Wxdev c
Author: k | 2025-04-24

Download wxDev-C Portable for free. wxDev-C Portable is the portable version of wxDev-C . wxDev-C Portable is the portable Download. Get Updates. Share This.
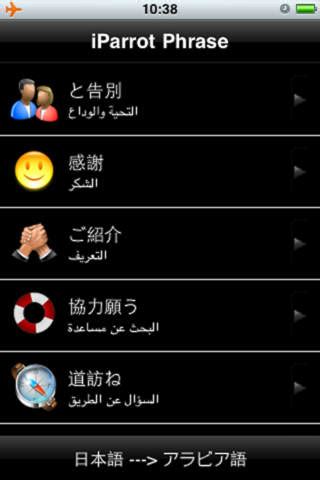
Download wxDev-C by wxDev-C Development Team - wxdev-c
Здесь мы рассмотрим, как открыть существующие проекты, как создать и сохранить собственные проекты.Открытие существующего проекта. wxDev-C++ поставляется с примерами обучающих проектов. Откроем и скомпилируем один из этих проектов. Запускаем wxDev-C++. Выбираем в меню: Файл – Открыть проект или файл. Появляется диалоговое окно. Образец, который мы будем использовать, находиться в папке, куда была установлена wxDev-C++. Обычно он располагается по адресу: C: \ Program Files \ Dev-CPP \ Examples (в последней версии wxDev-C++ данный файл будет находится в C: \ Program Data \ Dev-CPP \ Examples). Найдите папку ‘Jackpot’ и откройте ее. Там вы увидите файл ‘Jackpot.dev’, который нам нужен. Открываем этот файл. Он содержит различные параметры проекта и включает в себя такие вещи как имена файлов, которые мы используем в проекте, параметры для компилятора, номер версии и т.д. В дальнейшем вы узнаете, как изменить все настройки, которые включены в этот файл. Слева во вкладке Проект вы увидите дерево проекта, который отображает все файлы, включенные в этот проект. В нашем проекте есть только один файл с именем "main.cpp". Кликните по нему мышкой. Откроется так называемый «Исходный код». Строчки кода и некоторые символы имеет различные цвета. Это называется «Выделение синтаксиса», что позволяет различать различные части исходного кода. Синтаксис подсветки можно настроить с вашими предпочтениями (Сервис - Параметры редактора). Сверху вы увидите три строки зеленого цвета, начинающиеся с '#', которые называются «Препроцессором» (Более подробно ниже). Слова в коде, выделенные жирным шрифтом являются «ключевыми словами». Они являются частью языка программирования С/С++ и вы не можете их использовать для собственных целей. Они также чувствительны к регистру языка, поэтому слова «Save» и «save» будут иметь разное значение. Константные строки, ограниченные ‘ ” ’ (ввод данных и вывод данных) имеют красный цвет, константы, заданные цифрами – фиолетовый. Наконец, строки, начинающиеся с '/ /', или начинающиеся с '/ *' и заканчивающиеся '*/', окрашены в синий цвет, называются «Комментариями». Комментарии нужны, чтобы понять смысл исходного кода, поэтому в большом и сложном коде они очень важны. Компилятор комментарии не замечает и берет во внимание только сам исходный код. Не будем вдаваться в подробности исходного кода, но если вы знаете английский язык, вы без труда поймете, что делает наша программа. Скомпилируем нашу первую программу. Есть несколько способов это сделать: нажать Ctrl-, меню Выполнить – Скомпилировать или нажать кнопку Компиляции на Панели инструментов. Во время компиляции появится диалоговое окно, показывающее ход ее выполнения. После выполнения его можно закрыть. Теперь, чтобы запустить нашу программу, нам необходимо ее построить. Есть несколько вариантов: нажать Ctrl-, меню Выполнить – Выполнить или нажать кнопку Выполнить на Панели инструментов. Итак, теперь наша программа работает, попробуйте поиграть. Пока все хорошо, но не было бы неплохо, чтобы скомпилировать и запустить программу все за один раз? Ну не будьте такими ленивыми ☺. Но в случае, если вы и все лучшие программисты ленивы (на самом деле просто заинтересованы в экономии времени при выполнении повторяющихся задач). Вы можете скомпилировать и запустить программу на выполнение, используя один из следующих методов: Нажмите , или Выполнить – Скомпилировать и выполнить из главного меню, или используйте кнопку компиляции и запуска на панели инструментов. Создание собственного проекта. Итак, вы
Introduction to wxDev-C - wxDev-C Documentation
Закончили играть в Jackpot, и вы готовы двигаться дальше. Вы уже составили программу, но не самостоятельно, так что давайте двигаться дальше и делать именно это. Есть два способа создания нового проекта: Из главного меню выберите Файл – Создать – Проект, или на панели инструментов, выберите кнопку «Проект». В результате появится следующие диалоговое окно: Среди предложенных вариантов выберите иконку "Console Application" В поле Name введите имя проекта "MyHelloWorld", ничего не меняйте и нажмите ОК. Если у вас уже открыт какой-либо проект, wxDev-C++ предложит вам его сохранить, прежде чем откроется новый. Для этого нажмите Yes. Далее появится диалоговое окно с запросом, где вы хотите сохранить файл проекта. Перейдите по адресу C: \ Dev-CPP и там создайте новую папку проектов (если она не существует), дайте ей имя «Проекты». В этой папке создайте папку "MyHelloWorld" (название должно быть без пробелов). Почему, узнаете позже. Имя файла будет уже заполнено "MyHelloWorld.dev" и будет совпадать с именем проекта, просто нажмите «Сохранить». В рамках проекта будет сохранен файл, и в IDE появится основной файл исходного кода: #include #include using namespace std; int main(int argc, char *argv[]) { system("PAUSE"); return EXIT_SUCCESS; } Измените исходный код на следующий: #include #include using namespace std; int main(int argc, char *argv[]) { //Change the text Your name goes here to your name cout //You can change the text between the quotes to describe yourself by day cout //You can change the lines between the quotes to describe your super self cout //This line pauses the program, try putting // in front of it to see what //happens system("PAUSE"); //This line says that the program has terminated normally, ie not crashed return EXIT_SUCCESS; } Нажмите чтобы скомпилировать и запустить свою первую программу. Всплывающее диалоговое окно предложит вам сохранить ваш исходный код. Убедитесь, что сохраняете в папке «MyHelloWorld». wxDev-C + + автоматически даст название файлу с исходным кодом "Main.cpp". Расширение «.срр» сообщает компилятору, и нам, что исходный код файла написан на С++, а не С или любом другом языке. Вы можете изменить имя (но не расширение), если вы хотите, но лучше оставить все как есть и нажать кнопку [Сохранить]. Если вы сделали все как надо, у вас должно быть следующее: Поздравляем Вас, вы только что успешно написали свою первую программу.Download wxDev-C by wxDev-C Development Team
C.51 Mar 16,2022 C.50 Mar 16,2022 C.49 Mar 16,2022 C.48 Mar 16,2022 C.47 Mar 16,2022 C.46 Mar 16,2022 C.45 Mar 16,2022 C.44 Mar 16,2022 C.43 Mar 16,2022 C.42 Mar 16,2022 C.41 Mar 16,2022 C.40 Mar 15,2022 C.39 Mar 15,2022 C.38 Mar 15,2022 C.37 Mar 15,2022 C.36 Mar 15,2022 C.35 Mar 15,2022 C.34 Mar 15,2022 C.33 Mar 15,2022 C.32 Mar 15,2022 C.31 Mar 15,2022 C.30 Mar 15,2022 C.29 Mar 14,2022 C.28 Mar 14,2022 C.27 Mar 14,2022 C.26 Mar 14,2022 C.25 Mar 14,2022 C.24 Mar 14,2022 C.23 Mar 14,2022 C.22 Mar 14,2022 C.21 Mar 14,2022 C.20 Mar 14,2022 C.19 Mar 14,2022 C.18 Mar 14,2022 C.17 Mar 14,2022 C.16 Mar 14,2022 C.15 Mar 14,2022 C.14 Mar 14,2022 C.13 Jul 17,2021 C.12 Jul 17,2021 C.11 Jul 17,2021 C.10 Jul 05,2021 C.9 Jul 05,2021 C.8 Jul 05,2021 C.7 Jul 05,2021 C.6 Jul 05,2021 C.5 Jul 05,2021 C.4 Jul 05,2021 C.3 Jul 05,2021 C.2 Jul 05,2021 C.1 Jul 05,2021. Download wxDev-C Portable for free. wxDev-C Portable is the portable version of wxDev-C . wxDev-C Portable is the portable Download. Get Updates. Share This.Getting Started with wxDev-C - wxDev-C Documentation
Image Viewer in C++ with Source Code* C++ Tutorial Demo with Source Code : I will show that how to make image viewer using wxDev C++ IDEHow to make image viewer :-(Screen Shot)You need one button , one OpenFileDialog, One WxEdit , WxStaticBitmapOpen Button Code Here:-------wxString filePath;int w, h, NewW,NewH;wxImage img;int PhotoMaxSize = 250;if (WxOpenFileDialog1->ShowModal()==wxID_OK){ WxEdit1->SetValue(WxOpenFileDialog1->GetPath()); filePath = WxEdit1->GetValue(); img = wxImage(filePath, wxBITMAP_TYPE_ANY); w = img.GetWidth(); h = img.GetHeight(); if (w>h){ NewW = PhotoMaxSize; NewH = PhotoMaxSize * h/w; } else{ NewH = PhotoMaxSize; NewW = PhotoMaxSize * w/h; } img = img.Scale(NewW, NewH); WxStaticBitmap1->SetBitmap(img); WxStaticBitmap1->Refresh(); }Popular posts from this blogComplete Python Database Project with sqlite3 Here You can learn how to load sqlite3 data into datagrid using Python . * How to Insert *How to Delete *How to Save *How to Load *Exit button code and *How to search (Screen Shot) **************************************** import os import wx import wx.xrc import wx.grid import sqlite3 import re import string import gettext cwd = os.path.abspath(os.curdir) def connect(): con_str = cwd + '/folder/Test.db' cnn = sqlite3.connect(con_str) return cnn cnn.close() def data_rows(): con = connect() cur = con.cursor() cur.execute("SELECT * FROM DATA") rows = cur.fetchall() i = 0 ...Complete StopWatch in Java with source code Complete StopWatch in Java with source code : (Screen Shot) **************************************** Code Start from Here: package stopwatch; /** * * @author Md. Khafi Hossain */ public class Main extends javax.swing.JFrame { static int milliseconds = 0; static int seconds = 0; static int minutes = 0; static int hours =WxDev-C: Screenshots - Software Informer - wxdev-c
08,2025 C.133 Feb 08,2025 C.132 Feb 08,2025 C.131 Feb 08,2025 C.130 Feb 08,2025 C.129 Feb 08,2025 C.128 Feb 08,2025 C.127 Feb 08,2025 C.126 Feb 08,2025 C.125 Feb 07,2025 C.124 Feb 07,2025 C.123 Feb 07,2025 C.122 Feb 07,2025 C.121 Feb 07,2025 C.120 Feb 07,2025 C.119 Feb 07,2025 C.118 Feb 07,2025 C.117 Feb 07,2025 C.116 Feb 07,2025 C.115 Jan 20,2025 C.114 Jan 20,2025 C.113 Jan 20,2025 C.112 Jan 20,2025 C.111 Mar 25,2023 C.110 Jan 20,2025 C.109 Mar 02,2023 C.108 Mar 02,2023 C.107 Mar 02,2023 C.106 Feb 12,2023 C.105 Feb 03,2023 C.104 Jan 20,2023 C.103 Jan 20,2023 C.102 Jan 20,2023 C.101 Jan 20,2023 C.100 Jan 20,2023 C.99 Jan 20,2023 C.98 Jan 20,2023 C.97 Jan 20,2023 C.96 Jan 20,2023 C.95 Jan 20,2023 C.94 Jan 20,2023 C.93 Jan 20,2023 C.92 Jan 20,2023 C.91 Jan 20,2023 C.90 Jan 20,2023 C.89 Jan 20,2023 C.88 Jan 20,2023 C.87 Jan 20,2023 C.86 Jan 20,2023 C.85 Jan 20,2023 C.84 Jan 20,2023 C.83 Jan 20,2023 C.82 Jan 20,2023 C.81 Jan 20,2023 C.80 Jan 20,2023 C.79 Jan 20,2023 C.78 Jan 20,2023 C.77 Jan 20,2023 C.76 Jan 20,2023 C.75 Jan 20,2023 C.74 Jan 20,2023 C.73 Apr 22,2022 C.72 Apr 22,2022 C.71.5 Apr 22,2022 C.71 Apr 22,2022 C.70 Apr 22,2022 C.69 Apr 22,2022 C.68 Apr 22,2022 C.67 Apr 22,2022 C.66 Mar 18,2022 C.65 Mar 18,2022 C.64 Mar 18,2022 C.63 Mar 18,2022 C.62 Mar 18,2022 C.61 Mar 17,2022 C.60 Mar 17,2022 C.59 Mar 17,2022 C.58 Mar 17,2022 C.57 Mar 17,2022 C.56 Mar 17,2022 C.55 Mar 17,2022 C.54 Mar 17,2022 C.53 Mar 16,2022 C.52 Mar 16,2022WxDEV-C for Linux - FREE Download WxDEV-C for Linux
D D D D E C C DC C C D D D E C C AD D D D D D D E C C AD D D D D D D D E C C APre-ChorusE E E E E E E E G EE E E E E E E E E E A EE E E E E E E G EE D D C D C D D D D D CE E E E E E E E E G EE E E E E E E E A EE E E E E E E E G E DC C C D D D D D C(The Weeknd Starboy Easy Piano Tutorial Featuring Daft Punk)ChorusC C C C C B B BE G E AC C C C C B B BD D D D D D C AC C C C B B BE G E AC C C C C B B BD D D D D D C AVerse 3C C C C C CB B B B BB B B B B B AC C C C C C C C C C DB B B B B B B B B B AC C C C C C C DB B B B B B B B B AA C C C C C C C C C DB B B B D B B B B C APre-ChorusE E E E E E E E G EE E E E E E E E E E A EE E E E E E E G EE D D C D C D D D D D CE E E E E E E E E G EE E E E E E E E A EE E E E E E E E G E DC C C D D D D D CChorusC C C C C B B BE G E AC C C C C B B BD D D D D D C AC C C C B B BE G E AC. Download wxDev-C Portable for free. wxDev-C Portable is the portable version of wxDev-C . wxDev-C Portable is the portable Download. Get Updates. Share This.Comments
Здесь мы рассмотрим, как открыть существующие проекты, как создать и сохранить собственные проекты.Открытие существующего проекта. wxDev-C++ поставляется с примерами обучающих проектов. Откроем и скомпилируем один из этих проектов. Запускаем wxDev-C++. Выбираем в меню: Файл – Открыть проект или файл. Появляется диалоговое окно. Образец, который мы будем использовать, находиться в папке, куда была установлена wxDev-C++. Обычно он располагается по адресу: C: \ Program Files \ Dev-CPP \ Examples (в последней версии wxDev-C++ данный файл будет находится в C: \ Program Data \ Dev-CPP \ Examples). Найдите папку ‘Jackpot’ и откройте ее. Там вы увидите файл ‘Jackpot.dev’, который нам нужен. Открываем этот файл. Он содержит различные параметры проекта и включает в себя такие вещи как имена файлов, которые мы используем в проекте, параметры для компилятора, номер версии и т.д. В дальнейшем вы узнаете, как изменить все настройки, которые включены в этот файл. Слева во вкладке Проект вы увидите дерево проекта, который отображает все файлы, включенные в этот проект. В нашем проекте есть только один файл с именем "main.cpp". Кликните по нему мышкой. Откроется так называемый «Исходный код». Строчки кода и некоторые символы имеет различные цвета. Это называется «Выделение синтаксиса», что позволяет различать различные части исходного кода. Синтаксис подсветки можно настроить с вашими предпочтениями (Сервис - Параметры редактора). Сверху вы увидите три строки зеленого цвета, начинающиеся с '#', которые называются «Препроцессором» (Более подробно ниже). Слова в коде, выделенные жирным шрифтом являются «ключевыми словами». Они являются частью языка программирования С/С++ и вы не можете их использовать для собственных целей. Они также чувствительны к регистру языка, поэтому слова «Save» и «save» будут иметь разное значение. Константные строки, ограниченные ‘ ” ’ (ввод данных и вывод данных) имеют красный цвет, константы, заданные цифрами – фиолетовый. Наконец, строки, начинающиеся с '/ /', или начинающиеся с '/ *' и заканчивающиеся '*/', окрашены в синий цвет, называются «Комментариями». Комментарии нужны, чтобы понять смысл исходного кода, поэтому в большом и сложном коде они очень важны. Компилятор комментарии не замечает и берет во внимание только сам исходный код. Не будем вдаваться в подробности исходного кода, но если вы знаете английский язык, вы без труда поймете, что делает наша программа. Скомпилируем нашу первую программу. Есть несколько способов это сделать: нажать Ctrl-, меню Выполнить – Скомпилировать или нажать кнопку Компиляции на Панели инструментов. Во время компиляции появится диалоговое окно, показывающее ход ее выполнения. После выполнения его можно закрыть. Теперь, чтобы запустить нашу программу, нам необходимо ее построить. Есть несколько вариантов: нажать Ctrl-, меню Выполнить – Выполнить или нажать кнопку Выполнить на Панели инструментов. Итак, теперь наша программа работает, попробуйте поиграть. Пока все хорошо, но не было бы неплохо, чтобы скомпилировать и запустить программу все за один раз? Ну не будьте такими ленивыми ☺. Но в случае, если вы и все лучшие программисты ленивы (на самом деле просто заинтересованы в экономии времени при выполнении повторяющихся задач). Вы можете скомпилировать и запустить программу на выполнение, используя один из следующих методов: Нажмите , или Выполнить – Скомпилировать и выполнить из главного меню, или используйте кнопку компиляции и запуска на панели инструментов. Создание собственного проекта. Итак, вы
2025-04-05Закончили играть в Jackpot, и вы готовы двигаться дальше. Вы уже составили программу, но не самостоятельно, так что давайте двигаться дальше и делать именно это. Есть два способа создания нового проекта: Из главного меню выберите Файл – Создать – Проект, или на панели инструментов, выберите кнопку «Проект». В результате появится следующие диалоговое окно: Среди предложенных вариантов выберите иконку "Console Application" В поле Name введите имя проекта "MyHelloWorld", ничего не меняйте и нажмите ОК. Если у вас уже открыт какой-либо проект, wxDev-C++ предложит вам его сохранить, прежде чем откроется новый. Для этого нажмите Yes. Далее появится диалоговое окно с запросом, где вы хотите сохранить файл проекта. Перейдите по адресу C: \ Dev-CPP и там создайте новую папку проектов (если она не существует), дайте ей имя «Проекты». В этой папке создайте папку "MyHelloWorld" (название должно быть без пробелов). Почему, узнаете позже. Имя файла будет уже заполнено "MyHelloWorld.dev" и будет совпадать с именем проекта, просто нажмите «Сохранить». В рамках проекта будет сохранен файл, и в IDE появится основной файл исходного кода: #include #include using namespace std; int main(int argc, char *argv[]) { system("PAUSE"); return EXIT_SUCCESS; } Измените исходный код на следующий: #include #include using namespace std; int main(int argc, char *argv[]) { //Change the text Your name goes here to your name cout //You can change the text between the quotes to describe yourself by day cout //You can change the lines between the quotes to describe your super self cout //This line pauses the program, try putting // in front of it to see what //happens system("PAUSE"); //This line says that the program has terminated normally, ie not crashed return EXIT_SUCCESS; } Нажмите чтобы скомпилировать и запустить свою первую программу. Всплывающее диалоговое окно предложит вам сохранить ваш исходный код. Убедитесь, что сохраняете в папке «MyHelloWorld». wxDev-C + + автоматически даст название файлу с исходным кодом "Main.cpp". Расширение «.срр» сообщает компилятору, и нам, что исходный код файла написан на С++, а не С или любом другом языке. Вы можете изменить имя (но не расширение), если вы хотите, но лучше оставить все как есть и нажать кнопку [Сохранить]. Если вы сделали все как надо, у вас должно быть следующее: Поздравляем Вас, вы только что успешно написали свою первую программу.
2025-04-14Image Viewer in C++ with Source Code* C++ Tutorial Demo with Source Code : I will show that how to make image viewer using wxDev C++ IDEHow to make image viewer :-(Screen Shot)You need one button , one OpenFileDialog, One WxEdit , WxStaticBitmapOpen Button Code Here:-------wxString filePath;int w, h, NewW,NewH;wxImage img;int PhotoMaxSize = 250;if (WxOpenFileDialog1->ShowModal()==wxID_OK){ WxEdit1->SetValue(WxOpenFileDialog1->GetPath()); filePath = WxEdit1->GetValue(); img = wxImage(filePath, wxBITMAP_TYPE_ANY); w = img.GetWidth(); h = img.GetHeight(); if (w>h){ NewW = PhotoMaxSize; NewH = PhotoMaxSize * h/w; } else{ NewH = PhotoMaxSize; NewW = PhotoMaxSize * w/h; } img = img.Scale(NewW, NewH); WxStaticBitmap1->SetBitmap(img); WxStaticBitmap1->Refresh(); }Popular posts from this blogComplete Python Database Project with sqlite3 Here You can learn how to load sqlite3 data into datagrid using Python . * How to Insert *How to Delete *How to Save *How to Load *Exit button code and *How to search (Screen Shot) **************************************** import os import wx import wx.xrc import wx.grid import sqlite3 import re import string import gettext cwd = os.path.abspath(os.curdir) def connect(): con_str = cwd + '/folder/Test.db' cnn = sqlite3.connect(con_str) return cnn cnn.close() def data_rows(): con = connect() cur = con.cursor() cur.execute("SELECT * FROM DATA") rows = cur.fetchall() i = 0 ...Complete StopWatch in Java with source code Complete StopWatch in Java with source code : (Screen Shot) **************************************** Code Start from Here: package stopwatch; /** * * @author Md. Khafi Hossain */ public class Main extends javax.swing.JFrame { static int milliseconds = 0; static int seconds = 0; static int minutes = 0; static int hours =
2025-04-16