Wordpress 6 2
Author: m | 2025-04-24
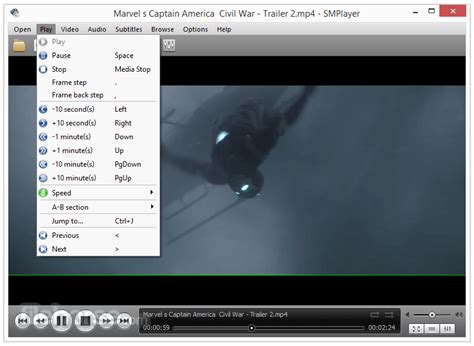
citra-emulator.com . PCゲーム (86) APEX (16) ゲーム (55) テイルズオブクレストリア(テイクレ) (27) ディビジョン2 (2) Twitter (6) wordpress (32) WordPressプラグイン

WordPress Localhost: 6 Steps to Installing WordPress
Sometimes you might want to revert WordPRess to a previous version. You can do this in two ways. By using a plugin or from the command line if you have SSH access.Downgrade WordPress version via plugin1. Connect to your WordPress installation.2. Install a plugin that will help you in downgrading your WordPress verrsion. One plugin that can assist you on this is Core Rollback. Install it.3. Navigate to Tools >> Rollback Core. You are being redirected to /wp-admin/update-core.php?force-check=14. Choose your desired version and click the Rollback button.5. On the next screen choose Re-install version x.x (version that you choose in setp 3.)6. The selected WordPress version is now installed.Downgrade WordPress versionDowngrade WordPress version via wp-cliIf you have SSH access to your account, and the WordPress CLI is installed on your server, you can use this command to install a specific version:wp core update --force --version=x.xExample:[root@web wp]# wp core version5.9.1[root@web16 wp]# wp core update --force --version=5.9Updating to version 5.9 (en_US)...Downloading update from the update...Success: WordPress updated successfully.[root@web wp]# wp core version5.9[root@web wp]#Related articles:How to install older versions of WordPress pluginsRead more articles citra-emulator.com . PCゲーム (86) APEX (16) ゲーム (55) テイルズオブクレストリア(テイクレ) (27) ディビジョン2 (2) Twitter (6) wordpress (32) WordPressプラグイン One of the fundamentals of running a WordPress website is knowing how and when to update the core files, plugins, and themes that comprise it. In the past updating WordPress, while still relatively easy, had a bit more guesswork than it does today.Since WordPress 3.7 was released automatic updates for minor and security releases have become standard. It is also now possible to receive major or core updates without the site admin doing anything. This of course takes the guess work out updating WordPress for many users; an undeniable benefit. However, auto updates for WordPress are not the right solution for everyone.In today’s post I’m going to weigh the pro’s and con’s of enabling automatic WordPress updates and then show you how to configure them to best suit your needs. 1 The Pro’s & Con’s of Automatic WordPress Updates 2 How to Disable Automatic Updates for WordPress 3 How to Enable Automatic Updates for WordPress 4 The Automatic Updater for WordPress Plugin 5 Other Automatic Update Options for WordPress 5.1 Managed WordPress Hosting 5.2 ManageWP 5.3 WordPress Management Services 6 In Conclusion The Pro’s & Con’s of Automatic WordPress UpdatesThe benefits of automatic updates seem pretty obvious. If they just happen, in a stable and secure way, then that’s one less vital aspect of managing your WordPress site that you have to deal with or worry about. So what about the potential negative scenarios of automatic updates for WordPress? What are they and who do they affect?Basically, if you fall into one of the following groups, you may want to hold off on automatic updates:1. If you’ve made customizations to the core of WordPress. Any automatic updates to those core files will override and erase those customizations.2. If your site depends on third party (non-official WordPress.or) themes/plugins to function properly. You don’t want to run the risk of your site updating beyond the compatibility of your theme and plugins, resulting in those things breaking. This can result in something as mild (but annoying and unprofessional) as features/functions breaking and/or on displaying properly. Or in the worst case, your whole siteComments
Sometimes you might want to revert WordPRess to a previous version. You can do this in two ways. By using a plugin or from the command line if you have SSH access.Downgrade WordPress version via plugin1. Connect to your WordPress installation.2. Install a plugin that will help you in downgrading your WordPress verrsion. One plugin that can assist you on this is Core Rollback. Install it.3. Navigate to Tools >> Rollback Core. You are being redirected to /wp-admin/update-core.php?force-check=14. Choose your desired version and click the Rollback button.5. On the next screen choose Re-install version x.x (version that you choose in setp 3.)6. The selected WordPress version is now installed.Downgrade WordPress versionDowngrade WordPress version via wp-cliIf you have SSH access to your account, and the WordPress CLI is installed on your server, you can use this command to install a specific version:wp core update --force --version=x.xExample:[root@web wp]# wp core version5.9.1[root@web16 wp]# wp core update --force --version=5.9Updating to version 5.9 (en_US)...Downloading update from the update...Success: WordPress updated successfully.[root@web wp]# wp core version5.9[root@web wp]#Related articles:How to install older versions of WordPress pluginsRead more articles
2025-03-28One of the fundamentals of running a WordPress website is knowing how and when to update the core files, plugins, and themes that comprise it. In the past updating WordPress, while still relatively easy, had a bit more guesswork than it does today.Since WordPress 3.7 was released automatic updates for minor and security releases have become standard. It is also now possible to receive major or core updates without the site admin doing anything. This of course takes the guess work out updating WordPress for many users; an undeniable benefit. However, auto updates for WordPress are not the right solution for everyone.In today’s post I’m going to weigh the pro’s and con’s of enabling automatic WordPress updates and then show you how to configure them to best suit your needs. 1 The Pro’s & Con’s of Automatic WordPress Updates 2 How to Disable Automatic Updates for WordPress 3 How to Enable Automatic Updates for WordPress 4 The Automatic Updater for WordPress Plugin 5 Other Automatic Update Options for WordPress 5.1 Managed WordPress Hosting 5.2 ManageWP 5.3 WordPress Management Services 6 In Conclusion The Pro’s & Con’s of Automatic WordPress UpdatesThe benefits of automatic updates seem pretty obvious. If they just happen, in a stable and secure way, then that’s one less vital aspect of managing your WordPress site that you have to deal with or worry about. So what about the potential negative scenarios of automatic updates for WordPress? What are they and who do they affect?Basically, if you fall into one of the following groups, you may want to hold off on automatic updates:1. If you’ve made customizations to the core of WordPress. Any automatic updates to those core files will override and erase those customizations.2. If your site depends on third party (non-official WordPress.or) themes/plugins to function properly. You don’t want to run the risk of your site updating beyond the compatibility of your theme and plugins, resulting in those things breaking. This can result in something as mild (but annoying and unprofessional) as features/functions breaking and/or on displaying properly. Or in the worst case, your whole site
2025-03-26Can also quickly check the backend to ensure nothing looks out of place or is broken.How To Get Back To Old WordPress VersionHere’s a step-by-step guide on reverting to an older version of WordPress:Backup Your Site. Always do a WordPress complete backup. This is crucial in case anything goes wrong during the downgrade process.Choose the Method. There are several methods to downgrade WordPress, such as doing it manually, using a plugin, or restoring a site backup.Manual Downgrade. If you choose to downgrade manually, you’ll need to download the older version of WordPress from the WordPress Release Archive, delete your current WordPress files (except for wp-content and wp-config.php), and then upload the older version’s files.Plugin Downgrade. If you choose a plugin, you can use one like WP Downgrade. After installing and activating the plugin, go to Settings → WP Downgrade and enter the version of WordPress you want to use into the WordPress Target Version textbox. Click Save Changes.Restore a Site Backup. If you have a site backup of the older version, you can restore it.Downgrade Plugins or Themes. You can also downgrade your plugins or themes to their previous versions if necessary.Previous WordPress VersionsDue to the numerous WordPress version releases (check what the latest WordPress version is), it’s impractical to cover each one in detail. Therefore, we’ll highlight the significant releases following the 5.0 version.WordPress VersionNameRelease DateLatest Minor ReleaseNotable Changes Introduced5.0Bebo ValdésDec 6, 20185.0.14 (Jan 6, 2022)New Block Editor, Twenty Nineteen theme5.1Betty CarterFeb 21, 20195.1.11 (Jan 6, 2022)Improved editor, Site health, Multisite metadata5.2Jaco PastoriusMay 7, 20195.2.13 (Jan 6, 2022)13 new dashboard icons, PHP error protection, Accessibility5.3Rahsaan Roland KirkNov 12, 20195.3.10 (Jan 6, 2022)150 new features in Block Editor, Twenty Twenty theme, PHP 7.45.4Nat AdderleyMar 31, 20205.4.9 (Jan 6, 2022)Two new blocks, Clearer block navigation, Custom fields in menu5.5Billy EckstineAug 11, 20205.5.8 (Jan 6, 2022)New sitemap, Lazy loading, Auto-updates for Plugins and Themes5.6Nina SimoneDec 8, 20205.6.7 (Jan 6, 2022)Greater layout flexibility, Twenty Twenty-One theme, PHP 85.7Esperanza SpaldingMar 9, 20215.7.5 (Jan 6, 2022)Block Editor changes, New color palette, HTTPS switch5.8Art TatumJul 20, 20215.8.3 (Jan 6, 2022)Widgets management with blocks, Page structure overview5.9Joséphine BakerJan 25, 2022NILLFull site editing, Twenty Twenty-Two theme, Improved controls6.0Arturo O’FarrillMay 24, 20226.0.3Improved full site editing, Web Fonts API, Enhanced navigation6.1Misha AlperinNov 1, 20226.1.1Flexible typography, Streamlined block editing, Twenty Twenty-Three theme6.2Eric A. Dolphy Jr.Mar 29, 20236.2.2Site Editor out of Beta, Improved template preview, Block controls division6.3Lionel HamptonAug 8, 20236.3.2Site Editor Integration, Block Theme Previews, My Patterns, Command Palette6.4Shirley HornNov 7, 20236.4.2Twenty Twenty-Four theme, Enhanced block organization, Image block enhancements, Query Loop Pagination improvements, Block Hooks, PHP versions upgrade, Object caching improvements, Template loading enhancements, Admin notice functionsFAQWhat is the current WordPress version?The latest version of WordPress is 6.4, which was launched on November 7, 2023.How do I check my current WordPress version?To find your WordPress version, you can check your WordPress dashboard or the front end of your website. It’s important to regularly check for updates to ensure you’re using the latest version of WordPress, as versions are updated frequently.What
2025-04-11