Word autosave without onedrive
Author: B | 2025-04-24
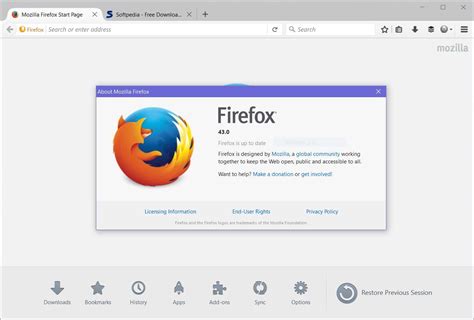
Word Autosave Without Using Onedrive Download And 12Mbsec; Word Autosave Without Using Onedrive Manual Update Process; Word Autosave Without Using Onedrive How To Set Up Word/Excel AutoSave Without OneDrive

Word For Mac Autosave Without Using Onedrive - govault
Applies ToExcel for Microsoft 365 Word for Microsoft 365 PowerPoint for Microsoft 365 Excel for Microsoft 365 for Mac Word for Microsoft 365 for Mac PowerPoint for Microsoft 365 for Mac More collaboration scenarios Before Microsoft 365, you would edit a file and then use Save As to save your changes as a new document. These days with AutoSave, your changes are always being saved so you won't lose your work. To make sure you don't accidentally save changes in the original file, use Save a Copy BEFORE you start making your edits to ensure you're working on the new copy and not overwriting the original. Todd's story about AutoSave and Save a Copy Open the file you want to copy Inga uses a monthly Excel budget report that she created to keep track of her team’s expenses for reimbursement. Todd has recently become manager of his own team and wants to keep track of his own monthly expenses. Instead of doing the work from scratch, he decides it would be more efficient to use Inga’s budget report as a template. Save a Copy to use as a starting point Todd goes into Inga’s team SharePoint site and opens the Excel budget report for the latest month. Since the spreadsheet is in the cloud, Todd knows that AutoSave will automatically save his changes to the file if he makes them. Because he doesn’t want to overwrite Inga’s data, before he makes any changes, he goes to File and clicks Save a Copy to download a copy of the report into his OneDrive. Make changes to your copied file After saving to his OneDrive, Office automatically opens the file in Excel. Now Todd is working in his version of Inga’s report and is safe to make changes without worrying about changing her data. He changes the title and cost center number of the report and clears the fields he needs to make it ready for him to fill out. Todd knows that with AutoSave, his report will always save the latest changes. Discard unwanted edits with Version History Todd has made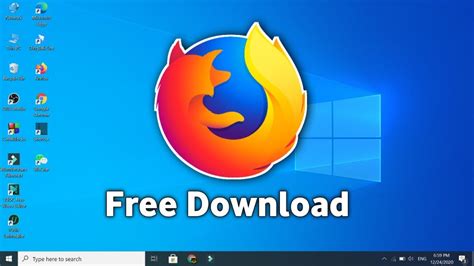
How to enable AutoSave on Word without using OneDrive?
Doing this each time you have a table in your document will ensure consistency and minimize the impact of your tables. A second option is to remove the table altogether, while keeping its contents. This is particularly useful if you don't necessarily need to display the lines between each cell, and the cells don't contain much data. With your cursor anywhere in the table, open the "Layout" tab (there are two tabs with this name—make sure you choose the one on the right!), and click "Convert To Text." Then, in the dialog box that opens, check "Tabs," and click "OK." This will maintain the shape of your table while removing any table formatting. Turning on the non-printing characters ("¶") in the Home tab will show you the tab markers that help Word to keep text laid out in this way. Turn off AutoSave Microsoft's AutoSave is a great safety net, as Word automatically backs up your document to your OneDrive cloud as you go. However, since AutoSave works continuously in the background, uploading the latest changes every few seconds, it can cause Word to slow down, especially if you have a heavy document. To disable AutoSave, click the AutoSave toggle in the top-left corner of your Word document. If you can't see the AutoSave toggle, click the Quick Access Toolbar down arrow, and ensure "Automatically Save" is checked. If you turn off AutoSave, you're advised to manually save your work every few minutes. Failing to do could lead you to losing your work if your computer crashes. Check for Add-ins and Macros While you can use Word as a simple word processor, you can also create macros and use add-ins to enable more features and functions. However, using these more advanced tools significantly adds to your document's workload, and couldWord For Mac Autosave Without Using Onedrive - lasopagrow
SharePoint:Open OneDrive or SharePoint in your web browser.Navigate to the Excel file and select it.Click the “Restore” link next to the date of the version you want.The file will be restored to that version without affecting the current version.You’ll now have two copies – the original current version, and the restored historical version. You can then open the historical version and work from it if desired.Restore from a Manual BackupThe other option for reverting an Excel file is to manually back up versions as you work on it. Here are some ways to do this:Use Save As periodically to create backup copies with different names (e.g. filename_v1.xlsx, filename_v2.xlsx, etc).Copy the workbook file to another location after making changes to create a backup.Zip backup copies of the workbook to store its history.The key is to create multiple iterations so you can return to an earlier one if needed. Make sure to give the copies unique names or locations so they aren’t overwritten.Steps to Restore from a BackupManually create backup copies of the Excel workbook file while working on it.If reverting is needed, locate the relevant backup version.Open the backup copy and work from it going forward.Just be sure not to overwrite the original file in case you need to return to the latest version. Keep the manual backups separate and intact.How Excel Determines Recent Versions to RestoreBehind the scenes, Excel uses information contained in the workbook file to determine available versions for restoring:Each time a workbook is saved, metadata is added with the date, time, user, and other details.Excel uses this metadata history to populate the AutoRecover pane or the list of versions on OneDrive/SharePoint.It determines which versions are distinct snapshots that can be restored from.Technically, Excel is not “reverting” files, but restoring earlier snapshots that were created and left intact. This allows it to maintain a linear history of the different versions.The AutoSave Feature in ExcelIn addition to AutoRecover, recent versions of Excel also have an AutoSave feature. This also saves backups periodically, but works differently:AutoSave overwrites the original file with new versions as you work.It does not maintain old versions after closing the file.It is intended as protection against crashes, not for restoring older versions.For reverting to earlier versions, AutoRecover and manual backups are better options. AutoSave only maintains the latest snapshot, not linear history.Can you Undo Saves in Other Programs?Reverting files after saving is also possible in other programs beyond Excel, using similar versioning techniques:ProgramReversion MethodMicrosoft WordAutoRecover and OneDrive version historyPowerPointAutoRecover and OneDrive version historyGoogle Docs, Sheets, SlidesVersion history and reverting on Google DriveAdobe PhotoshopVersion Cue and manual backupsMost popular productivity software includes features for maintaining and restoring earlier versions of files after saving. The implementation details vary. Word Autosave Without Using Onedrive Download And 12Mbsec; Word Autosave Without Using Onedrive Manual Update Process; Word Autosave Without Using OnedriveWord for mac autosave without using onedrive - gostforkids
To OneDrive or SharePoint: If the toggle isn’t available, your file might not be saved in a compatible location. Click on “File” and then “Save As”. Choose OneDrive or SharePoint as the location, and save your file there. Verify Autosave is Working: Once your file is saved to the cloud, check the Autosave toggle again. It should be on, ensuring your work is saved automatically.And just like that, Autosave is up and running! It’s as simple as flipping a switch, and you’re ready to work with peace of mind.We’ve all experienced that sinking feeling when something goes awry, and we lose hours of work. Autosave is like an insurance policy against such mishaps. But the benefits go beyond just peace of mind. Let’s explore some of the reasons why Autosave is a must-have feature in your Excel toolkit.1. Continuous Saving: With Autosave, every change you make is saved instantly. It’s perfect for those times when you’re deep into data analysis and forget to hit save. No more losing your train of thought just because you need to stop and save.2. Collaboration Made Easy: If you're working on a shared file, Autosave ensures that all changes are live. This means everyone sees the most current version without needing to refresh or save manually. Collaboration becomes smoother and more efficient.3. Access Anywhere: Since Autosave works with OneDrive and SharePoint, your files are accessible from any device with internet access. Whether you’re at home, in the office, or on the go, you can pick up right where you left off.4. Reduced Data Loss: We’ve all faced unexpected shutdowns or crashes. With Autosave, you’ll never lose more than a few seconds of work. It’s a lifesaver in situations where technology doesn’t cooperate.So while Autosave might seem like a small feature, its impact on your productivity and peace of mind is significant. It’s like having a safety net for your data, always there but never intrusive.Sometimes, things don’t go as planned, and Autosave might not work as expected. Don’t worry; it’s usually an easy fix. Here are some common issues and solutions to get your Autosave back on track.1. Autosave Toggle Missing: If you don’t see the Autosave toggle, your file might not be saved in the right location. Remember, Autosave only works with files stored in OneDrive or SharePoint. Double-check your file location and move it if necessary.2. Autosave Grayed Out: If the toggle is visible but grayed out, it might be due to your file format. Autosave doesn’t support certain file types like CSV or older Excel formats. Save the file as an Excel Workbook (.xlsx), and you should be good to go.3. Network Connection Issues: Since Autosave relies on the cloud, a stable internet connection is crucial. If you’re having connectivity issues, Autosave might not function properly. Check your connection and try again.4. Permissions and Access: If you’re collaborating on a file, make sure you have the right permissions. Sometimes, Autosave won’t work if you don’t have editing rights. Contact the fileHow To Set Up Word/Excel AutoSave Without OneDrive
365 subscription by logging into your account, or viewing your account dashboard if you're already signed in. Learn more about managing your subscriptions. AI features in Word, Excel, PowerPoint, Outlook and Designer included in Microsoft 365 Family plans are only available to the subscription owner and cannot be shared with others. Note: Copilot in Excel requires AutoSave to be enabled, meaning the file must be saved to OneDrive; it doesn't function with unsaved files. Copilot features in Outlook apply to accounts with @outlook.com, @hotmail.com, @live.com, or @msn.com email addresses and are available in Outlook.com, Outlook built into Windows, Outlook on Mac, and iOS and Android apps. Copilot Pro is a separate subscription that offers extensive usage of AI-powered apps and features, and priority access to the latest AI models. Note that a Copilot Pro standalone license offers the ability to use Copilot in web versions of Word, Excel, PowerPoint, and Outlook. If you have both Copilot Pro and a Microsoft 365 Personal or Family plan, you can also use Copilot in the desktop versions of certain Microsoft 365 apps. Learn more about Copilot Pro here. Note: Copilot in Excel requires AutoSave to be enabled, meaning the file must be saved to OneDrive; it doesn't function with unsaved files. Copilot features in Outlook apply to accounts with @outlook.com, @hotmail.com, @live.com, or @msn.com email addresses and are available in Outlook.com, Outlook built into Windows, Outlook on Mac, and iOS and Android apps. Yes, the best value for college students is our discounted version of Microsoft 365 Personal, which provides access to our powerful productivity and creativity apps, now infused with AI in Word, Excel, PowerPoint, Designer, and Outlook, along with spacious cloud storage and advanced digital security. Learn more about our student offers. Note: Copilot in Excel requires AutoSave to be enabled, meaning the file must be saved to OneDrive; it doesn't function with unsaved files. Copilot features in Outlook apply to accounts with @outlook.com, @hotmail.com, @live.com, or @msn.com email addresses and are available in Outlook.com, Outlook built into Windows, Outlook on Mac, and iOS and Android apps. As an existing subscriber, you will not see a change with your subscription price until your next renewal. You will receive an email notice at least 30 days ahead of the renewal date. Renewal dates for some annual subscribers extend into January 2026, so you may not receive an email notice until December 2025. We know there are times when AI assistance isn’t desired, particularly in authoring apps, so we’ve added settings in those apps (such as Microsoft Word) that allow you to disable or enable Copilot as needed. If you want a plan that does not include Copilot, you can explore optionsCan Excel and Word autosave to local disk without OneDrive?
Save workbooksAutoSave files stored in the Cloud by default in Excel - (Added in 365). This toggles AutoSave for OneDrive and SharePoint Online files and requires restarting the application. This option is application specific and is not a general settings across Word and PowerPoint. There is also an AutoSave Feature for regular files. The default is ticked.Save files in this format - Sets the default file format that is used when you save workbooks. If your workbooks are used in different versions of Microsoft Office Excel, as Web pages, or in other programs, you can select the file format that you most frequently use. In this list box, click the file format that you want to use.Save AutoRecover information every - Automatically creates a workbook recovery file at the interval that you enter in the minutes box. The interval must be a positive number from 1 to 120. If your computer stops responding, or if you lose power unexpectedly, the AutoRecover file opens the next time that you start Excel. The AutoRecover file may contain unsaved information that would otherwise be lost from your original workbook. If your original workbook was damaged, you may be able to recover information from the AutoRecover file.Keep the last AutoRecovered version if I close without saving - AutoRecover file location - Displays the default AutoRecover file location. In the text box, type the path that you want to use as the AutoRecover file location. Unfortunately there is no folder browse button so you have to copy and paste the folder path.Don't show the Backstage when opening or saving files with keyboard shortcuts - (Added in 2013). By default when you press (Ctrl + O) or (Ctrl + S) the backstage view is displayed. This lets you go straight to the Open or Save dialog boxes instead.Show additional places for saving, even if sign-in may be required - (Added in 2013). By default when you select Save As you are shown additional options for Microsoft 365 and OneDrive. If you do not use online services this lets you remove these options. If you are onautosave not available without onedrive - Microsoft Community
Owner to adjust permissions if needed.By troubleshooting these common issues, you can ensure that Autosave is always ready to safeguard your work.Now that you’ve got Autosave up and running, let’s make sure you’re getting the most out of it. Here are some tips to optimize your experience and enhance your productivity.1. Keep Your Files Organized: With Autosave, your files are constantly updated. Make sure they’re well-organized in OneDrive or SharePoint to avoid confusion. Use folders and naming conventions that make sense for easy access.2. Regularly Check Versions: Autosave creates a version history of your file. This is great for tracking changes, but it’s also important to review and clean up versions to save space. You can do this by clicking “File” > “Info” > “Version History”.3. Communicate with Collaborators: If you’re working in a team, communicate any major changes to avoid confusion. Autosave means changes happen in real-time, so keeping everyone in the loop is key to smooth collaboration.4. Use Offline Mode Wisely: Excel 365 offers an offline mode for times when internet isn’t available. Remember, Autosave won’t work offline, so be sure to sync your changes once you’re back online to avoid data loss.By following these tips, you can ensure that Autosave works seamlessly in your workflow, enhancing your productivity without any hiccups.Never start from a blank page again. Describe what you want to create and Bricks will build it for you in seconds.See what you can build →You might be wondering how Autosave differs from AutoRecover, another Excel feature designed to protect your data. While they both aim to prevent data loss, they function in distinct ways.Autosave: As we’ve discussed, Autosave continuously saves your work as you make changes, provided your file is stored in the cloud. It’s proactive, ensuring your latest work is always saved.AutoRecover: AutoRecover is more of a reactive feature. It kicks in when Excel crashes, attempting to recover the last saved version of your work. It doesn’t save in real-time but rather at preset intervals, which you can adjust in Excel’s settings.While both are valuable, Autosave offers a more seamless experience, especially for collaborative and cloud-based work. AutoRecover is a great backup, but it’s not as foolproof as Autosave. Together, they offer a robust safety net for your data.While Autosave is designed to be simple and effective, you might want to tweak its settings to better suit your needs. Here’s how you can manage Autosave settings to ensure optimal performance.1. Adjusting Save Intervals: Although Autosave works continuously, you can adjust AutoRecover intervals as an additional safety measure. Go to “File” > “Options” > “Save” and set your preferred interval.2. Managing Cloud Storage: Since Autosave relies on OneDrive or SharePoint, managing your cloud storage is crucial. Regularly review your storage limits, and clean up unnecessary files to ensure smooth operation.3. Setting Permissions: For collaborative files, make sure the right people have access. Adjust permissions in OneDrive or SharePoint to control who can view and edit your files.By customizing these settings, you can ensure that Autosave. Word Autosave Without Using Onedrive Download And 12Mbsec; Word Autosave Without Using Onedrive Manual Update Process; Word Autosave Without Using Onedrive How To Set Up Word/Excel AutoSave Without OneDrive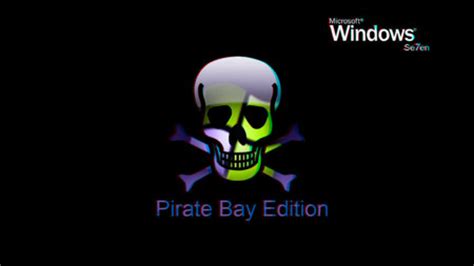
Word - AutoSave issue with a specific OneDrive account
Ever had that heart-stopping moment when your Excel file crashes, and you realize you haven’t hit save? We've all been there. Thankfully, Excel 365 offers a lifesaver feature called Autosave. This handy tool automatically saves your work at frequent intervals, so you can focus on your tasks without the constant anxiety of losing your progress. Let’s get into how you can turn on Autosave and keep those spreadsheet nightmares at bay.In this article, we’ll walk through the steps to enable Autosave in Excel 365, explore its benefits, and share some practical tips on making the most out of it. Whether you’re a seasoned Excel user or just getting started, these insights will help ensure your data is always safe and sound.⚡The best AI spreadsheet: Bricks makes it easy to create & share reports, presentations, charts, and visuals — all backed by your data. Try it free →Before we jump into the how-to, let's talk about what Autosave actually does. Autosave is a feature in Excel 365 that saves your work automatically every few seconds. This means that as you type, your changes are being saved. It’s like having a silent assistant who’s always got your back, making sure your latest work isn’t lost to the digital void.So why is this a big deal? In traditional versions of Excel, you needed to manually save your file or rely on AutoRecover, which only kicks in when Excel crashes. Autosave, on the other hand, means you don’t have to worry about hitting Ctrl + S every few minutes. It’s especially useful for those long, complex spreadsheets where even mini-updates matter.Autosave works seamlessly with OneDrive or SharePoint. If your file is saved in one of these cloud services, Autosave is enabled by default. The magic happens in the cloud, ensuring that your file is always up-to-date and accessible from anywhere. That said, Autosave isn’t available for files stored on your local device or other non-cloud locations. But don’t worry, we’ll cover all the details you need to know.The AI Spreadsheet We've All Been Waiting ForTired of spending hours on spreadsheets, entering endless formulas, and cleaning up data? Bricks AI spreadsheet does the work for you.CREATE YOUR FIRST SHEETNow that we understand what Autosave is, let’s get down to the nitty-gritty of turning it on. The process is straightforward, but there are a few prerequisites to keep in mind. First, you need to have your file saved to OneDrive or SharePoint. If it’s not, you’ll need to move it there, which is a breeze.Here’s a step-by-step guide to ensure Autosave is turned on: Open Your Excel File: Start by opening the Excel file you want to work on. If it’s not already stored in OneDrive or SharePoint, you’ll need to save it there first. Check the Autosave Toggle: Look at the top left corner of your Excel window. You should see an Autosave toggle switch. If your file is in the cloud, this toggle will be available. Simply click it to turn Autosave on. SaveFix: Autosave to Onedrive not working for Word documents
Works exactly how you need it, providing the right balance between convenience and control.The AI alternative to Google SheetsYou shouldn't have to be a spreadsheet expert to get your work done. Bricks makes it easy to create docs, reports, presentations, charts, and visuals backed by your spreadsheet data.SIGN UP for freeEven with all this information, you might still have some questions about Autosave. Let’s address some of the common queries users have about this feature.Can I turn off Autosave? Yes, you can toggle Autosave off by clicking the switch in the Excel toolbar. However, it’s generally recommended to keep it on for continuous data protection.Does Autosave work on all devices? Autosave is available on devices running Excel 365, provided you’re connected to the internet and your file is in OneDrive or SharePoint. It’s designed to work seamlessly across platforms.What happens if I lose my internet connection? If you lose connection, Autosave won’t function until it’s restored. Excel will cue changes to sync once you’re back online, but it’s important to manually save if you anticipate being offline.These insights should help clear up any lingering doubts and ensure you’re fully equipped to make the most of Autosave.Autosave in Excel 365 is a fantastic feature designed to keep your work secure and accessible. We've covered the basics of enabling it, troubleshooting common issues, and optimizing its use for both individual and collaborative work. By making Autosave a part of your routine, you can work with confidence, knowing your data is always protected.For those looking to take their productivity a step further, Bricks offers an integrated solution that brings together spreadsheets, documents, and presentations. With AI capabilities, Bricks can handle everything from writing formulas to creating stunning visuals based on your spreadsheet data. It’s a tool designed to simplify your workflow, allowing you to focus on what truly matters. Whether you’re building dashboards or crafting presentations, Bricks is there to streamline the process, making it easier than ever to transform your data into actionable insights.. Word Autosave Without Using Onedrive Download And 12Mbsec; Word Autosave Without Using Onedrive Manual Update Process; Word Autosave Without Using Onedrive How To Set Up Word/Excel AutoSave Without OneDriveWord(Onedrive) is Autosaving but there is no option to switch off
Quick Tips You can typically recover Excel files immediately after closing and reopening Excel.Excel for Microsoft 365 and OneDrive will have an autosave feature that periodically saves changes to active files.If your file got corrupted and didn’t save, you may be able to salvage it. It’s probably happened before. You spend a big chunk of time trying to comb through a large table on Excel, only to have the power go out or the application crash. If you didn’t get into the habit of pressing “Ctrl + S” often you might come back to an empty application. But that doesn’t mean the file is lost forever. Read on to learn how to recover unsaved Excel files quickly.Method 1 – Using AutoRecoverIf you’ve saved the file at any point, Excel will likely keep track of it and make periodic updates to the file as you go. In this case, when you open Excel after a crash, you’ll get a menu on the left that notifies you of files that you might be able to recover.From there, you can select the file version you want to preview and recover, and it’ll be loaded as a new workbook.However, if you have never saved the file, there’s another way to recover it using the stock AutoRecover feature. Note that this must be enabled through Excel settings (but is typically on by default).Step 1. Open Excel and click on “File” in the top-left.Step 2. Select “Open” and go to the “Recent” tab.Step 3. Select “Recover Unsaved Workbooks” at the bottom.”Step 4. You’ll get a file browser opened in the directory of the default AutoRecover location. Your file should be located there (it should have an .XLB extension but its name might be completely nonsensical).Step 5. Click on the file and select “Open” to recover it.You should be able to save the file normally and continue where you left off with minimal reverts.Method 2 – Recover Files With OneDriveIf you’ve synced your Microsoft account with OneDrive, Excel will most likely use OneDrive to store online copies of every file you work on. However, this must be preemptively enabled by toggling the “AutoSave” option on the top toolbar.If you’ve toggled the AutoSave on and accidentally closed the file, made a mistake you want to undo, or overwritten the file with something else, you can use OneDrive’s version history to salvage it.Step 1. Go to onedrive.live.com and log into your Microsoft Account if needed. Alternatively, open the OneDrive folder on your device.Step 2. Locate the file you want to restore.Step 3. Select the file and click on “Version history” on the top or right-click on it and select the same option from the context menu.Step 4. Click on the three dots icon next to the version you want to restore and choose “Restore” if you want to overwrite the most recent save with that one. Select “Open file” to open Excel with that version of the file so you can continue from it.Step 5. If you choose toComments
Applies ToExcel for Microsoft 365 Word for Microsoft 365 PowerPoint for Microsoft 365 Excel for Microsoft 365 for Mac Word for Microsoft 365 for Mac PowerPoint for Microsoft 365 for Mac More collaboration scenarios Before Microsoft 365, you would edit a file and then use Save As to save your changes as a new document. These days with AutoSave, your changes are always being saved so you won't lose your work. To make sure you don't accidentally save changes in the original file, use Save a Copy BEFORE you start making your edits to ensure you're working on the new copy and not overwriting the original. Todd's story about AutoSave and Save a Copy Open the file you want to copy Inga uses a monthly Excel budget report that she created to keep track of her team’s expenses for reimbursement. Todd has recently become manager of his own team and wants to keep track of his own monthly expenses. Instead of doing the work from scratch, he decides it would be more efficient to use Inga’s budget report as a template. Save a Copy to use as a starting point Todd goes into Inga’s team SharePoint site and opens the Excel budget report for the latest month. Since the spreadsheet is in the cloud, Todd knows that AutoSave will automatically save his changes to the file if he makes them. Because he doesn’t want to overwrite Inga’s data, before he makes any changes, he goes to File and clicks Save a Copy to download a copy of the report into his OneDrive. Make changes to your copied file After saving to his OneDrive, Office automatically opens the file in Excel. Now Todd is working in his version of Inga’s report and is safe to make changes without worrying about changing her data. He changes the title and cost center number of the report and clears the fields he needs to make it ready for him to fill out. Todd knows that with AutoSave, his report will always save the latest changes. Discard unwanted edits with Version History Todd has made
2025-04-02Doing this each time you have a table in your document will ensure consistency and minimize the impact of your tables. A second option is to remove the table altogether, while keeping its contents. This is particularly useful if you don't necessarily need to display the lines between each cell, and the cells don't contain much data. With your cursor anywhere in the table, open the "Layout" tab (there are two tabs with this name—make sure you choose the one on the right!), and click "Convert To Text." Then, in the dialog box that opens, check "Tabs," and click "OK." This will maintain the shape of your table while removing any table formatting. Turning on the non-printing characters ("¶") in the Home tab will show you the tab markers that help Word to keep text laid out in this way. Turn off AutoSave Microsoft's AutoSave is a great safety net, as Word automatically backs up your document to your OneDrive cloud as you go. However, since AutoSave works continuously in the background, uploading the latest changes every few seconds, it can cause Word to slow down, especially if you have a heavy document. To disable AutoSave, click the AutoSave toggle in the top-left corner of your Word document. If you can't see the AutoSave toggle, click the Quick Access Toolbar down arrow, and ensure "Automatically Save" is checked. If you turn off AutoSave, you're advised to manually save your work every few minutes. Failing to do could lead you to losing your work if your computer crashes. Check for Add-ins and Macros While you can use Word as a simple word processor, you can also create macros and use add-ins to enable more features and functions. However, using these more advanced tools significantly adds to your document's workload, and could
2025-04-22To OneDrive or SharePoint: If the toggle isn’t available, your file might not be saved in a compatible location. Click on “File” and then “Save As”. Choose OneDrive or SharePoint as the location, and save your file there. Verify Autosave is Working: Once your file is saved to the cloud, check the Autosave toggle again. It should be on, ensuring your work is saved automatically.And just like that, Autosave is up and running! It’s as simple as flipping a switch, and you’re ready to work with peace of mind.We’ve all experienced that sinking feeling when something goes awry, and we lose hours of work. Autosave is like an insurance policy against such mishaps. But the benefits go beyond just peace of mind. Let’s explore some of the reasons why Autosave is a must-have feature in your Excel toolkit.1. Continuous Saving: With Autosave, every change you make is saved instantly. It’s perfect for those times when you’re deep into data analysis and forget to hit save. No more losing your train of thought just because you need to stop and save.2. Collaboration Made Easy: If you're working on a shared file, Autosave ensures that all changes are live. This means everyone sees the most current version without needing to refresh or save manually. Collaboration becomes smoother and more efficient.3. Access Anywhere: Since Autosave works with OneDrive and SharePoint, your files are accessible from any device with internet access. Whether you’re at home, in the office, or on the go, you can pick up right where you left off.4. Reduced Data Loss: We’ve all faced unexpected shutdowns or crashes. With Autosave, you’ll never lose more than a few seconds of work. It’s a lifesaver in situations where technology doesn’t cooperate.So while Autosave might seem like a small feature, its impact on your productivity and peace of mind is significant. It’s like having a safety net for your data, always there but never intrusive.Sometimes, things don’t go as planned, and Autosave might not work as expected. Don’t worry; it’s usually an easy fix. Here are some common issues and solutions to get your Autosave back on track.1. Autosave Toggle Missing: If you don’t see the Autosave toggle, your file might not be saved in the right location. Remember, Autosave only works with files stored in OneDrive or SharePoint. Double-check your file location and move it if necessary.2. Autosave Grayed Out: If the toggle is visible but grayed out, it might be due to your file format. Autosave doesn’t support certain file types like CSV or older Excel formats. Save the file as an Excel Workbook (.xlsx), and you should be good to go.3. Network Connection Issues: Since Autosave relies on the cloud, a stable internet connection is crucial. If you’re having connectivity issues, Autosave might not function properly. Check your connection and try again.4. Permissions and Access: If you’re collaborating on a file, make sure you have the right permissions. Sometimes, Autosave won’t work if you don’t have editing rights. Contact the file
2025-04-16