Windows task switching shortcut
Author: s | 2025-04-24
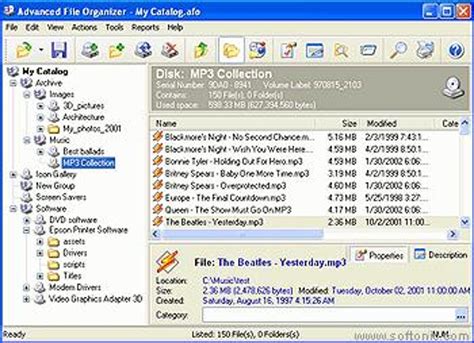
PC task-switching shortcut; Window-switching shortcut; PC key combo; Window-switching keyboard shortcut; Task-switching key combo on a PC; Task-switching keyboard shortcut for Windows; Windows task-switching combo; Task-switching keyboard shortcut introduced in Windows 2.0; Task-switching shortcut, in Windows; PC task-switching combo
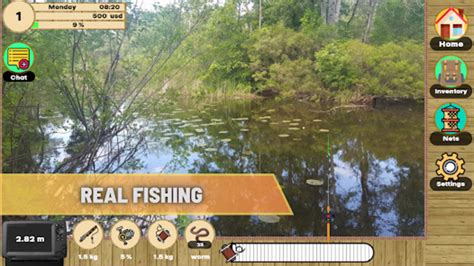
Windows task-switching shortcut - Dan Word
Choose your answer and the correct choice will be revealed. Ctrl + Shift + Escape is the Windows shortcut that directly opens the Task Manager with no additional input. This is a quick and efficient way to access the Task Manager for troubleshooting or managing applications. Alternatively, the widely recognized shortcut Ctrl + Alt + Delete also provides access to the Task Manager. However, this shortcut brings up a menu with additional options, such as locking your PC, switching users, logging off, or shutting down.For those who frequently use keyboard shortcuts, here are some other timeless and highly useful Windows shortcuts: Lock your PC: Windows key + L Minimize all windows: Windows key + M Minimize the active window: Windows key + Down Arrow Close the active window or exit the current app: Alt + F4 Display properties for the selected item: Alt + Enter Switch to the most recently used window: Alt + Tab Rename the selected item: F2Keyboard shortcuts like these can significantly improve productivity and streamline everyday tasks.Want to discover even more time-saving shortcuts? Check out our Shortcut Extravaganza feature for tips and tricks across a variety of platforms and operating systems. PC task-switching shortcut; Window-switching shortcut; PC key combo; Window-switching keyboard shortcut; Task-switching key combo on a PC; Task-switching keyboard shortcut for Windows; Windows task-switching combo; Task-switching keyboard shortcut introduced in Windows 2.0; Task-switching shortcut, in Windows; PC task-switching combo PC task-switching shortcut; Window-switching shortcut; PC key combo; Windows task-switching combo; Task-switching keyboard shortcut for Windows; PC switching short-cut; Keyboard shortcut for switching between applications; Task-switching keyboard shortcut introduced in Windows 2.0; Task-switching shortcut, in Windows; PC task-switching combo Contexts 3 5 3 – Fast Window Switcher Download FreeContexts 3 5 3 – Fast Window Switcher DownloaderContexts 3 5 3 – Fast Window Switcher DownloadsBelow is a listing of all the more commonly used Windows shortcut keys for every version of Microsoft Windows. If you are looking for shortcut keys related to programs in Windows, like Microsoft Word, Excel, Internet browsers, and others, see our 'Other computer keyboard shortcuts' page linked below.Context menu free download - Lammer Context Menu, Context Menu Organizer, Context Menu Cleaner, and many more programs. Hide.me app for Windows gives you an absolutely free VPN for life. With our Windows app, you get a free 10 GB data transfer limit which can be renewed every month. The best part is that there is no limit on how many times you could renew your free plan making it a lifetime free VPN. Easy context menu 1.6 free download - Lammer Context Menu, Context Menu Organizer, Context Menu Cleaner, and many more programs.General Windows keyboard shortcutsAlt+TabSwitch between open applications in all versions of Windows. Reverse the direction by pressing Alt+Shift+Tab at the same time.Ctrl+TabSwitches between program groups, tabs, or document windows in applications that support this feature. Reverse the direction by pressing Ctrl+Shift+Tab at the same time.Alt+double-clickIn Windows 95 or later, display the properties of the object you double-click. For example, doing this on a file would display its properties.Alt+Print ScreenCreate a screenshot only for the active program window in all versions of Windows. For example, if you opened the calculator and pressed these shortcut keys, only the calculator window would be created as a screenshot. If the Print Screen key is pressed alone, the whole screen will be made into a screenshot.Ctrl+Alt+DelOpen the Windows option screen for locking computer, switching user, Task Manager, etc. in later versions of Windows. Pressing Ctrl+Alt+Del multiple times reboots the computer.Ctrl+Shift+EscImmediately bring up the Windows Task Manager in Windows 2000 and later.Ctrl+EscOpen the Windows Start menu in most versions of Windows. In Windows 8, this opens the Start screen and in Windows 3.x, this opens the Task Manager.Alt+EscSwitch between open applicationsComments
Choose your answer and the correct choice will be revealed. Ctrl + Shift + Escape is the Windows shortcut that directly opens the Task Manager with no additional input. This is a quick and efficient way to access the Task Manager for troubleshooting or managing applications. Alternatively, the widely recognized shortcut Ctrl + Alt + Delete also provides access to the Task Manager. However, this shortcut brings up a menu with additional options, such as locking your PC, switching users, logging off, or shutting down.For those who frequently use keyboard shortcuts, here are some other timeless and highly useful Windows shortcuts: Lock your PC: Windows key + L Minimize all windows: Windows key + M Minimize the active window: Windows key + Down Arrow Close the active window or exit the current app: Alt + F4 Display properties for the selected item: Alt + Enter Switch to the most recently used window: Alt + Tab Rename the selected item: F2Keyboard shortcuts like these can significantly improve productivity and streamline everyday tasks.Want to discover even more time-saving shortcuts? Check out our Shortcut Extravaganza feature for tips and tricks across a variety of platforms and operating systems.
2025-04-19Contexts 3 5 3 – Fast Window Switcher Download FreeContexts 3 5 3 – Fast Window Switcher DownloaderContexts 3 5 3 – Fast Window Switcher DownloadsBelow is a listing of all the more commonly used Windows shortcut keys for every version of Microsoft Windows. If you are looking for shortcut keys related to programs in Windows, like Microsoft Word, Excel, Internet browsers, and others, see our 'Other computer keyboard shortcuts' page linked below.Context menu free download - Lammer Context Menu, Context Menu Organizer, Context Menu Cleaner, and many more programs. Hide.me app for Windows gives you an absolutely free VPN for life. With our Windows app, you get a free 10 GB data transfer limit which can be renewed every month. The best part is that there is no limit on how many times you could renew your free plan making it a lifetime free VPN. Easy context menu 1.6 free download - Lammer Context Menu, Context Menu Organizer, Context Menu Cleaner, and many more programs.General Windows keyboard shortcutsAlt+TabSwitch between open applications in all versions of Windows. Reverse the direction by pressing Alt+Shift+Tab at the same time.Ctrl+TabSwitches between program groups, tabs, or document windows in applications that support this feature. Reverse the direction by pressing Ctrl+Shift+Tab at the same time.Alt+double-clickIn Windows 95 or later, display the properties of the object you double-click. For example, doing this on a file would display its properties.Alt+Print ScreenCreate a screenshot only for the active program window in all versions of Windows. For example, if you opened the calculator and pressed these shortcut keys, only the calculator window would be created as a screenshot. If the Print Screen key is pressed alone, the whole screen will be made into a screenshot.Ctrl+Alt+DelOpen the Windows option screen for locking computer, switching user, Task Manager, etc. in later versions of Windows. Pressing Ctrl+Alt+Del multiple times reboots the computer.Ctrl+Shift+EscImmediately bring up the Windows Task Manager in Windows 2000 and later.Ctrl+EscOpen the Windows Start menu in most versions of Windows. In Windows 8, this opens the Start screen and in Windows 3.x, this opens the Task Manager.Alt+EscSwitch between open applications
2025-04-21Readers help support Windows Report. We may get a commission if you buy through our links. Read our disclosure page to find out how can you help Windows Report sustain the editorial team. Read more Rufus is a great tool for creating bootable installation media, and many use it to perform a clean install of Windows on their PC. However, many users reported Rufus error on Windows 11.These errors will prevent you from creating installation media, thus preventing you from installing Windows 11 or any other operating system.Luckily, fixing these issues is relatively simple, and in today’s guide, we’re going to show you the best methods that you can use to fix this problem.Why does Undetermined error while formatting in Rufus appears on Windows 11?There are many reasons for this, and in most cases, it’s just a glitch in the software that causes this problem.You can fix that by updating the software, or in some cases by switching back to the older version. Many have reported problems with the version from the Windows Store, so you might want to avoid using it.The software also has a couple of hidden features that you can use that will help you bypass the formatting error with ease.The developers are familiar with this issue, and they are working hard to fix it, but until the fix is released, you can try using the solutions mentioned in this guide.1. Use the Win32 version of RufusNavigate to the Rufus website.Select the version you want to use.Run the software and check if the problem is still there.Many users reported issues with the version from the Microsoft Store, but after switching to the Win32 version of the software, the issue was gone, so be sure to try that.2. Use the older version of RufusNavigate to the Rufus download index page.Select the older version of Rufus, such as 3.14 for example.Wait for the download to finish.Run the application and try to create the installation media again.The newest application isn’t always the better, and few users reported that switching to an older version fixed the problem for them, so you might want to try that.3. Use the shortcuts in RufusStart Rufus.Configure your settings.Now press Alt + ,. You’ll get a message saying Exclusive USB drive locking disabled.Now click Start to create your flash drive.Users also reported using Alt + Z and Alt + V shortcuts, so you might want to try them as well.4. Close explorer.exeStart Rufus.Now press Ctrl + Shift + Esc to open Task Manager.Navigate to the Details tab. Select explorer.exe and click on End task. Click on End process to confirm that you want to close the process.Use Alt + Tab shortcut to get to Rufus and try to create a bootable drive.Use the same shortcut again to get back to Task Manager. Go to File and select Run new task.Enter explorer and click on OK.5. Use diskpart to format your USB drive NOTE The following process can cause permanent file loss, so make sure that you
2025-04-08