Windows move window
Author: a | 2025-04-23

Here are the keyboard shortcuts to move a window: Move to the right: Windows Left Arrow: Move the window to the left side of the screen. Windows Right Arrow: Move the window to the right side of the screen. Move to the top: Windows Up Arrow: Move the window to the top of the screen.
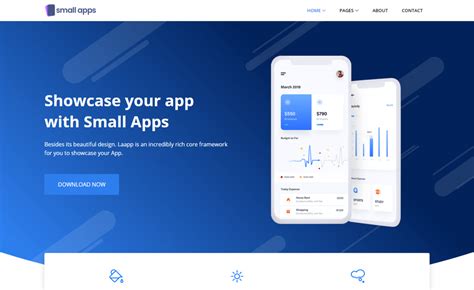
Move window when external application's window moves
Window shading for Windows. FreeShade's basic reason for existence is to provide Window shading for Windows. It also does a bit more than this, but before getting to that, what is Window shading? Window shading is when you double-click on a Window's caption and the Window rolls itself up so that only its caption (or title bar) is visible. You can see Window... Category: Utilities / Misc. UtilitiesPublisher: HmmnSoft, License: Freeware, Price: USD $0.00, File Size: 353.9 KBPlatform: Windows The Fractal wallpaper download has been resized to fit within this window. The Fractal wallpaper download has been resized to fit within this Window. Click on the wallpaper to see it at full Size; it will appear at full Size if you save it or set it as your desktop wallpaper. Post Wallpapers to MySpace, Friendster, Hi5, Orkut, and more. Download this wallpaper for Windows, Vista, Mac or your mobile device. To set this wallpaper as... Category: Desktop Enhancements / Misc. ThemesPublisher: WallpaperPimper, License: Freeware, Price: USD $0.00, File Size: 128.0 KBPlatform: Windows Move to Tray Any Window Software - free desktop enhancement utility used to move any window to system tray. Move to Tray Any Window Software - This is a free desktop enhancement utility used to move any Window to the system tray (the bottom right corner of the screen, near clock). To move a Window to the system tray - simply click right mouse button on Window minize (like in images on this page). Category: Utilities / Shell ExtensionsPublisher: freesoft80, License: Freeware, Price: USD $0.00, File Size: 410.7 KBPlatform: Windows Fast Image Resizer is a simple but very useful utility to resize our favorite images, photos or pictures. Fast Image Resizer is a simple but very useful utility to resize our favorite images, photos or pictures. As its name says it is a fast image resizer, but I will say that it is a super fast image resizer, because it can resize your thousands of images or photos in just few minutes and you does not require to select your images one by one. So it can easily save your precious hours. And of... Category: Multimedia & Design / Multimedia App'sPublisher: adionSoft, License: Freeware, Price: USD $0.00, File Size: 439.0 KBPlatform: Windows This utility allows you to "pin" a window to the top of all other windows. This utility allows you to "pin" a Window to the top of all other windows. The idea for this tool arose when I had to do a documentation for some program. Instead of repeatedly switching from one Window to the other I thought it helpful to have my word pr Category: Desktop EnhancementsPublisher: thyante.com, License: Freeware, Price: USD $0.00, File Size:
How to move a window from the windows move event?
The brightness of your screen, set a specific time for the screen; as a result, the computer will go to the sleep after completing the respective time, and many others#4 Rectangle0FreeOpen Source Mac GithubRectangle is one of the professional Window management software that is specially designed for the Mac operating system, allowing the users to use keyboard shortcuts or snap any area of the window with the single. The notable function of this platform includes you can easily add effective gestures that enhance productivity, add an extra modifier key to use with applications, snap the locked pictures with an efficient cropping tool, drag the windows to the edge of the screen, open the cropping tool with the double click, zoom up to maximum capacity with the help of mouse wheel and many others.Through its ignoring appellation lets you blur the specific tab and focus on the applications on which you want to perform the operation and move windows to each edge without resizing, maximize only the height of a window.#5 Moom0Moom is rich-featured software that allows you to move and zoom windows to half screen, the quarter screen of fill the empty space of the screen with opened tabs along with desired resolution. It comes with effective window management with your one mouse click and keyboard shorts, enabling you to easily move or zoom windows with a maximum limit.Through its pop-up positioning, it quickly fills the screen or adjusts the tabs on the screen. It works in multiple progressive steps like you need to drag the tab with the mouse cursor and move right or left; in other instances,s it will display the tab merging structure, helping you to add more than six tabs without any hurdle. Other function of this platform includes you can set the resizing action for each location and many more.#6 HyperDock0HyperDock is an advanced window management software that entitles you to move & resize the windows by just holding down keys and moving your mouse; it will automatically resize the window. With the help of its window review option, it visualizes every single window of an application by just holding the mouse on the dock and display the minimized windows and particular windows from other spaces. The hot features of this platform include you can quickly move & resize windows by just holding down keys or moving your mouse; it automatically resizes windows when draggingMove a Window with the Keyboard in Windows
I’ve certainly had issues in the past where resizing an application window becomes a whole separate, and unnecessary, process. You have to make sure your mouse pointer is exactly on the corner of the window and then click and drag to resize.Win-X Move makes resizing and moving windows extremely quick. Hold down the Alt key and simply drag around the screen to resize or move. It’s bundled has a portable application making mobility possible for use on different computers. You’ll find it much easier once it’s enabled.Because Win-X Move is a portable program, run the “winxmove” executable from the extracted folder, where it will launch and enable itself automatically. An application window isn’t used for managing settings like most other programs.Win-X Move works just by using the mouse and the left Alt key on the keyboard. Nothing works until the Alt key is pressed and held down. Hold down the Alt key and click+drag with the left mouse button to move any window around the screen. To resize, hold the same Alt key and click+drag with the right mouse button.Right-click the icon from the taskbar to see some options on changing the default settings.Select “Active” to disable the default checkmark, disabling Win-X Move. Click it again to re-enable. Alternatively, double-click just the icon to toggle between on and off. When on, the colors are present, while black and white indicates an inactive status.Under the “Resize button” menu are two options.In the default configuration, “Right mouse button” is chosen to resize a window. Select “Middle mouse button” to use it with the Alt key instead.Note that windows that don’t normally allow resizing still will not resize with Win-X Move.Launch Win-X Move on system startupBecause there aren’t many settings, with launch on startup being one of them, we’ll place a shortcut to Win-X Move in the startup folder.To start it up for every user who uses the computer, navigate to “%ProgramData%\Microsoft\Windows\Start Menu\Programs\Startup” in Windows 7. For the currently logged in user only, open “%UserProfile%\AppData\Roaming\Microsoft\Windows\Start Menu\Programs\Startup.” Right-click an empty area, choose “New > Shortcut” and browse for the “winxmove.exe” file in the unzipped install folder.Choose “OK” and then “Next.”Make a name for the shortcut and choose “Finish” to complete.Win-X Move will now launch for all users when they first login.Pros:Very small and portableEasy to configure and useCons:There aren’t many customizable optionsNo built-in setting for launching at startupWin-X Move is a handy little program for anyone. Similar to a tool like Moo0 Window Menu Plus, it’s great for installing and running in the background, forgetting about it until it’s use is desired.Download Win-X Move.. Here are the keyboard shortcuts to move a window: Move to the right: Windows Left Arrow: Move the window to the left side of the screen. Windows Right Arrow: Move the window to the right side of the screen. Move to the top: Windows Up Arrow: Move the window to the top of the screen.Moving Windows Songs Download: Play Listen Moving Windows
Restarted for this setting to take effect.Window Management: Disable Window Moving Fallback RetryKeyHKCU\Software\Binary Fortress Software\DisplayFusion\DisableWindowMovingFallbackRetryValues0: Use window moving fallback retry if needed (default)1: Disable window moving fallback retryDescriptionUse this setting to disable the fallback retries when DisplayFusion thinks a window isn't in the correct location.Window Management: Offset Window Move/Size ToolTipsKeyHKCU\Software\Binary Fortress Software\DisplayFusion\WindowMoveSizeToolTipOffsetXDescriptionUse this value to control where the window move/size tooltips appear relative to a window's border. Set a positive value to move them inward and a negative value to move them outward.DisplayFusion must be restarted for this setting to take effect.Window Management: Use Alternate Method To Move Windows (for testing ONLY)KeyHKCU\Software\Binary Fortress Software\DisplayFusion\WindowMoveUseNewMethodValues0: Uses the classic method with greater compatibility (default)1: Uses an alternate (unstable) method to move windowsDescriptionThis setting forces DisplayFusion to use an alternate window move method that doesn't cause any window animation. The move is instant (with no animation), but unfortunately isn't compatible with all applications. Please use this setting at your own risk, and if any application windows fail to move correctly disable this setting.Window Position Profiles: Disable Overwrite Confirmation PromptKeyHKCU\Software\Binary Fortress Software\DisplayFusion\WindowPositionProfilesDisableOverwriteConfirmationPromptValues0: Show the confirmation prompt (default)1: Don't show the confirmation promptDescriptionUse this setting to bypass the confirmation prompt your receive when trying to overwrite a Window Position Profile.Window Position Profiles: Don't Show Success Notification when Saving ProfileKeyHKCU\Software\Binary Fortress Software\DisplayFusion\WindowPositionProfileSaveSuccessConfirmDisabledValues0: Confirmation will be shown when saving a profile (default)1: No confirmation will be shown when saving a profileDescriptionWhen this setting is enabled, you won't receive the "Profile saved successfully" tray notification.chrome/moving a window - windows moves to the right side of the screen
It’s easy enough to size or position windows with the mouse, but keyboard shortcuts can be quicker and more convenient.On Windows 7 and later, pressing Win+Left or Win+Right snaps the current window to the left or right half of the screen.Using Win+Shift+Left moves the window across displays on a multimonitor setup.Win+Up and Win+Down maximize and minimize your window.If a window is positioned off the screen, then pressing Alt+Space+M is still an easy way to bring it back. Just press or hold down the arrow keys to move it wherever you need.Altspc is a tiny free tool which extends this idea by adding some extra options to the regular Alt+Space menu.Pressing Alt+Space V maximizes the window vertically, while Alt+Space H maximizes it horizontally.Other shortcuts move your window to any corner of the screen.Pressing Alt+Space 0 moves the window to the center of your desktop.And if you’re losing track, Alt+Space U undoes the last move and restores the previous position.Although this is mostly very simple, there’s one slightly more advanced twist. If you’re using a multi-monitor system, altspc will move your window to the monitor with your mouse cursor.Altspc is available now for Windows XP and later.Move a Window with the Keyboard
IntroductionCheck that Extend Mode is enabled.Using the Drag and Drop Method to Move WindowsUsing a Keyboard Shortcut to Move WindowsIntroductionIf you have a multi-monitor configuration on your Windows 10 PC, you must understand how to transfer windows across screens. It’s simple to handle windows like a ninja with a few mouse drags or a simple keyboard shortcut. This is how.Check that Extend Mode is enabled.Extend mode must be activated in order to transfer windows across several monitors. Extend mode divides your desktop over all of your available screens, creating one massive virtual workplace.To activate Extend mode, enter the “Project” menu by pressing Windows + P. By clicking or using the arrow keys and the Enter key, choose “Extend.”If you want to handle full-screen programs like games across many displays, keep in mind that the game or app may have its own multi-display settings inside the program. Check the graphics settings of the game or program for any choices relating to multiple monitors.Using the Drag and Drop Method to Move WindowsThe most apparent approach to move windows across monitors once you know you’re in Extend mode is to use your mouse. Click and drag the title bar of the window you want to transfer to the edge of the screen in the direction of your other display. The window will be transferred to the other screen. Drag the window back in the other way to return it to the initial display.Using a Keyboard Shortcut to Move WindowsWindows 10 features a handy keyboard shortcut for quickly moving a window to another monitor without the need of a mouse.Press Windows + Shift + Left Arrow to move a window to the display to the left of your current display.To move a window to a display to the right of your current one, use Windows + Shift + Right Arrow.This keyboard approach works for two or more monitors, and when a window moves to the end of the final monitor in the chain, it wraps around and appears on the first one.Now that you’ve mastered this simple technique, see what additional ways you can handle windows with only the keyboard.Multi-monitor setups increase productivity. Just be sure to get the correct monitor for your requirements – displays often have a much longer usable lifetime than most PC components, so it’s worth paying a little more for a decent one. You Might Be Interested In How to View Your Purchase History on the Google Play Store How to Control iPhone Volume Without Buttons How to Change the Taskbar Clock in Windows 10 to Display Seconds How to Cancel PayPal Subscriptions How to Mirror the Screen of Your iPhone or iPad on Your Windows PC How to Delete a Snapchat Message Frank Hi, I'm Frank, a self-taught programmer and the founder of Navhow. My coding journey began in 2008, and since then I've become proficient in a variety of programming languages, including PHP, Java, JS, and Objective-C. With a degree in marketing from Northeastern University, I bring. Here are the keyboard shortcuts to move a window: Move to the right: Windows Left Arrow: Move the window to the left side of the screen. Windows Right Arrow: Move the window to the right side of the screen. Move to the top: Windows Up Arrow: Move the window to the top of the screen. Basic Move shortcuts [ Move window by 50px] AltWin Up: Move window Up: AltWin Down: Move window Down: AltWin Left: Move window Left: AltWin Right: Move window Right: Additional Move shortcuts [ Move to monitor Edges ] AltWin PgUp: Move window to the Top Edge: AltWin PgDn:Comments
Window shading for Windows. FreeShade's basic reason for existence is to provide Window shading for Windows. It also does a bit more than this, but before getting to that, what is Window shading? Window shading is when you double-click on a Window's caption and the Window rolls itself up so that only its caption (or title bar) is visible. You can see Window... Category: Utilities / Misc. UtilitiesPublisher: HmmnSoft, License: Freeware, Price: USD $0.00, File Size: 353.9 KBPlatform: Windows The Fractal wallpaper download has been resized to fit within this window. The Fractal wallpaper download has been resized to fit within this Window. Click on the wallpaper to see it at full Size; it will appear at full Size if you save it or set it as your desktop wallpaper. Post Wallpapers to MySpace, Friendster, Hi5, Orkut, and more. Download this wallpaper for Windows, Vista, Mac or your mobile device. To set this wallpaper as... Category: Desktop Enhancements / Misc. ThemesPublisher: WallpaperPimper, License: Freeware, Price: USD $0.00, File Size: 128.0 KBPlatform: Windows Move to Tray Any Window Software - free desktop enhancement utility used to move any window to system tray. Move to Tray Any Window Software - This is a free desktop enhancement utility used to move any Window to the system tray (the bottom right corner of the screen, near clock). To move a Window to the system tray - simply click right mouse button on Window minize (like in images on this page). Category: Utilities / Shell ExtensionsPublisher: freesoft80, License: Freeware, Price: USD $0.00, File Size: 410.7 KBPlatform: Windows Fast Image Resizer is a simple but very useful utility to resize our favorite images, photos or pictures. Fast Image Resizer is a simple but very useful utility to resize our favorite images, photos or pictures. As its name says it is a fast image resizer, but I will say that it is a super fast image resizer, because it can resize your thousands of images or photos in just few minutes and you does not require to select your images one by one. So it can easily save your precious hours. And of... Category: Multimedia & Design / Multimedia App'sPublisher: adionSoft, License: Freeware, Price: USD $0.00, File Size: 439.0 KBPlatform: Windows This utility allows you to "pin" a window to the top of all other windows. This utility allows you to "pin" a Window to the top of all other windows. The idea for this tool arose when I had to do a documentation for some program. Instead of repeatedly switching from one Window to the other I thought it helpful to have my word pr Category: Desktop EnhancementsPublisher: thyante.com, License: Freeware, Price: USD $0.00, File Size:
2025-03-27The brightness of your screen, set a specific time for the screen; as a result, the computer will go to the sleep after completing the respective time, and many others#4 Rectangle0FreeOpen Source Mac GithubRectangle is one of the professional Window management software that is specially designed for the Mac operating system, allowing the users to use keyboard shortcuts or snap any area of the window with the single. The notable function of this platform includes you can easily add effective gestures that enhance productivity, add an extra modifier key to use with applications, snap the locked pictures with an efficient cropping tool, drag the windows to the edge of the screen, open the cropping tool with the double click, zoom up to maximum capacity with the help of mouse wheel and many others.Through its ignoring appellation lets you blur the specific tab and focus on the applications on which you want to perform the operation and move windows to each edge without resizing, maximize only the height of a window.#5 Moom0Moom is rich-featured software that allows you to move and zoom windows to half screen, the quarter screen of fill the empty space of the screen with opened tabs along with desired resolution. It comes with effective window management with your one mouse click and keyboard shorts, enabling you to easily move or zoom windows with a maximum limit.Through its pop-up positioning, it quickly fills the screen or adjusts the tabs on the screen. It works in multiple progressive steps like you need to drag the tab with the mouse cursor and move right or left; in other instances,s it will display the tab merging structure, helping you to add more than six tabs without any hurdle. Other function of this platform includes you can set the resizing action for each location and many more.#6 HyperDock0HyperDock is an advanced window management software that entitles you to move & resize the windows by just holding down keys and moving your mouse; it will automatically resize the window. With the help of its window review option, it visualizes every single window of an application by just holding the mouse on the dock and display the minimized windows and particular windows from other spaces. The hot features of this platform include you can quickly move & resize windows by just holding down keys or moving your mouse; it automatically resizes windows when dragging
2025-03-30Restarted for this setting to take effect.Window Management: Disable Window Moving Fallback RetryKeyHKCU\Software\Binary Fortress Software\DisplayFusion\DisableWindowMovingFallbackRetryValues0: Use window moving fallback retry if needed (default)1: Disable window moving fallback retryDescriptionUse this setting to disable the fallback retries when DisplayFusion thinks a window isn't in the correct location.Window Management: Offset Window Move/Size ToolTipsKeyHKCU\Software\Binary Fortress Software\DisplayFusion\WindowMoveSizeToolTipOffsetXDescriptionUse this value to control where the window move/size tooltips appear relative to a window's border. Set a positive value to move them inward and a negative value to move them outward.DisplayFusion must be restarted for this setting to take effect.Window Management: Use Alternate Method To Move Windows (for testing ONLY)KeyHKCU\Software\Binary Fortress Software\DisplayFusion\WindowMoveUseNewMethodValues0: Uses the classic method with greater compatibility (default)1: Uses an alternate (unstable) method to move windowsDescriptionThis setting forces DisplayFusion to use an alternate window move method that doesn't cause any window animation. The move is instant (with no animation), but unfortunately isn't compatible with all applications. Please use this setting at your own risk, and if any application windows fail to move correctly disable this setting.Window Position Profiles: Disable Overwrite Confirmation PromptKeyHKCU\Software\Binary Fortress Software\DisplayFusion\WindowPositionProfilesDisableOverwriteConfirmationPromptValues0: Show the confirmation prompt (default)1: Don't show the confirmation promptDescriptionUse this setting to bypass the confirmation prompt your receive when trying to overwrite a Window Position Profile.Window Position Profiles: Don't Show Success Notification when Saving ProfileKeyHKCU\Software\Binary Fortress Software\DisplayFusion\WindowPositionProfileSaveSuccessConfirmDisabledValues0: Confirmation will be shown when saving a profile (default)1: No confirmation will be shown when saving a profileDescriptionWhen this setting is enabled, you won't receive the "Profile saved successfully" tray notification.
2025-04-10It’s easy enough to size or position windows with the mouse, but keyboard shortcuts can be quicker and more convenient.On Windows 7 and later, pressing Win+Left or Win+Right snaps the current window to the left or right half of the screen.Using Win+Shift+Left moves the window across displays on a multimonitor setup.Win+Up and Win+Down maximize and minimize your window.If a window is positioned off the screen, then pressing Alt+Space+M is still an easy way to bring it back. Just press or hold down the arrow keys to move it wherever you need.Altspc is a tiny free tool which extends this idea by adding some extra options to the regular Alt+Space menu.Pressing Alt+Space V maximizes the window vertically, while Alt+Space H maximizes it horizontally.Other shortcuts move your window to any corner of the screen.Pressing Alt+Space 0 moves the window to the center of your desktop.And if you’re losing track, Alt+Space U undoes the last move and restores the previous position.Although this is mostly very simple, there’s one slightly more advanced twist. If you’re using a multi-monitor system, altspc will move your window to the monitor with your mouse cursor.Altspc is available now for Windows XP and later.
2025-04-09OverviewAdd a keyboard shortcut to move the current tab to a new window or popup.3.3.3- Upgrade to Manifest V3! Extension will continue to work.- Fix bug where popup windows wouldn't move back into windows- Fix bug where focus would not be respected- Fix bug where Focus / Type menus weren't appearing in context menus- Extension button displays the chosen new window type3.3.1- Remove "tabs" permission, as no longer required.3.3- Added "Tab To Previous Window" command3.2- No longer tries to move tabs into popup or app windows- Ported to TypeScript3.0- Multi-display support!- Move tabs by clicking the menu button- Tabs can be moved between existing windows- Move multiple tabs at once- Link to tab: right click a link and use the menu- Convert a window to popup without moving with the Tab to Popup command- Settings now synced with Chrome profile- Common options available in menu button menu2.3- Support for fullscreen and maximized windows.- New default keys, which avoid clashes with default Chrome commands2.2- Focus on new window- Pop back in Command- Open in 'popup' window- Keep original window position and size- Clone original window position and size for new windowEarlier 4, 2024Size186KiBLanguagesDeveloper Website Email [email protected] developer has not identified itself as a trader. For consumers in the European Union, please note that consumer rights do not apply to contracts between you and this developer.PrivacyThe developer has disclosed that it will not collect or use your data. To learn more, see the developer’s privacy policy.This developer declares that your data isNot being sold to third parties, outside of the approved use casesNot being used or transferred for purposes that are unrelated to the item's core functionalityNot being used or transferred to determine creditworthiness or for lending purposesSupportFor help with questions, suggestions, or problems, visit the developer's support siteRelatedSplitUp! - Tab manager4.1(38)Have FUN organizing & saving your tabs & windows with the ultimate Tab Manager.Popout Plus5.0(8)Convert tab(s) into popup groupings. Supports tiling, cascading, always pop, pop as minimized, and saves popup position/width/heightSuper Focus Tabs3.9(37)Quickly find out tab/page. Reduce much more time while working with multiple tabs/pages.Quick Tabs4.5(545)A keyboard centric most recently used (MRU) ordered page list plugin with seek and switch functionality inspired by IntelliJ IDEAOpen-as-Popup4.9(276)Open the current tab as a popup window.Popout4.2(26)A simple extension that allows tabs to be opened in a separate minimal window.Tab-Sidebar4.1(31)Adds a little Browser-Button which opens a Window in which you can order, arrange and highlight Tabs and Windows and much moreRight Click Tab Navigation4.6(20)Right Click Tab NavigationAwesome Window & Tab Manager3.8(28)Displays a list of all windows and tabs open in Google Chrome. Allows filtering, sorting, refreshing, bookmarking, and saving.Popup window4.6(12)Move tab to standalone window, without tabs bar, navigation bar and bookmark bar UI.Rearrange Tabs4.8(155)Allows users to
2025-03-28