Windows 11 gestures
Author: b | 2025-04-24
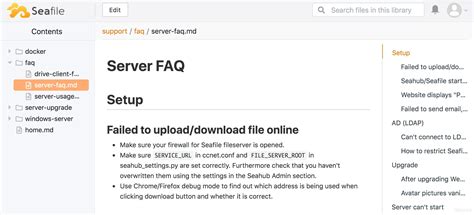
Windows 11 touchpad gestures featureslaptop touchpad gestures in Windows 11gesture featureslaptop touchpad gestures featuresWindows 11 gestures featurestouch Windows 11 touchpad gestures featureslaptop touchpad gestures in Windows 11gesture featureslaptop touchpad gestures featuresWindows 11 gestures featurestouch
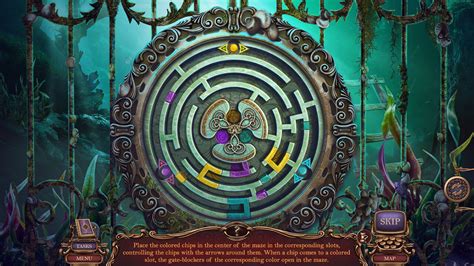
Touchpad Gestures for Windows 11
How ToWindows 11 can sometimes be a little difficult to navigate. While all of your apps and settings are primarily in similar places on Windows 10 and 11, it does sometimes take a short while to get used to the slightly more intuitive layout. However, Windows 11 PCs do have a new native feature that makes navigation as easy as a simple gesture. Welcome to the definitive guide to using Windows 11 custom touchpad gestures. Below, we’ll take you through everything you need to know about Windows 11’s intuitive new feature.Before you beginThe Windows 11 touchpad gestures are meant for modern Windows 11 laptops. That is to say, laptops that come natively with Windows 11 preinstalled. If you upgraded to Windows 11, you might not have the necessary drivers to support gestures. To check whether you have the Windows Precision Touchpad driver, all you need to do is head to your Settings app. If you don’t have the required drivers, Windows won’t allow you to make any changes to your touchpad setup. You could also install third-party software for your trackpad, but you’ll need to make sure the drivers you install are up to date.How to customize Windows 11 touchpad gesturesThe basicsThis is incredibly easy to do, and you do everything within the Settings interface. Hit the Windows key + I or click the Windows logo on your taskbar and open the Settings app. In Settings, head to Bluetooth & Devices and hit Touchpad on the right-hand side of the interface. Next, you need to scroll to Gestures & Interaction and click on Three and four-finger gestures. Expand the section for three-finger gestures and click where you see Switch apps and show desktop. Here you can see all the options available for this specific gesture format. Choose an action for swiping up, down, left, and right, and tapping your trackpad with three fingers. Advanced touchpad gesturesWindows 11 doesn’t only let you use built-in gestures; it also lets you create your own gestures. Here’s how:Open up your Settings app again (Windows key + I).Head to Bluetooth & Devices and then click on Touchpad. Next, scroll down to the Related settings section and then click on Advanced gestures. Here, you can set custom actions for each of the gestures listed.Resetting touchpad gesturesIf you no longer want to use touchpad gestures, you can easily turn them off. Here’s how:Open up your Settings app and head to Bluetooth & Devices. As you did before, click on Touchpad, and then hit Reset. That’s it. Your touchpad gestures are now a thing of the past until you decide to activate them again. Peak efficiency and accessibility Windows 11 is the not-so-widely recognized king of productivity. The improved touchpad gestures are just one of many incredible ways this operating system is revolutionizing how people interact with their tech. Whether you’re using your Windows laptop for work or play, touchpad gestures can streamline your setup. Another way Windows 11 can help you increase your productivity is through setting Laptop, which weighs only 2.2 lbs, allows you to work from anywhere and leverage these AI tools to enhance efficiency and productivity.AI-Driven User Interface EnhancementsSnap layouts are predefined ways to organize windows on your screen. This feature allows users to view multiple applications side by side without manually resizing each window, saving time and effort.To use Snap layouts, hover the mouse over a window's minimize or maximize button to launch the Snap Layout box. Choose from the available layout options. Then, select a spot on the layout diagram to place the window, and the apps will adjust to fit the chosen layout.Touch gestures in Windows 11 make navigation faster and more intuitive. Users can trigger specific actions using simple touch gestures. For example, tap the screen to select an item, swipe up from the taskbar to open the Start menu, or use two fingers to pinch in or stretch out to zoom in or out.To enable touch gestures, go to Settings > Bluetooth & devices > Touch > Three- and four-finger touch gestures and toggle the feature on.These AI-driven features are especially effective on devices like the HP Envy 17-da0097nr laptop, which boasts a 17.3-inch touchscreen. The larger screen with a 16:9 aspect ratio provides more real estate, allowing you to see all your Snap groups with less scrolling for more efficient multitasking. Plus, the touch screen's responsiveness makes using touch gestures more efficient, further enhancing productivity.AI-Powered Security FeaturesWindows 11 uses AI algorithms to analyze vast amounts of data, identifying patterns and anomalies that could indicate potential threats, such as malware or ransomware. This capability enables Windows 11 to detect and remove zero-day attacks in real time.The new Smart App Control feature in Windows 11 continuously scans apps you download and install. It allows safe apps to run while blocking harmful ones that might give cybercriminals access to your computer.Moreover, Windows 11 enhances security with Windows Hello, a feature that allows users to log in to their devices securely using fingerprints, facial recognition, or a PIN. This method offers a higher security level than traditional passwords, which can be compromised.AI in Productivity ToolsCopilot for Microsoft 365 is an AI assistant integrated into the Microsoft Office 365 suite. It uses data across apps like Outlook, Word, Excel, and PowerPoint to streamline workflows and elevate productivity.For example, Copilot in Word suggests sentence improvements and corrects grammar. In Excel, it analyzes data toTouch Screen Gestures for Windows 11
Compared to other traditional ways of setting passwords, picture password is unique in the sense that it is very hard to be replicated by anyone. This strategy makes your PC less vulnerable to stalkers and hackers alike.So let’s see how to set and change picture password with/without password.Part 1. What Is a Picture Password in Windows 11/10?With a picture password, you can set gestures on any picture on your PC. Then, you can designate those gestures as your password. These gestures can be in the form of circles, straight lines, and taps. For example, you can choose an image of your pet. Then, you can allocate circles around its eyes and mouth as your unlock gesture.Part 2. How to Set and Change Picture Password in Windows 11/10Setting picture passwords on Windows 10 and 11 is very easy, and you can do this in three easy steps below.Section 1: Set Picture PasswordEveryone can set a picture password as a login option, the premise of it is the traditional password, same as the pin code.Step 1: Go to Settings > Accounts > Sign-in optionsStep 2: Choose the Picture password in the sig-in options. Then, click Add in the below-right corner. Step 3: Now, your PC will ask you for verification. Here, write down your current password and click OK. Step 4: In this step, choose your desired picture by selecting Choose picture button. Step 5: Click Use this picture on the next screen.Step 6: Draw three gestures on the picture as mentioned above. You can click anywhere on the image you want. Once you select the image, numbers will start moving from one to three.Step 7: After selecting gestures, confirm them by drawing again.Section 2: Change Picture PasswordIf you think that your current picture password is too easy to crack or if you want to change it for any other reason, then you can do so by following these steps:Step 1: Go to Start > Settings > Accounts > the Sign-in options on the left.Step 2: Now you just have to select Change it. Now you can change the existing Windows picture password and repeat the procedure again to re-add it. Bonus Tip: Picture Password Not Showing or WorkingAs we already know, the basis of setting up a picture password in Windows 11 or 10 is to have an alphanumeric password or a PIN first. For many Windows 11/10 users, remembering their passwords is a hassle, as they use alternative login options instead of their original passwords. This leads them to forgetting their passwords, changing or removing picture password is impossible when forgot it.UnlockGo – Windows Password Recovery is the ultimate one-stop shop if you want to bypass your login screen password to change your current picture password. It can also help you bypass your login screen if your current picture password does not show up or if it’s not working on your login screen.How to Use UnlockGo – Windows Password Recovery?Downloading UnlockGo – Windows Password Recovery is a straightforward process and. Windows 11 touchpad gestures featureslaptop touchpad gestures in Windows 11gesture featureslaptop touchpad gestures featuresWindows 11 gestures featurestouch Windows 11 touchpad gestures featureslaptop touchpad gestures in Windows 11gesture featureslaptop touchpad gestures featuresWindows 11 gestures featurestouchWindows 11 Touchscreen Gestures Explained:
IPad User Guide Welcome iPad models compatible with iPadOS 18 iPad mini (5th generation) iPad mini (6th generation) iPad mini (A17 Pro) iPad (7th generation) iPad (8th generation) iPad (9th generation) iPad (10th generation) iPad (A16) iPad Air (3rd generation) iPad Air (4th generation) iPad Air (5th generation) iPad Air 11-inch (M2) iPad Air 13-inch (M2) iPad Air 11-inch (M3) iPad Air 13-inch (M3) iPad Pro 11-inch (1st generation) iPad Pro 11-inch (2nd generation) iPad Pro 11-inch (3rd generation) iPad Pro 11-inch (4th generation) iPad Pro 11-inch (M4) iPad Pro 12.9-inch (3rd generation) iPad Pro 12.9-inch (4th generation) iPad Pro 12.9-inch (5th generation) iPad Pro 12.9-inch (6th generation) iPad Pro 13-inch (M4) Setup basics Make your iPad your own Keep in touch with friends and family Customize your workspace Do more with Apple Pencil Customize iPad for your child What’s new in iPadOS 18 Turn on and set up iPad Wake, unlock, and lock Set up cellular service Connect to the internet Sign in and manage your Apple Account Use iCloud Subscribe to iCloud+ Find settings Set up mail, contacts, and calendar accounts Learn the meaning of the status icons Charge the battery Show the battery percentage Check battery usage Use Low Power Mode to save battery life Read and bookmark the user guide Learn basic gestures Learn advanced gestures Adjust the volume Turn the iPad flashlight on or off Open apps Find and use your apps in App Library Switch between apps Zoom an app to fill the screen Quit and reopen an app Drag and drop Open two apps in Split View Switch an app window to Slide Over View an app’s windows and workspaces Multitask with Picture in Picture Move, resize, and organize windows Access features from the Lock Screen Perform quick actions Search on iPad Get Select version: Modifying this control will update this page automatically iPad User Guide Welcome iPad models compatible with iPadOS 18 iPad mini (5th generation) iPad mini (6th generation) iPad mini (A17 Pro) iPad (7th generation) iPad (8th generation) iPad (9th generation) iPad (10th generation) iPad (A16) iPad Air (3rd generation) iPad Air (4th generation) iPad Air (5th generation) iPad Air 11-inch (M2) iPad Air 13-inch (M2) iPad Air 11-inch (M3) iPad Air 13-inch (M3) iPad Pro 11-inch (1st generation) iPad Pro 11-inch (2nd generation) iPad Pro 11-inch (3rd generation) iPad Pro 11-inch (4th generation) iPad Pro 11-inch (M4) iPad Pro 12.9-inch (3rd generation) iPad Pro 12.9-inch (4th generation) iPad Pro 12.9-inch (5th generation) iPad Pro 12.9-inch (6th generation) iPad Pro 13-inch (M4) Setup basics Make your iPad your own Keep in touch with friends and family Customize your workspace Do more with Apple Pencil Customize iPad for your child What’s new in iPadOS 18 Turn on and set up iPad Wake, unlock, and lock Set up cellular service Connect to the internet Sign in and manage your Apple Account Use iCloud Subscribe to iCloud+ Find settings Set up mail, contacts, and calendar accounts Learn the meaning of the status icons Charge the battery Show the battery percentage Check battery usage Use Low Power Mode to save battery life Read and bookmark the user guide Learn basic gestures Learn advanced gestures Adjust the volume Turn the iPad flashlight on or off Open apps Find and use your apps in App Library Switch between apps Zoom an app to fill the screen Quit and reopen an app Drag and drop Open two apps in Split View Switch an app window to Slide Over View an app’s windows and workspaces Multitask with Picture in Picture Move, resize, and organize windows Access features fromWindows 11 Touchpad Gestures: How to
Selecciona la versión: Al modificar este control, se volverá a cargar esta página. iPad User Guide Welcome iPad models compatible with iPadOS 18 iPad mini (5th generation) iPad mini (6th generation) iPad mini (A17 Pro) iPad (7th generation) iPad (8th generation) iPad (9th generation) iPad (10th generation) iPad (A16) iPad Air (3rd generation) iPad Air (4th generation) iPad Air (5th generation) iPad Air 11-inch (M2) iPad Air 13-inch (M2) iPad Air 11-inch (M3) iPad Air 13-inch (M3) iPad Pro 11-inch (1st generation) iPad Pro 11-inch (2nd generation) iPad Pro 11-inch (3rd generation) iPad Pro 11-inch (4th generation) iPad Pro 11-inch (M4) iPad Pro 12.9-inch (3rd generation) iPad Pro 12.9-inch (4th generation) iPad Pro 12.9-inch (5th generation) iPad Pro 12.9-inch (6th generation) iPad Pro 13-inch (M4) Setup basics Make your iPad your own Keep in touch with friends and family Customize your workspace Do more with Apple Pencil Customize iPad for your child What’s new in iPadOS 18 Turn on and set up iPad Wake, unlock, and lock Set up cellular service Connect to the internet Sign in and manage your Apple Account Use iCloud Subscribe to iCloud+ Find settings Set up mail, contacts, and calendar accounts Learn the meaning of the status icons Charge the battery Show the battery percentage Check battery usage Use Low Power Mode to save battery life Read and bookmark the user guide Learn basic gestures Learn advanced gestures Adjust the volume Turn the iPad flashlight on or off Open apps Find and use your apps in App Library Switch between apps Zoom an app to fill the screen Quit and reopen an app Drag and drop Open two apps in Split View Switch an app window to Slide Over View an app’s windows and workspaces Multitask with Picture in Picture Move, resize, and organize windowsList of Touchpad Gestures in Windows 11
IPad User Guide Welcome iPad models compatible with iPadOS 18 iPad mini (5th generation) iPad mini (6th generation) iPad mini (A17 Pro) iPad (7th generation) iPad (8th generation) iPad (9th generation) iPad (10th generation) iPad (A16) iPad Air (3rd generation) iPad Air (4th generation) iPad Air (5th generation) iPad Air 11-inch (M2) iPad Air 13-inch (M2) iPad Air 11-inch (M3) iPad Air 13-inch (M3) iPad Pro 11-inch (1st generation) iPad Pro 11-inch (2nd generation) iPad Pro 11-inch (3rd generation) iPad Pro 11-inch (4th generation) iPad Pro 11-inch (M4) iPad Pro 12.9-inch (3rd generation) iPad Pro 12.9-inch (4th generation) iPad Pro 12.9-inch (5th generation) iPad Pro 12.9-inch (6th generation) iPad Pro 13-inch (M4) Setup basics Make your iPad your own Keep in touch with friends and family Customize your workspace Do more with Apple Pencil Customize iPad for your child What’s new in iPadOS 18 Turn on and set up iPad Wake, unlock, and lock Set up cellular service Connect to the internet Sign in and manage your Apple Account Use iCloud Subscribe to iCloud+ Find settings Set up mail, contacts, and calendar accounts Learn the meaning of the status icons Charge the battery Show the battery percentage Check battery usage Use Low Power Mode to save battery life Read and bookmark the user guide Learn basic gestures Learn advanced gestures Adjust the volume Turn the iPad flashlight on or off Open apps Find and use your apps in App Library Switch between apps Zoom an app to fill the screen Quit and reopen an app Drag and drop Open two apps in Split View Switch an app window to Slide Over View an app’s windows and workspaces Multitask with Picture in Picture Move, resize, and organize windows Access features from the Lock Screen Perform quick actions Search on iPad Get information about your iPad Manage storage on iPad View or change cellular data settings Travel with iPad Change or turn off sounds Create a custom Lock Screen Add, edit, and remove widgets Move apps and widgets on the Home Screen Customize apps and widgets on the Home Screen Lock or. Windows 11 touchpad gestures featureslaptop touchpad gestures in Windows 11gesture featureslaptop touchpad gestures featuresWindows 11 gestures featurestouch Windows 11 touchpad gestures featureslaptop touchpad gestures in Windows 11gesture featureslaptop touchpad gestures featuresWindows 11 gestures featurestouchGeneral Touchpad Gestures for Windows 11
Select version: Modifying this control will update this page automatically iPad User Guide Welcome iPad models compatible with iPadOS 18 iPad mini (5th generation) iPad mini (6th generation) iPad mini (A17 Pro) iPad (7th generation) iPad (8th generation) iPad (9th generation) iPad (10th generation) iPad (A16) iPad Air (3rd generation) iPad Air (4th generation) iPad Air (5th generation) iPad Air 11-inch (M2) iPad Air 13-inch (M2) iPad Air 11-inch (M3) iPad Air 13-inch (M3) iPad Pro 11-inch (1st generation) iPad Pro 11-inch (2nd generation) iPad Pro 11-inch (3rd generation) iPad Pro 11-inch (4th generation) iPad Pro 11-inch (M4) iPad Pro 12.9-inch (3rd generation) iPad Pro 12.9-inch (4th generation) iPad Pro 12.9-inch (5th generation) iPad Pro 12.9-inch (6th generation) iPad Pro 13-inch (M4) Setup basics Make your iPad your own Keep in touch with friends and family Customize your workspace Do more with Apple Pencil Customize iPad for your child What’s new in iPadOS 18 Turn on and set up iPad Wake, unlock, and lock Set up cellular service Connect to the internet Sign in and manage your Apple Account Use iCloud Subscribe to iCloud+ Find settings Set up mail, contacts, and calendar accounts Learn the meaning of the status icons Charge the battery Show the battery percentage Check battery usage Use Low Power Mode to save battery life Read and bookmark the user guide Learn basic gestures Learn advanced gestures Adjust the volume Turn the iPad flashlight on or off Open apps Find and use your apps in App Library Switch between apps Zoom an app to fill the screen Quit and reopen an app Drag and drop Open two apps in Split View Switch an app window to Slide Over View an app’s windows and workspaces Multitask with Picture in Picture Move, resize, and organize windows Access features from the Lock Screen Perform quick actions Search on iPad Get information about your iPad Manage storage on iPad View or change cellular data settings Travel with iPad Change or turn off sounds Create a custom Lock Screen Add, edit, and remove widgets Move apps and widgets on the Home ScreenComments
How ToWindows 11 can sometimes be a little difficult to navigate. While all of your apps and settings are primarily in similar places on Windows 10 and 11, it does sometimes take a short while to get used to the slightly more intuitive layout. However, Windows 11 PCs do have a new native feature that makes navigation as easy as a simple gesture. Welcome to the definitive guide to using Windows 11 custom touchpad gestures. Below, we’ll take you through everything you need to know about Windows 11’s intuitive new feature.Before you beginThe Windows 11 touchpad gestures are meant for modern Windows 11 laptops. That is to say, laptops that come natively with Windows 11 preinstalled. If you upgraded to Windows 11, you might not have the necessary drivers to support gestures. To check whether you have the Windows Precision Touchpad driver, all you need to do is head to your Settings app. If you don’t have the required drivers, Windows won’t allow you to make any changes to your touchpad setup. You could also install third-party software for your trackpad, but you’ll need to make sure the drivers you install are up to date.How to customize Windows 11 touchpad gesturesThe basicsThis is incredibly easy to do, and you do everything within the Settings interface. Hit the Windows key + I or click the Windows logo on your taskbar and open the Settings app. In Settings, head to Bluetooth & Devices and hit Touchpad on the right-hand side of the interface. Next, you need to scroll to Gestures & Interaction and click on Three and four-finger gestures. Expand the section for three-finger gestures and click where you see Switch apps and show desktop. Here you can see all the options available for this specific gesture format. Choose an action for swiping up, down, left, and right, and tapping your trackpad with three fingers. Advanced touchpad gesturesWindows 11 doesn’t only let you use built-in gestures; it also lets you create your own gestures. Here’s how:Open up your Settings app again (Windows key + I).Head to Bluetooth & Devices and then click on Touchpad. Next, scroll down to the Related settings section and then click on Advanced gestures. Here, you can set custom actions for each of the gestures listed.Resetting touchpad gesturesIf you no longer want to use touchpad gestures, you can easily turn them off. Here’s how:Open up your Settings app and head to Bluetooth & Devices. As you did before, click on Touchpad, and then hit Reset. That’s it. Your touchpad gestures are now a thing of the past until you decide to activate them again. Peak efficiency and accessibility Windows 11 is the not-so-widely recognized king of productivity. The improved touchpad gestures are just one of many incredible ways this operating system is revolutionizing how people interact with their tech. Whether you’re using your Windows laptop for work or play, touchpad gestures can streamline your setup. Another way Windows 11 can help you increase your productivity is through setting
2025-04-17Laptop, which weighs only 2.2 lbs, allows you to work from anywhere and leverage these AI tools to enhance efficiency and productivity.AI-Driven User Interface EnhancementsSnap layouts are predefined ways to organize windows on your screen. This feature allows users to view multiple applications side by side without manually resizing each window, saving time and effort.To use Snap layouts, hover the mouse over a window's minimize or maximize button to launch the Snap Layout box. Choose from the available layout options. Then, select a spot on the layout diagram to place the window, and the apps will adjust to fit the chosen layout.Touch gestures in Windows 11 make navigation faster and more intuitive. Users can trigger specific actions using simple touch gestures. For example, tap the screen to select an item, swipe up from the taskbar to open the Start menu, or use two fingers to pinch in or stretch out to zoom in or out.To enable touch gestures, go to Settings > Bluetooth & devices > Touch > Three- and four-finger touch gestures and toggle the feature on.These AI-driven features are especially effective on devices like the HP Envy 17-da0097nr laptop, which boasts a 17.3-inch touchscreen. The larger screen with a 16:9 aspect ratio provides more real estate, allowing you to see all your Snap groups with less scrolling for more efficient multitasking. Plus, the touch screen's responsiveness makes using touch gestures more efficient, further enhancing productivity.AI-Powered Security FeaturesWindows 11 uses AI algorithms to analyze vast amounts of data, identifying patterns and anomalies that could indicate potential threats, such as malware or ransomware. This capability enables Windows 11 to detect and remove zero-day attacks in real time.The new Smart App Control feature in Windows 11 continuously scans apps you download and install. It allows safe apps to run while blocking harmful ones that might give cybercriminals access to your computer.Moreover, Windows 11 enhances security with Windows Hello, a feature that allows users to log in to their devices securely using fingerprints, facial recognition, or a PIN. This method offers a higher security level than traditional passwords, which can be compromised.AI in Productivity ToolsCopilot for Microsoft 365 is an AI assistant integrated into the Microsoft Office 365 suite. It uses data across apps like Outlook, Word, Excel, and PowerPoint to streamline workflows and elevate productivity.For example, Copilot in Word suggests sentence improvements and corrects grammar. In Excel, it analyzes data to
2025-04-07Compared to other traditional ways of setting passwords, picture password is unique in the sense that it is very hard to be replicated by anyone. This strategy makes your PC less vulnerable to stalkers and hackers alike.So let’s see how to set and change picture password with/without password.Part 1. What Is a Picture Password in Windows 11/10?With a picture password, you can set gestures on any picture on your PC. Then, you can designate those gestures as your password. These gestures can be in the form of circles, straight lines, and taps. For example, you can choose an image of your pet. Then, you can allocate circles around its eyes and mouth as your unlock gesture.Part 2. How to Set and Change Picture Password in Windows 11/10Setting picture passwords on Windows 10 and 11 is very easy, and you can do this in three easy steps below.Section 1: Set Picture PasswordEveryone can set a picture password as a login option, the premise of it is the traditional password, same as the pin code.Step 1: Go to Settings > Accounts > Sign-in optionsStep 2: Choose the Picture password in the sig-in options. Then, click Add in the below-right corner. Step 3: Now, your PC will ask you for verification. Here, write down your current password and click OK. Step 4: In this step, choose your desired picture by selecting Choose picture button. Step 5: Click Use this picture on the next screen.Step 6: Draw three gestures on the picture as mentioned above. You can click anywhere on the image you want. Once you select the image, numbers will start moving from one to three.Step 7: After selecting gestures, confirm them by drawing again.Section 2: Change Picture PasswordIf you think that your current picture password is too easy to crack or if you want to change it for any other reason, then you can do so by following these steps:Step 1: Go to Start > Settings > Accounts > the Sign-in options on the left.Step 2: Now you just have to select Change it. Now you can change the existing Windows picture password and repeat the procedure again to re-add it. Bonus Tip: Picture Password Not Showing or WorkingAs we already know, the basis of setting up a picture password in Windows 11 or 10 is to have an alphanumeric password or a PIN first. For many Windows 11/10 users, remembering their passwords is a hassle, as they use alternative login options instead of their original passwords. This leads them to forgetting their passwords, changing or removing picture password is impossible when forgot it.UnlockGo – Windows Password Recovery is the ultimate one-stop shop if you want to bypass your login screen password to change your current picture password. It can also help you bypass your login screen if your current picture password does not show up or if it’s not working on your login screen.How to Use UnlockGo – Windows Password Recovery?Downloading UnlockGo – Windows Password Recovery is a straightforward process and
2025-04-21