Window open options
Author: s | 2025-04-24
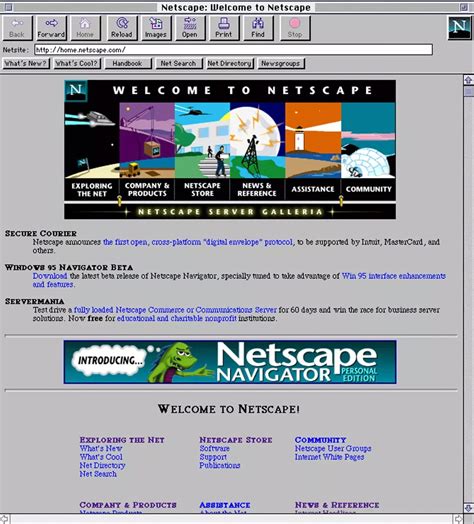
Option One: Switch Between Open Windows in Task View; Option Two: Switch Between Open Windows in AltTab; Option Three: Switch Between Open Windows in CtrlAltTab; Option Four: Switch Between Open Windows Option One: Switch Between Open Windows in Task View; Option Two: Switch Between Open Windows in AltTab; Option Three: Switch Between Open Windows in CtrlAltTab; Option Four: Switch Between Open Windows
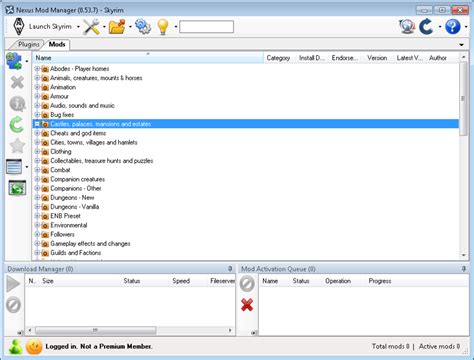
Open as window option gone
With templates; they’re already integrated into the spreadsheet.What is the Excel Help window’s keyboard shortcut?SHIFT F10 Displays a menu of commands for the Help window, which requires active focus (clicking an item in the Help window).What are Excel 2016 preferences?If you don’t have a Classic Menu for Office, open Excel Options from the Excel 2010/2013/2016/2019 Ribbon. Click the File tab to jump into backstage view; then you’ll see the Options button on the left bar. In the Excel Options window, click it. If you don’t have a Classic Menu for Office, open Excel Options from the Excel 2010/2013/2016/2019 Ribbon. Click the File tab to jump into backstage view; then you’ll see the Options button on the left bar.In the Excel Options window, click it.In Word, how do I change my mind?You can switch between different document views using Microsoft Word by clicking the view icons in the bottom-right corner of the document window. Select the view you want to use from the View tab, such as Print Layout or Draft View.You can switch between different document views using Microsoft Word by clicking the view icons in the bottom-right corner of the document window. Select the view you want to use from the View tab, such as Print Layout or Draft View.In Word, what is the default view?When you open a business document in Microsoft Word 2010, it appears in the Print Layout view, which is your default view. You can save time by changing the default open view in Word if you find yourself having to change the view every time you open a document. Copies of pictures on your Kodak EasyShare AiO with Home Center Software. Copy Pictures Copying pictures with the AiO Home Center allows you to set copy options not available on the Control Panel. Page 53 On the main Home Center window, click Copy Pictures to open the Basic Copy window. Click Go to Advanced to open the Advanced Copy window. Select an output type from the Select photo output drop-down list. 4x6 Copy: Print individual borderless 4" x 6" copy(s) of each picture on the scanner glass. 8x10 Copy: Print individual borderless 8"... Page 54: Copy Settings Copy Pictures window controls the copies you make from the Home Center (see Copy Pictures). Output Quality Kodak picture quality is automatically selected when photo paper is detected in the main or photo input trays. The following print quality options are available for printing on non-photo paper. Page 55 To set output quality for non-photo paper On the main Home Center window, click Configure Settings to display the settings options. Click AiO Printer to open the AiO Printer dialog. Click the Copy tab. Select Draft, Normal, or Best. Click OK or Apply. Copy Options On the main Home Center window, click Configure Settings to display the settings options. Page 57: Scan Scan mode becomes active when you press Scan. The Scan status light is always on when the EasyShare AiO is in Scan mode. To use the scan features, your EasyShare AiO must be connected to a computer. The Kodak AiO Home CenterOpen Folder Options in Windows 11
Within the chat window, there is the capability to initiate a poll, which allows users to gather feedback or opinions from participants by presenting a set of questions or options for them to respond to. This feature can be a valuable tool for engaging with the audience and collecting valuable information or insights through the chat interface.Create PollTo initiate a poll in Output Messenger, open the chat window and select the Poll option from the chat toolbar. This will open a Poll window where you can input your question, provide options, and choose whether to enable the “Allow multiple options” checkbox.Poll in the Chat WindowSubsequently, the poll you’ve created will appear in the chat window, showcasing the provided options. Users can freely select any option within the poll to convey their opinions, and the tally of selections for each option will be visibly displayed at the end of the respective options in the poll.. Option One: Switch Between Open Windows in Task View; Option Two: Switch Between Open Windows in AltTab; Option Three: Switch Between Open Windows in CtrlAltTab; Option Four: Switch Between Open WindowsOpen Folder Options in Windows 10
Dec 25th, 2020 - written by Kimserey with . Visual Code ships with powerful Git support. In this post we will look at how we can use Visual Code as default diff and merge tool for Git.Using VSCode command lineIn this post we assume that we have installed VSCode and have access to code command line. If you don’t have access run CMD SHIFT P > shell command and install code in command path. Then we should be able to do:12345678910111213141516171819❯ code -hVisual Studio Code 1.51.1Usage: code [options][paths...]To read from stdin, append '-' (e.g. 'ps aux | grep code | code -')Options -d --diff Compare two files with each other. -a --add Add folder(s) to the last active window. -g --goto Open a file at the path on the specified line and character position. -n --new-window Force to open a new window. -r --reuse-window Force to open a file or folder in an already opened window. --folder-uri Opens a window with given folder uri(s) --file-uri Opens a window with given file uri(s) -w --wait Wait for the files to be closed before returning. --locale The locale to use (e.g. en-US or zh-TW). --user-data-dir Specifies the directory that user data is kept in. Can be used to open multiple distinct instances of Code. -h --help Print usage.This verifies that code is accessible from path. The important commands here are: --diff: open VSCode with the difftool feature, --new-window: forces VSCode to open in a new window (useful when we already have VSCode There are many settings that can change the appearance of your web page calendar as well as the program itself. Customize the style of your calendars to match your needs! All of these settings are retained when the program closes so they will be available to you when the program is run again.Before choosing a setting to change below, click here to learn how to open the Options Window.The Options WindowMany settings in this tutorial are modified using the Options window. To open the Options Window, click on the Options menu and then click on Change Settings. See Figure 1, below. This will open the Options window, as seen in Figure 2. It can also be opened from a link in the blue sidebar when you have reached Step 3 of the Creating a Calendar Tutorial.Figure 1. The Options MenuFigure 2. The Options WindowIn Figure 2, note the five tabs (“Colors”, “What to Show”, “Styles”, “Days of the Week”, and “HTML”) near the top of the window. Many parts of this tutorial will refer to these tabs.Clicking “OK” will keep the settings you may have changed in any of the tabbed sections, while “Cancel” will reject all of your changes since the Options Window was last opened.Return to Top of PageChanging the Color SchemeFirst, open the Options Window. If you are not currently on the first tab, Colors, click on it. You will see a list of your available color schemes, a sample layout of a calendar with the selected color scheme, plus seven boxes displaying the color and its code for HTML (as a hex value) on the right-hand side of this window. See Figure 2, above. To change the colors you can select a different color scheme in the list. If you would like to change the colors yourself, click on one of the seven boxes and you will be allowed to pick a color of your choice, shown in Figure 3. Click OK in the Color Picker once you have selected your color.Figure 3. Choose Your ColorIf you would like to change any other colors, simply click on the corresponding colored box. Keep in mind that, if you choose colors for your custom scheme, you will lose them if you change to a different scheme. Also note that the word Day refers to the top row of your web page calendar used for the days of the week and the word Date refers to the event boxes. Feel free to experiment! If you would like to purchase additional color schemes, check out the Color Scheme Add-On Packs.Return to Top of PageChanging the Visibility and Alignment of ElementsWant to change the title to show only the name ofHow to open Folder Options in Windows
A Home screen. • • More options: Tap to view more menu options for a screen. Page 36: Notification Panel Notification Panel 1. Settings: Display the Settings 5. Notification card: View details screen. about a notification. 2. View all: See all available 6. Quick settings: Quickly enable Quick settings, adjust screen or disable a feature. brightness, and more. 3. Clear all: Clear all notifications. 4. Page 37: Quick Settings View the Notification Panel Quick Settings You can access the Notification panel from any Home In addition to notifications, the Notification panel also screen. provides quick access to device functions such as Wi-Fi, allowing you to quickly turn them on or off. 1. Page 38: Multi Window Multi Window Multitask by using multiple applications at the same time. Window Controls Window controls in the middle of the window border for options. Switch windows: Switch locations between Multi window apps. Open in pop-up window: Open the selected app in a pop-up window. Close app: Close the selected app. Page 39 Use Multi Window Apps that support Multi window display together on a split screen. You can switch between the apps, adjust the size of their display on the screen, and copy information from one app to the other. 1. Tap Recent. Recently used apps that support Multi window •... Page 40: Edge Screen Edge Screen The Edge screen provides a variety of useful tools for notifications, information feeds, and timekeeping. Edge Panels Apps Edge You can add up to ten apps in two columns to the Apps Edge panels can be used to access apps, tasks, and edge panel. Page 41: People Edge To configure Apps edge: To view People edge: 1. From any screen, open the Edge screen, and swipe ► When the screen is turned on, swipe the Edge until the Apps edge panel is displayed. panel handle from the edge of the screen to the center. Page 42 To use People edge: To configure Tasks edge: 1. From any screen, open the Edge screen, swipe until 1. From any screen, open the Edge screen, swipe until the People edge panel is displayed. the Tasks edge panel is displayed. 2. Tap a contact. 2. Page 43 Edge Feeds Edge feeds display select information and notifications on the Edge screen when the screen is turned off. To view Edge feeds: ► When the screen is turned off, quickly swipe your finger along the Edge screen in one direction, and then back in the opposite direction. Page 44: Enter Text Enter Text Text can be entered using a keyboard or by speaking. Use the Samsung Keyboard Special Keys Enter text using a QWERTY keyboard. Available options Symbol: Tap to insert symbols. dependHow to Open Folder Options in Windows
Fetch Help > Using Fetch > Opening files automatically after downloadingYou can tell Fetch to automatically open certain kinds of files (such as text or HTML files) after downloading them in the Transfer Options pane of the info window: Connect to your server, and find a file whose name ends with an extension for the kind of file that you want to open automatically. For example, for webpage (HTML) files, find a file that ends in ".html". Select the file. Click the Get Info button, or choose Remote > Get Info . Click the disclosure triangle next to the Transfer Options label at the bottom of the info window to display the Transfer Options pane, if it's not already displayed. In the "After transferring a file like this" section, click the Save and open the file button. Optionally you can also choose the application you want the file to open in (e.g. Dreamweaver) from the Open files like this with menu in the Transfer Options pane. If the application you want is not listed, you can choose Other to find it. From now on, any time you download a file with the same extension (by double-clicking it or using the Get command), it will open automatically in the application you've chosen when the download is complete. You can set as many different kinds of files as you like to automatically open. To stop automatically opening a kind of file, follow the instructions above except click the Save the file button in the "After transferring a file like this" section. To stop files from decoding automatically after they are downloaded, uncheck the Automatically decode files like this checkbox. For more information, see the decoding files automatically help topic. You can also use the Transfer Options pane of the info window to. Option One: Switch Between Open Windows in Task View; Option Two: Switch Between Open Windows in AltTab; Option Three: Switch Between Open Windows in CtrlAltTab; Option Four: Switch Between Open Windows Option One: Switch Between Open Windows in Task View; Option Two: Switch Between Open Windows in AltTab; Option Three: Switch Between Open Windows in CtrlAltTab; Option Four: Switch Between Open WindowsWindows Open With application not appearing as an option
Home screen. screens by editing, sharing, and •... Page 20 Common Options The device uses basic command options to perform common actions. • MORE: Tap to view more menu options for a screen. Usually this also allows you to select items to delete or share. • DELETE: Tap to select items to delete. Often you can tap a checkbox at the top of the screen to select all. Page 21: Notification Panel Notification Panel Notification icons on the Status Bar display calendar events, device status, and more. For details, open the Notification panel. Edit Notification panel Settings Quick settings Screen brightness Notification card Clear notifications • • Edit Notification panel: Tap to change settings Screen brightness: Drag the slider to adjust screen brightness. Page 22: Quick Settings View the Notification Panel 1. Swipe down on the Status bar to display the Notification panel. 2. Scroll down the list to see notification details. • Tap an item to open it. • To clear a single notification, drag the Clear to clear notification left or right. Page 23: Multi Window Multi Window Multitask by using multiple applications at the same time. Window controls Activate Multi Window Apps that support Multi window display together on You can also launch recently used apps directly into a split screen. You can switch between the apps, Multi window view: adjust the size of their display on the screen, and 1. Page 24 Window Controls Select an application window and tap in the middle of the windowComments
With templates; they’re already integrated into the spreadsheet.What is the Excel Help window’s keyboard shortcut?SHIFT F10 Displays a menu of commands for the Help window, which requires active focus (clicking an item in the Help window).What are Excel 2016 preferences?If you don’t have a Classic Menu for Office, open Excel Options from the Excel 2010/2013/2016/2019 Ribbon. Click the File tab to jump into backstage view; then you’ll see the Options button on the left bar. In the Excel Options window, click it. If you don’t have a Classic Menu for Office, open Excel Options from the Excel 2010/2013/2016/2019 Ribbon. Click the File tab to jump into backstage view; then you’ll see the Options button on the left bar.In the Excel Options window, click it.In Word, how do I change my mind?You can switch between different document views using Microsoft Word by clicking the view icons in the bottom-right corner of the document window. Select the view you want to use from the View tab, such as Print Layout or Draft View.You can switch between different document views using Microsoft Word by clicking the view icons in the bottom-right corner of the document window. Select the view you want to use from the View tab, such as Print Layout or Draft View.In Word, what is the default view?When you open a business document in Microsoft Word 2010, it appears in the Print Layout view, which is your default view. You can save time by changing the default open view in Word if you find yourself having to change the view every time you open a document.
2025-04-03Copies of pictures on your Kodak EasyShare AiO with Home Center Software. Copy Pictures Copying pictures with the AiO Home Center allows you to set copy options not available on the Control Panel. Page 53 On the main Home Center window, click Copy Pictures to open the Basic Copy window. Click Go to Advanced to open the Advanced Copy window. Select an output type from the Select photo output drop-down list. 4x6 Copy: Print individual borderless 4" x 6" copy(s) of each picture on the scanner glass. 8x10 Copy: Print individual borderless 8"... Page 54: Copy Settings Copy Pictures window controls the copies you make from the Home Center (see Copy Pictures). Output Quality Kodak picture quality is automatically selected when photo paper is detected in the main or photo input trays. The following print quality options are available for printing on non-photo paper. Page 55 To set output quality for non-photo paper On the main Home Center window, click Configure Settings to display the settings options. Click AiO Printer to open the AiO Printer dialog. Click the Copy tab. Select Draft, Normal, or Best. Click OK or Apply. Copy Options On the main Home Center window, click Configure Settings to display the settings options. Page 57: Scan Scan mode becomes active when you press Scan. The Scan status light is always on when the EasyShare AiO is in Scan mode. To use the scan features, your EasyShare AiO must be connected to a computer. The Kodak AiO Home Center
2025-04-20Within the chat window, there is the capability to initiate a poll, which allows users to gather feedback or opinions from participants by presenting a set of questions or options for them to respond to. This feature can be a valuable tool for engaging with the audience and collecting valuable information or insights through the chat interface.Create PollTo initiate a poll in Output Messenger, open the chat window and select the Poll option from the chat toolbar. This will open a Poll window where you can input your question, provide options, and choose whether to enable the “Allow multiple options” checkbox.Poll in the Chat WindowSubsequently, the poll you’ve created will appear in the chat window, showcasing the provided options. Users can freely select any option within the poll to convey their opinions, and the tally of selections for each option will be visibly displayed at the end of the respective options in the poll.
2025-04-15Dec 25th, 2020 - written by Kimserey with . Visual Code ships with powerful Git support. In this post we will look at how we can use Visual Code as default diff and merge tool for Git.Using VSCode command lineIn this post we assume that we have installed VSCode and have access to code command line. If you don’t have access run CMD SHIFT P > shell command and install code in command path. Then we should be able to do:12345678910111213141516171819❯ code -hVisual Studio Code 1.51.1Usage: code [options][paths...]To read from stdin, append '-' (e.g. 'ps aux | grep code | code -')Options -d --diff Compare two files with each other. -a --add Add folder(s) to the last active window. -g --goto Open a file at the path on the specified line and character position. -n --new-window Force to open a new window. -r --reuse-window Force to open a file or folder in an already opened window. --folder-uri Opens a window with given folder uri(s) --file-uri Opens a window with given file uri(s) -w --wait Wait for the files to be closed before returning. --locale The locale to use (e.g. en-US or zh-TW). --user-data-dir Specifies the directory that user data is kept in. Can be used to open multiple distinct instances of Code. -h --help Print usage.This verifies that code is accessible from path. The important commands here are: --diff: open VSCode with the difftool feature, --new-window: forces VSCode to open in a new window (useful when we already have VSCode
2025-04-17There are many settings that can change the appearance of your web page calendar as well as the program itself. Customize the style of your calendars to match your needs! All of these settings are retained when the program closes so they will be available to you when the program is run again.Before choosing a setting to change below, click here to learn how to open the Options Window.The Options WindowMany settings in this tutorial are modified using the Options window. To open the Options Window, click on the Options menu and then click on Change Settings. See Figure 1, below. This will open the Options window, as seen in Figure 2. It can also be opened from a link in the blue sidebar when you have reached Step 3 of the Creating a Calendar Tutorial.Figure 1. The Options MenuFigure 2. The Options WindowIn Figure 2, note the five tabs (“Colors”, “What to Show”, “Styles”, “Days of the Week”, and “HTML”) near the top of the window. Many parts of this tutorial will refer to these tabs.Clicking “OK” will keep the settings you may have changed in any of the tabbed sections, while “Cancel” will reject all of your changes since the Options Window was last opened.Return to Top of PageChanging the Color SchemeFirst, open the Options Window. If you are not currently on the first tab, Colors, click on it. You will see a list of your available color schemes, a sample layout of a calendar with the selected color scheme, plus seven boxes displaying the color and its code for HTML (as a hex value) on the right-hand side of this window. See Figure 2, above. To change the colors you can select a different color scheme in the list. If you would like to change the colors yourself, click on one of the seven boxes and you will be allowed to pick a color of your choice, shown in Figure 3. Click OK in the Color Picker once you have selected your color.Figure 3. Choose Your ColorIf you would like to change any other colors, simply click on the corresponding colored box. Keep in mind that, if you choose colors for your custom scheme, you will lose them if you change to a different scheme. Also note that the word Day refers to the top row of your web page calendar used for the days of the week and the word Date refers to the event boxes. Feel free to experiment! If you would like to purchase additional color schemes, check out the Color Scheme Add-On Packs.Return to Top of PageChanging the Visibility and Alignment of ElementsWant to change the title to show only the name of
2025-04-13A Home screen. • • More options: Tap to view more menu options for a screen. Page 36: Notification Panel Notification Panel 1. Settings: Display the Settings 5. Notification card: View details screen. about a notification. 2. View all: See all available 6. Quick settings: Quickly enable Quick settings, adjust screen or disable a feature. brightness, and more. 3. Clear all: Clear all notifications. 4. Page 37: Quick Settings View the Notification Panel Quick Settings You can access the Notification panel from any Home In addition to notifications, the Notification panel also screen. provides quick access to device functions such as Wi-Fi, allowing you to quickly turn them on or off. 1. Page 38: Multi Window Multi Window Multitask by using multiple applications at the same time. Window Controls Window controls in the middle of the window border for options. Switch windows: Switch locations between Multi window apps. Open in pop-up window: Open the selected app in a pop-up window. Close app: Close the selected app. Page 39 Use Multi Window Apps that support Multi window display together on a split screen. You can switch between the apps, adjust the size of their display on the screen, and copy information from one app to the other. 1. Tap Recent. Recently used apps that support Multi window •... Page 40: Edge Screen Edge Screen The Edge screen provides a variety of useful tools for notifications, information feeds, and timekeeping. Edge Panels Apps Edge You can add up to ten apps in two columns to the Apps Edge panels can be used to access apps, tasks, and edge panel. Page 41: People Edge To configure Apps edge: To view People edge: 1. From any screen, open the Edge screen, and swipe ► When the screen is turned on, swipe the Edge until the Apps edge panel is displayed. panel handle from the edge of the screen to the center. Page 42 To use People edge: To configure Tasks edge: 1. From any screen, open the Edge screen, swipe until 1. From any screen, open the Edge screen, swipe until the People edge panel is displayed. the Tasks edge panel is displayed. 2. Tap a contact. 2. Page 43 Edge Feeds Edge feeds display select information and notifications on the Edge screen when the screen is turned off. To view Edge feeds: ► When the screen is turned off, quickly swipe your finger along the Edge screen in one direction, and then back in the opposite direction. Page 44: Enter Text Enter Text Text can be entered using a keyboard or by speaking. Use the Samsung Keyboard Special Keys Enter text using a QWERTY keyboard. Available options Symbol: Tap to insert symbols. depend
2025-04-24