Wake up pc remotely
Author: g | 2025-04-23
![]()
SolarWinds Wake-On-LAN. Wake-up your computer remotely. 0. Free. Wake on LAN. Wake Up and Shut Down Functionality. 0. Free. WakeMeOnLan. Wake up PCs remotely. 3.4.
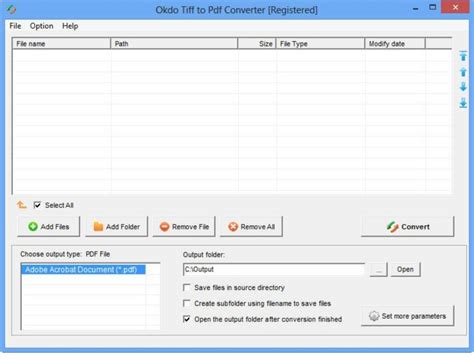
Wake Up PC Remotely: How To Wake From Sleep?
Up remotely. To find your IP address, press Windows key + R, type cmd, then click OK to run Command Prompt. Type ipconfig in the Command Prompt and press Enter to run the command. The address you need will be the IPv4 Address. 3. Disable Fast Startup You will also need to disable fast startup to ensure that your Ethernet adapter continues to work even when the system is in a low-power state. Type "Control" in the search bar to open the Control Panel. Go to Power Options. In the left pane, click Choose what closing the lid does. Click Change settings that are currently unavailable. Under Shutdown settings, uncheck Turn on fast startup, and save your changes. 4. Wake Up a Computer Remotely Using WakeMeOnLan To turn a PC on remotely, you need a way to send the magic packet to it. Many remote control solutions can wake up your PC. However, we don't need complete remote control to simply wake up a PC. One of the easiest ways to do so is to use NirSoft's free WakeMeOnLan tool. Download WakeMeOnLan. The tool is a portable app that doesn't need installation. To use it, simply extract the contents of the ZIP archive into a folder and copy the path to the folder. WakeMeOnLan will scan your network for all connected devices when you run the tool. Select a device from the list to send the magic packet, and then choose Wake Up Selected Computers. 5. Create the On/Off Shortcuts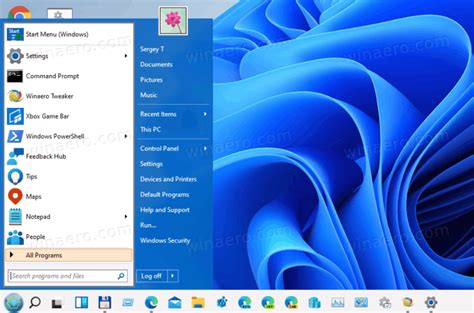
Anydesk Wake On Lan: How To Set Up Remote PC Wake Up
Quick Links Configure UEFI Firmware Settings to Enable Wake-on-LAN Configure Wake on LAN Settings for the Ethernet Adapter Wake Up a Computer Remotely Using WakeMeOnLan Create the On/Off Shortcuts Wake On LAN allows you to remotely wake your computer from a lower power state using a magic packet. To start using Wake On LAN, you must first enable it in your UEFI firmware settings and configure your Ethernet network adapter settings. Once done, you can use a WOL utility to turn on your remote computer using another computer, your Android phone, or your iPhone. If you are new to WOL on Windows, here is how to enable and set up Wake on LAN on your Windows 10 and 11 running computers. 1. Configure UEFI Firmware Settings to Enable Wake-on-LAN Although most modern Ethernet network adapters support Wake-on-LAN, many don't have the feature enabled by default. For a PC to spring into action when it receives a magic packet, you might have to enable the feature in your PC's BIOS/UEFI menu and your network adapter's settings within Windows 10. You can enable Wake On Lan on a supported computer by accessing the UEFI firmware menu or BIOS. The steps below are for an HP PC, so they may be a little different depending on your computer manufacturer. Usually, though, you'll find it under the networking or power-related options. To access the UEFI firmware menu or BIOS, click the power button in the bottom right corner of the login screen. Then pressHow to Remotely Wake Up a Sleeping PC With
WakeMeOnLAN; A portable free Wake On LAN (Local Area Network) tool. Ever wanted to turn on a computer remotely? This utility can do just that by sending a (WOL) Wake Over LAN packet to your remote computers."WakeMeOnLAN" is a network utility tool developed by NirSoft. This software allows users to wake up (or turn on) computers on a local network using the WOL protocol. Wake-on-LAN is a feature that enables the powering on of a computer remotely over a network, provided the hardware and network infrastructure support it.When your computers are on, the tool allows you to scan your network, and collect the MAC addresses of all your computers, and save the computers list into a file. Later, when your computers are turned off or in standby mode, you can use the stored computers list to easily choose the computer you want to turn on, and then turn on all these computers with a single click.This Lan Wake Up software also allows you to turn on a computer remotely using the command line, by specifying the computer name, IP address, or the MAC address of the remote network card. You might also be interested in "MyIP" which can be used to quickly find both the local IP and WAN IP address or any computer it is run from.Key features include:Wake on LAN Functionality: The primary purpose of the tool is to send a "magic packet" to the target computer's network interface card (NIC), triggering it to power on.Scan Network for Devices: It scans the local network to detect and display information about all connected devices, including their IP addresses, MAC addresses, and more.Customization: Users can specify the target computer by providing its IP address, MAC address, or computer name. Additionally, users can customize the wake-up packet with specific settings.Sorting and Filtering: The tool provides options to sort and filter the displayed information, making it easier to locate and manage devices on the network.Command Line LAN Options: It also offers command line options for advanced users who prefer to perform wake up LAN operations through scripts or batch files.It's worth noting that for Waking on LAN to work, the target computer's hardware must support the feature, and the Wake-on-LAN feature should be enabled in the computer's BIOS/UEFI settings. Additionally, the target computer should be connected to a network that allows WoL packets to pass through.Specifications | Official Site | Where to. SolarWinds Wake-On-LAN. Wake-up your computer remotely. 0. Free. Wake on LAN. Wake Up and Shut Down Functionality. 0. Free. WakeMeOnLan. Wake up PCs remotely. 3.4.Wake up A PC remotely - Microsoft Community
Router, does not support broadcasting, but in this I may be wrong.Anyhow, if in a pc in the same LAN I try the commandall is well, and the pc wakes up without troubleIf I try, in my pc at homeI get the same result message (SUCCESS!! in sending the packet) but nothing happens, and the PC does not wake up.It is clear Im am missing something vital , and maybe trivial (but not for me). What am I doing wrong?Also, note that in the Vodafone LAN there is always a windows10 PC powered on, because it hosts the SQLEXPRESS used to handle our small database. Can this be of any help in finding a solution? Thank you for your understanding. Having a static DHCP reservation is not a guarantee that the ARP table in the router does not age out. I bet if you used your cell phone (on cell service) to send the wake packet, you could test that. Turn off the PC and immediately send the wake packet from your phone while at the PC. If it works then the MAC is still in the ARP table. Wait 10 min and try. If it fails, then the ARP table has aged out. Aug 9, 2012 29,557 3,186 128,640 #4 I agree it is likely a mac timeout which is why this hack doesn't work on most routers. WOL has no concept of IP addresses so it can not technically be done from a different subnet. Some WOL clients also enforce that the WOL packet must be sent to the broadcast mac addresses rather than the machine mac address.The other way this might work is to put in a port forward rule to the broadcast IP. So your port map port 65535 to 192.168.1.255. Depends how smart the router is. Many routers disable this because someone can denial of service attack you. The other method is to put in a static ARP entry (not possible on most consumer routers) and map some dummy IP like 192.168.0.100 to the broadcast mac address FF:FF:FF:FF:FF:FF. You would then put in port forward rules to 192.169.0.100. Since WOL only cares about the mac address inside the packet having strange IP doesn't matter. Technically it should not have a IP header but few WoL clients enforce this.On top of this WoL is very flaky sometimes. You must send multiple packet to wake it..Other solution tend to work much better. Some routers like ASUS you open a web page remote on your router and ask it to send the WoL packet for you. The other common way to do this would be to remotely access your always on pc and ask it to send the WoL.I tend to not bother with this mess anymore. Many of the microsoft low power options let you remotely access machine even it is in low power and it will bring the power up. There is very little extra power being used compared to WoL state. You can also justHow to wake up remote computers with the Wake On
About Magic Packet - Wake On Lan Magic Packet - Wake On Lan is an app developedby Nikita Somenkov. The app has been available since December 2019. It's top ranked. It's rated 4.50 out of 5 stars, based on 100 ratings. The last update of the app was on February 18, 2025. Magic Packet - Wake On Lan has a content rating "Everyone". Magic Packet - Wake On Lan has an download size of 27.39 MB and the latest version available is 3.2.3. Magic Packet - Wake On Lan costs $2.29 to download. Description Magic Packet — a convenient tool for turning on, off, and restarting your computer over a local network and the Internet. USE CASES:- Wake up a PC for connection via TeamViewer/VNC/RDP- Turn on/off computers for students in classrooms- Start a home server or NAS after a power failure- Wake up a computer remotely using SiriKEY FEATURES:- Siri commands support- Turn on/off your computer- Works over the Internet (instructions included)- Interactive widgets for quick access- Host availability check via ping or HTTP- Supports multiple Wake On Lan ports- SecureON support- Apple Watch support- User-friendly interface- Unlimited number of hosts- Custom icon and colour for each host- Dark mode">Show more More data about Magic Packet - Wake On Lan Price $2.29 Rating 4.50 based on 100 ratings Ranking Top ranked Version 3.2.3 App download size 27.4 MB Suitable for Everyone Related apps More from Nikita Somenkov Changelog No changelog data Developer information for Nikita Somenkov Share Comments for iOS We don't have enough comments to show example comments. Please check back later. App Store Rankings Top rankings Rank Country Category List 8 Spain Utilities Top Paid 11 Russia Utilities Top Paid 13 Turkey Utilities Top Paid 52 Sweden Utilities Top Paid Ranking history in Spain Technologies Back to topWaking Up Devices Remotely With AnyDesk Wake-on
Remotely waking up computersYou have to ensure the following to remotely wake up the target computers for deployment. Wake on LAN is configured in BIOS settings in all the target computers. For Windows 8 and above OS, configure OS level settings for Wake on LAN. Target computers are connected to the network. Target computers are connected to the power source. Ensure that required boot sequence is configured in BIOS settingsConfiguring Wake on LANYou have to configure wake On LAN in BIOS and OS settings. This is the commonly used steps, however these steps might vary for different manufacturers.Enabling BIOS settings After turning on the computer, go to the BIOS setting screen by pressing the F1, INS, or DEL keys. Select Power Management. Choose Wake on LAN/WLAN Under Wake on LAN/WLAN, choose LAN or WLAN. Note: If you could see a mode called "Deep Sleep Mode", ensure that it is disabled. This mode is generally not found in all the computers. Save and Exit the BIOS settings.Enabling OS settingsFor some Windows OS, the Wake ON LAN feature of network adapters can be enabled using drivers. Follow the steps mentioned below to enable Wake on LAN using OS settings: Go to Properties and select Device Manager Under Network Adapters, select "Ethernet Adapter & Wireless Adapter". Note: The below mentioned operation needs to be performed on both "the Ethernet and Wireless Adapters" Right Click on Ethernet & Wireless Adapter, select properties and click Power Management tab Enable the following options: Allow the computer. SolarWinds Wake-On-LAN. Wake-up your computer remotely. 0. Free. Wake on LAN. Wake Up and Shut Down Functionality. 0. Free. WakeMeOnLan. Wake up PCs remotely. 3.4.Comments
Up remotely. To find your IP address, press Windows key + R, type cmd, then click OK to run Command Prompt. Type ipconfig in the Command Prompt and press Enter to run the command. The address you need will be the IPv4 Address. 3. Disable Fast Startup You will also need to disable fast startup to ensure that your Ethernet adapter continues to work even when the system is in a low-power state. Type "Control" in the search bar to open the Control Panel. Go to Power Options. In the left pane, click Choose what closing the lid does. Click Change settings that are currently unavailable. Under Shutdown settings, uncheck Turn on fast startup, and save your changes. 4. Wake Up a Computer Remotely Using WakeMeOnLan To turn a PC on remotely, you need a way to send the magic packet to it. Many remote control solutions can wake up your PC. However, we don't need complete remote control to simply wake up a PC. One of the easiest ways to do so is to use NirSoft's free WakeMeOnLan tool. Download WakeMeOnLan. The tool is a portable app that doesn't need installation. To use it, simply extract the contents of the ZIP archive into a folder and copy the path to the folder. WakeMeOnLan will scan your network for all connected devices when you run the tool. Select a device from the list to send the magic packet, and then choose Wake Up Selected Computers. 5. Create the On/Off Shortcuts
2025-04-11Quick Links Configure UEFI Firmware Settings to Enable Wake-on-LAN Configure Wake on LAN Settings for the Ethernet Adapter Wake Up a Computer Remotely Using WakeMeOnLan Create the On/Off Shortcuts Wake On LAN allows you to remotely wake your computer from a lower power state using a magic packet. To start using Wake On LAN, you must first enable it in your UEFI firmware settings and configure your Ethernet network adapter settings. Once done, you can use a WOL utility to turn on your remote computer using another computer, your Android phone, or your iPhone. If you are new to WOL on Windows, here is how to enable and set up Wake on LAN on your Windows 10 and 11 running computers. 1. Configure UEFI Firmware Settings to Enable Wake-on-LAN Although most modern Ethernet network adapters support Wake-on-LAN, many don't have the feature enabled by default. For a PC to spring into action when it receives a magic packet, you might have to enable the feature in your PC's BIOS/UEFI menu and your network adapter's settings within Windows 10. You can enable Wake On Lan on a supported computer by accessing the UEFI firmware menu or BIOS. The steps below are for an HP PC, so they may be a little different depending on your computer manufacturer. Usually, though, you'll find it under the networking or power-related options. To access the UEFI firmware menu or BIOS, click the power button in the bottom right corner of the login screen. Then press
2025-04-09Router, does not support broadcasting, but in this I may be wrong.Anyhow, if in a pc in the same LAN I try the commandall is well, and the pc wakes up without troubleIf I try, in my pc at homeI get the same result message (SUCCESS!! in sending the packet) but nothing happens, and the PC does not wake up.It is clear Im am missing something vital , and maybe trivial (but not for me). What am I doing wrong?Also, note that in the Vodafone LAN there is always a windows10 PC powered on, because it hosts the SQLEXPRESS used to handle our small database. Can this be of any help in finding a solution? Thank you for your understanding. Having a static DHCP reservation is not a guarantee that the ARP table in the router does not age out. I bet if you used your cell phone (on cell service) to send the wake packet, you could test that. Turn off the PC and immediately send the wake packet from your phone while at the PC. If it works then the MAC is still in the ARP table. Wait 10 min and try. If it fails, then the ARP table has aged out. Aug 9, 2012 29,557 3,186 128,640 #4 I agree it is likely a mac timeout which is why this hack doesn't work on most routers. WOL has no concept of IP addresses so it can not technically be done from a different subnet. Some WOL clients also enforce that the WOL packet must be sent to the broadcast mac addresses rather than the machine mac address.The other way this might work is to put in a port forward rule to the broadcast IP. So your port map port 65535 to 192.168.1.255. Depends how smart the router is. Many routers disable this because someone can denial of service attack you. The other method is to put in a static ARP entry (not possible on most consumer routers) and map some dummy IP like 192.168.0.100 to the broadcast mac address FF:FF:FF:FF:FF:FF. You would then put in port forward rules to 192.169.0.100. Since WOL only cares about the mac address inside the packet having strange IP doesn't matter. Technically it should not have a IP header but few WoL clients enforce this.On top of this WoL is very flaky sometimes. You must send multiple packet to wake it..Other solution tend to work much better. Some routers like ASUS you open a web page remote on your router and ask it to send the WoL packet for you. The other common way to do this would be to remotely access your always on pc and ask it to send the WoL.I tend to not bother with this mess anymore. Many of the microsoft low power options let you remotely access machine even it is in low power and it will bring the power up. There is very little extra power being used compared to WoL state. You can also just
2025-03-28About Magic Packet - Wake On Lan Magic Packet - Wake On Lan is an app developedby Nikita Somenkov. The app has been available since December 2019. It's top ranked. It's rated 4.50 out of 5 stars, based on 100 ratings. The last update of the app was on February 18, 2025. Magic Packet - Wake On Lan has a content rating "Everyone". Magic Packet - Wake On Lan has an download size of 27.39 MB and the latest version available is 3.2.3. Magic Packet - Wake On Lan costs $2.29 to download. Description Magic Packet — a convenient tool for turning on, off, and restarting your computer over a local network and the Internet. USE CASES:- Wake up a PC for connection via TeamViewer/VNC/RDP- Turn on/off computers for students in classrooms- Start a home server or NAS after a power failure- Wake up a computer remotely using SiriKEY FEATURES:- Siri commands support- Turn on/off your computer- Works over the Internet (instructions included)- Interactive widgets for quick access- Host availability check via ping or HTTP- Supports multiple Wake On Lan ports- SecureON support- Apple Watch support- User-friendly interface- Unlimited number of hosts- Custom icon and colour for each host- Dark mode">Show more More data about Magic Packet - Wake On Lan Price $2.29 Rating 4.50 based on 100 ratings Ranking Top ranked Version 3.2.3 App download size 27.4 MB Suitable for Everyone Related apps More from Nikita Somenkov Changelog No changelog data Developer information for Nikita Somenkov Share Comments for iOS We don't have enough comments to show example comments. Please check back later. App Store Rankings Top rankings Rank Country Category List 8 Spain Utilities Top Paid 11 Russia Utilities Top Paid 13 Turkey Utilities Top Paid 52 Sweden Utilities Top Paid Ranking history in Spain Technologies Back to top
2025-03-26