Vpn server configurator
Author: m | 2025-04-24
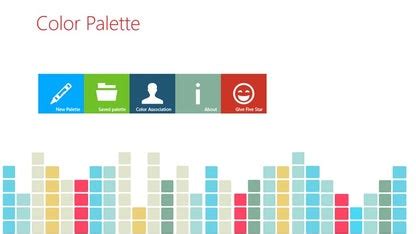
Choose Configure Security VPN Easy VPN Server Create Easy VPN Server and click Launch Easy VPN Server Wizard in order to configure the Cisco IOS router as an Easy VPN Server: Click Next in order to proceed with the Easy VPN Server configuration. In the resulting window, a Virtual Interface will be configured as a part of the Easy VPN The ID VPN Server Configurator is used to open a configuration file on the VPN Client Configurator. Configure the VPN Server using button AutoConfig, or manually. Save the configuration file and send it on a Mac with the VPN Client Configurator by e-mail or other means. VPN Server configuration file is encrypted using the AES256 used on the Mac

Always On VPN VPN and NPS Server Configuration
Dec 18, 2019 8:08 PM in response to Parkland_ Hello Parkland_,Thanks for asking the Apple Support Communities for help with Apple Business Manager.I was able to find this info online, this article states: Use Device Enrollment - Apple Support"Add devices manuallyTo add iOS devices that you didn’t purchase to Device Enrollment, like a donated iPad, learn how to manually add iOS devices in Apple Configurator 2. After you manually add a device, assign the device to an MDM server in Apple Business Manager or assign the device to an MDM server in Apple School Manager."And that above info leads to: Assign devices added from Apple Configurator 2 to Apple Business Manager - Apple Support"After a device is added by Apple Configurator 2The device is placed into a group named “Devices added by Apple Configurator 2” in the Devices section in Apple Business Manager. You can then assign the device to one of your MDM servers. After assigning a device to your MDM server, any settings assigned by Apple Configurator 2 are no longer used for enrollment.Important: You may need to refresh the list of devices in your MDM solution before these newly added devices appear."You should be able to see your list of devices there, but the article does not mention what options you have from there. Thanks and have a wonderful day. Choose Configure Security VPN Easy VPN Server Create Easy VPN Server and click Launch Easy VPN Server Wizard in order to configure the Cisco IOS router as an Easy VPN Server: Click Next in order to proceed with the Easy VPN Server configuration. In the resulting window, a Virtual Interface will be configured as a part of the Easy VPN Identity." Each supervision identity has its own security certificate. If you'll just be working with your supervised device on your single Mac, you don't need to worry about this--it'll just work with your Mac. Other Macs won't be able to manage your device unless you export the supervision identity to them. You'll now be able to choose which steps appear during the first-time setup assistant on your supervised device. This allows organizations to customize the setup process for their users. For example, an organization could define these settings in a configuration profile and then hide the associated screens from the first-time setup process. Assuming you just want to supervise your own device, you can just leave "Show all steps" enabled to not adjust the first-time setup process. Click the "Prepare" button and Apple Configurator will supervise your device. Warning: Apple Configurator will wipe your device after you click "Prepare"! Apple Configurator will now go through the process of wiping your device, setting it up, and supervising it. When it's done, you can connect your device to your Mac with a USB cable and manage it from Apple Configurator, creating configuration profiles and applying them--even if they require a supervised device. This means you can now hide those incldued apps, enable an always-on VPN, and change other powerful settings. If you've supervised a device with Apple Configurator and you want to remove that supervision, you can just reset the device to its factory default settings. This will remove the "supervision" on the device and it'll be back to normal. To prevent users from removing supervision, you can use configuration profiles to lock down the iPhone or iPad and disable access to the options on the "Reset" screen in Settings.Comments
Dec 18, 2019 8:08 PM in response to Parkland_ Hello Parkland_,Thanks for asking the Apple Support Communities for help with Apple Business Manager.I was able to find this info online, this article states: Use Device Enrollment - Apple Support"Add devices manuallyTo add iOS devices that you didn’t purchase to Device Enrollment, like a donated iPad, learn how to manually add iOS devices in Apple Configurator 2. After you manually add a device, assign the device to an MDM server in Apple Business Manager or assign the device to an MDM server in Apple School Manager."And that above info leads to: Assign devices added from Apple Configurator 2 to Apple Business Manager - Apple Support"After a device is added by Apple Configurator 2The device is placed into a group named “Devices added by Apple Configurator 2” in the Devices section in Apple Business Manager. You can then assign the device to one of your MDM servers. After assigning a device to your MDM server, any settings assigned by Apple Configurator 2 are no longer used for enrollment.Important: You may need to refresh the list of devices in your MDM solution before these newly added devices appear."You should be able to see your list of devices there, but the article does not mention what options you have from there. Thanks and have a wonderful day.
2025-04-11Identity." Each supervision identity has its own security certificate. If you'll just be working with your supervised device on your single Mac, you don't need to worry about this--it'll just work with your Mac. Other Macs won't be able to manage your device unless you export the supervision identity to them. You'll now be able to choose which steps appear during the first-time setup assistant on your supervised device. This allows organizations to customize the setup process for their users. For example, an organization could define these settings in a configuration profile and then hide the associated screens from the first-time setup process. Assuming you just want to supervise your own device, you can just leave "Show all steps" enabled to not adjust the first-time setup process. Click the "Prepare" button and Apple Configurator will supervise your device. Warning: Apple Configurator will wipe your device after you click "Prepare"! Apple Configurator will now go through the process of wiping your device, setting it up, and supervising it. When it's done, you can connect your device to your Mac with a USB cable and manage it from Apple Configurator, creating configuration profiles and applying them--even if they require a supervised device. This means you can now hide those incldued apps, enable an always-on VPN, and change other powerful settings. If you've supervised a device with Apple Configurator and you want to remove that supervision, you can just reset the device to its factory default settings. This will remove the "supervision" on the device and it'll be back to normal. To prevent users from removing supervision, you can use configuration profiles to lock down the iPhone or iPad and disable access to the options on the "Reset" screen in Settings.
2025-04-12Installation information FortiClient 6.0.7 installation or upgrade using the FortiClientSetup_6.0.7.0243.exe or FortiClientSetup_6.0.7.0243_x64.exe files only supports computers running US-English Windows. FortiClient 6.0.7 does not support installation or upgrade using the FortiClientSetup_6.0.7.0243.exe or FortiClientSetup_6.0.7.0243_x64.exe files on computers running Windows in other languages. For computers running languages other than US-English Windows, you must install or upgrade FortiClient using the MSI file included in the FortiClientSetup_6.0.7.0243.zip or FortiClientSetup_6.0.7.0243_x64.zip files. You can also use the online installer FortiClientOnlineInstaller_6.0.7.0243.exe, which downloads FortiClient 6.0.7. Firmware images and tools The following files are available in the firmware image file folder: File Description FortiClientSetup_6.0.7.xxxx.exe Standard installer for Microsoft Windows (32-bit) FortiClientSetup_6.0.7.xxxx.zip Zip package containing FortiClient.msi and language transforms for Microsoft Windows (32-bit). You can customize some of the MSI package's properties with FortiClient Configurator Tool. FortiClientSetup_6.0.7.xxxx_x64.exe Standard installer for Microsoft Windows (64-bit) FortiClientSetup_6.0.7.xxxx_x64.zip Zip package containing FortiClient.msi and language transforms for Microsoft Windows (64-bit). You can customize some of the MSI package's properties with FortiClient Configurator Tool. FortiClientTools_6.0.7.xxxx.zip Zip package containing miscellaneous tools, including VPN automation files. The following tools and files are available in the FortiClientTools_6.0.7.xxxx.zip file: File Description FortiClientVirusCleaner Virus cleaner OnlineInstaller This file downloads and installs the latest FortiClient file from the public FDS. SSLVPNcmdline Command line SSL VPN client SupportUtils Includes diagnostic, uninstallation, and reinstallation tools VPNAutomation VPN automation tool Review the following sections prior to installing FortiClient 6.0.7: Introduction, Special notices, and Product integration and support. Installation options When installing FortiClient version 6.0.7, you can choose the setup type that best suits your needs.
2025-04-18