Volume control for windows
Author: g | 2025-04-25
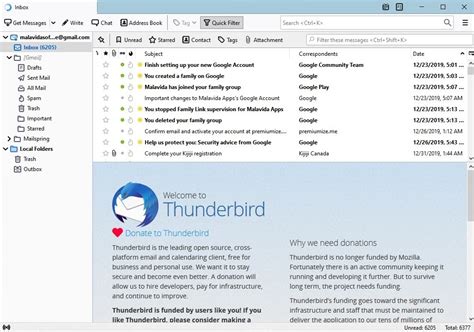
Volumouse. Control the volume of your PC with the mouse. 4. Free. Volume Control. A simple volume controller for Windows Vista. 4. Free. Volume Control for Windows. Volume Control for Windows. 4. Free. Sound Volume-7. Create hotkeys for sound volume. 0. Free. Volume - advanced Windows volume control. Volume - advanced Windows volume control - Volume is an advanced Windows volume control, which can be used as a complete replacement for the standard Windows volume control.

Controlling volumes iTunes vs Windows volume control
Are you looking to increase or decrease the volume on your laptop, desktop computer, or tablet running Windows 10 or Windows 11? This guide outlines essential methods to control the sound volume efficiently using various built-in features offered by Microsoft. From keyboard shortcuts to the Volume Mixer, we’ve got you covered! Contents 1. Use the keyboard volume control on your PC or laptop 2. Use the system tray volume control 3. Use the volume control on your speakers 4. Use the new Windows 11 Volume Mixer 5. Use the classic Volume Mixer 6. Create or download a Volume or Volume Mixer shortcut 7. Adjust the volume from the Settings app 8. Use the volume buttons on your tablet 9. Use the volume controls on your monitor Which method do you prefer? 1. Use the Keyboard Volume Control on Your PC or Laptop If you are looking for a keyboard shortcut for volume, Windows laptops often have multimedia keys available. You may need to hold the Fn key while pressing the designated function key (F1-F12) with a speaker icon. For example: Action Key Combination Increase Volume Fn + F8 Decrease Volume Fn + F7 Mute/Unmute Volume Fn + F6 Ensure to check your laptop’s keyboard layout for specific multimedia key arrangements. Desktop keyboards may also feature dedicated multimedia controls, providing similar functions. 2. Use the System Tray Volume Control The system tray (or Notification area) in both Windows 10 and 11 includes a speaker icon, which opens the volume slider when clicked. On Windows 11, clicking on the speaker icon launches the Quick Settings. Simply drag the slider or click on it to adjust volume levels. 3. Use the Volume Control on Your Speakers If you are utilizing external speakers, adjust the volume directly using the speaker volume control buttons. Here is an example: 4. Use the New Windows 11 Volume Mixer Windows 11 features an updated Volume Mixer, accessible through Settings > System > Sound. This mixer provides versatile control of app-specific audio settings: 5. Use the Classic Volume Mixer The classic Volume Mixer can be accessed by right-clicking the speaker icon in the system tray and selecting Open Volume Mixer in both Windows 10 and 11: 6. Create or Download a Volume Control Shortcut You can create desktop shortcuts for quick access to the Volume and Volume Mixer. Find instructions on how to do this here. 7. Adjust the Volume from the Settings App In Windows 11, open the Settings app, navigate to Sound, and adjust the volume using the slider: In Windows 10, access the Settings by navigating to Ease of Access, then use the volume slider under Make your device easier to hear: 8. Use the Volume Windowsvolume control for windows 7volume for windowsvolume controlmouse controlmouse control for windows 7 Windowsvolume control for windowsmultimedia tools freevolume for windowsKeyboard Shortcutsvolume control Windowsvolume freevolume control for windows 7volume for windows 7volume controlvolume for windows WindowsWindows Keyboard For Windowsmouse controlvolume freevolume controlvolume for windowsVolume Control: Show Native is a simple and straightforward Android application that aims to provide a solution for users whose volume buttons are broken....Androidvolume controlUltra Volume Control Styles is a free and easy-to-use tool for Android devices that allow you to customize your phone's UI with a custom...Androidvolume controlvolume freeWhen you're in a noisy place or you're having trouble hearing your audio playback, this application can help you by showing an adjustable volume...Androidvolume controlvolume freeExtraVolumeConfig(Fine-tuning) is a free personalization application developed by Keshigoto for Android devices. It is an application that allows users to fine-tune the volume of...Androidvolume controlSettings For Android Windowsvolume freevolume control for windows 7volume controlvolume for windowsvolume for windows 7Volume - advanced Windows volume control
By default, you’d have to use the quick settings panel or multimedia keys to adjust the volume on Windows. But, with a simple tweak, you can control the system volume by scrolling on the taskbar. In this quick and simple tutorial, I will show the steps to add the taskbar volume control functionality to Windows so that you can change the volume using your mouse wheel on the taskbar. Let’s get started.Before You BeginWe will use a free and open-source application called Windhawk to add the volume control functionality to the taskbar.To install Windhawk, you require administrator rights.The steps shown below work on Windows 10 and Windows 11.Control Volume from Taskbar Using Mouse WheelGet Windhawk from here.Double-click the downloaded file and install Windhawk.Open the Start menu.Search and open Windhawk.Go to the “Explore” tab.Type “taskbar volume control” in the top search bar.Click the “Details” button under “Taskbar Volume Control”.Click the “Install” button.Click the “Accept Risk & Install” button.From now on, scrolling on the taskbar changes the volume in Windows.Detailed Steps (With Screenshots)First, you must install Windhawk. To do that, download it from here, double-click the downloaded installer, and follow the on-screen instructions.Next, open the Start menu by pressing the Windows key. Search for “Windhawk” and click “Open” to launch the application.Once the application opens, click the “Explore” button at the top.Next, type “taskbar volume control” in the top search bar and then click the “Details” button under the “Taskbar Volume Control” mod.Click the “Install” button.When prompted, click the “Accept Risk &. Volumouse. Control the volume of your PC with the mouse. 4. Free. Volume Control. A simple volume controller for Windows Vista. 4. Free. Volume Control for Windows. Volume Control for Windows. 4. Free. Sound Volume-7. Create hotkeys for sound volume. 0. Free. Volume - advanced Windows volume control. Volume - advanced Windows volume control - Volume is an advanced Windows volume control, which can be used as a complete replacement for the standard Windows volume control.Advanced Volume Control for Windows- Volume
Deleted member 5035 Guest #1 I have a JDS Element DAC/Amp. It's connected to the PC via USB. I have the line output of the Element connected to external, powered studio speakers, without volume controls. I also use the headphone output. The only way to control the volume of the speakers is via the Windows 10 volume control, using the volume keys on my keyboard, because the volume control on the Element does NOT control the volume of the line outputs.I can turn the volume control on the Element all the way up, and control the volume of the headphones via the Windows 10 volume control, too, but many years ago, I was told that that was a bad idea for some reason. Is that still the case??? If so, please explain. By the way, I use Equalizer APO. so ASIO/WASAPI is not an option.I know I can just turn the Windows volume all the way up and control the headphone volume from the knob on the Element, and turn it back down before switching back to speakers, but that's a pain. escape2 Addicted to Fun and Learning #2 By the way, I use Equalizer APO. so ASIO/WASAPI is not an option. Are you using Foobar2000? If so, WASAPI (shared) does now work with EAPO. escksu Addicted to Fun and Learning #4 What you really need to watch out the volume of your windows + volume of speakers. Because if you use high volume when listening to another source and then switch over to your PC without lowering it, you can imagine what could happen. Navigation: Home \ Development \ Active X \ VISCOM Sound Volume ActiveX OCX SDK Software Description: Sound Volumeis tiny control sound volume ActiveX control that support control Master Volume, Wave, CD Audio, Line In, Microphone, Phone Line, PC Speaker, SW Synth volume.Control Sound Volume( Master Volume, Wave, CD Audio, LineIn, Microphone, Phone Line, PC Speaker, SW Synth) .Enable/Disable mute function. Retrieve audio input devices information. (Mute Status, Min/Max/Current Volume Value) .Object Base design, easily to use. ... Download VISCOM Sound Volume ActiveX OCX SDK Add to Download Basket Report virus or spyware Software Info Best Vista Download periodically updates pricing and software information of VISCOM Sound Volume ActiveX OCX SDK full version from the publisher, but some information may be out-of-date. You should confirm all information. Software piracy is theft, using crack, warez passwords, patches, serial numbers, registration codes, key generator, keymaker or keygen for VISCOM Sound Volume ActiveX OCX SDK license key is illegal and prevent future development of VISCOM Sound Volume ActiveX OCX SDK. Download links are directly from our mirrors or publisher's website, VISCOM Sound Volume ActiveX OCX SDK torrent files or shared files from rapidshare, yousendit or megaupload are not allowed! Released: August 15, 2015 Filesize: 3.87 MB Language: English Platform: Windows 7 x32, Windows 7 x64, Windows Vista, Windows Vista x64, Windows XP Install Install and Uninstall Add Your Review or Windows Vista Compatibility Report VISCOM Sound Volume ActiveX OCX SDK - Releases History Software: VISCOM Sound Volume ActiveX OCX SDK 4.0 Date Released: AugVolume - advanced Windows volume control:
Volume² is an advanced Windows volume control, which can be used as a complete replacement for the standard Windows volume control. Volume² provides easy to configure options to assign keyboard hotkeys and mouse for toggling system volume and allows scheduling the execution of applications or changes in sound configurations. Volume² comes with a multi-lingual interface and supports English, Russian, Greek, Chinese, Armenian, and other. What makes Volume² better than the default Windows mixer is it’s ability to provide mouse wheel, hotkey and scheduling support for changing volume options.Download version 1.1.7 Release(portable) (Mirror 1)(Mirror 2)(Chocolatey.org)Bug reports can be submitted on Github.Answers on some questions can be found in FAQ.What's new in version 1.1.7:- Improved dark mode (Windows 10, 11)- Added possibility to rename devices using Audio Device Manager - Moved Interface Settings and User Variables to main Settings screen- Added tray icon for alternative device- Audio Device Manager was extended and now you can set default/rename/enable device from this screen- Fixed issue with Scheduler when .(dot) is use as time delimiter - Fixed show OSD on RDP and low color depth screens- Multiple alternative devices can be used in Hotkeys (now you can use more than one alternative device)- Added possibility to control alternate device from command line (parameter ALTDEVICE)- Language autodetection was implemented (based on System language)- Fixed volume control under taskbar on 3 and more monitors- Added Action - Run task to Hotkeys (you can use tasks from Scheduler)- Added the ability to load History from the site (it is available on About tab)- Added function Turn On monitor- Added a new state for 'Mute On/Off' task - toggle- Added support for POST request to execute task: /tasks/execute/id=taskId- Fixed change volume for main audio device from command lineVolume - advanced Windows volume control (Windows)
This stuff isn't going to help you, please see Update 1:Go to your Control Panel and open the Sound dialog.In the Playback tab, select your speakers and click Properties in the lower-right corner.In the Speakers Properties dialog, go to the Levels tab and adjust your output levels as appropriate.Update 1Looking through reviews, this is a common complaint with these speakers. The lowest volume setting is simply too loud, and the lack of a volume control exacerbates this issue.Previous versions of Windows included several (sometimes 3 or 4) different places to control the output volume to your speakers. Windows 7 did away with this confusion by setting just one master volume control and then per-application settings.In it's default configuration there is no way to manage the volume as you desire in Windows 7. Your solutions all require modifying or adding to your computer setup:Install a software volume control. This may or may not work. an analog volume controller in your speaker connections. I assume these exist, though brief searching did not turn up anything promising. A particular problem in your case is that it'll need to have three stereo channels so it can adjust the volume on all 5.1 of your channels.Get a new set of speakers. Due to this being a known issue with your speakers, the least complicated solution is to find a set of speakers which include a volume control.UPDATE: volume control softwareIn researching a different answer, I found a volume control software tool that can replace the. Volumouse. Control the volume of your PC with the mouse. 4. Free. Volume Control. A simple volume controller for Windows Vista. 4. Free. Volume Control for Windows. Volume Control for Windows. 4. Free. Sound Volume-7. Create hotkeys for sound volume. 0. Free. Volume - advanced Windows volume control.Controlling volumes iTunes vs Windows volume control
Versatility? #12 .. One thing I'm not clear on is does the app volume such as Spotify control the audio signal voltage/volume at the digital stage, and the PC main volume control the analog stage volume? I don't see why apps should even have a volume control. It depends on how you set up your audio. If you give applications "exclusive control", they bypass the Windows access control and high the audio resource control. Some like to eliminate the middleman, some don't care. I personally don't hear better qudio quality when I give Rover Media Center exclusive control. Also I wonder why it's recommended a DAC is capable of 2 Vrms output, when a power amp sensitivity may be under 500 mV. Is this mostly a matter of the DAC having headroom and capability and versatility? Power/voltage mismatchea are basic audio chain considerations. Little to do with the OS on the computers. Thread Starter #13 It depends on how you set up your audio. If you give applications "exclusive control", they bypass the Windows access control and high the audio resource control. Some like to eliminate the middleman, some don't care. I personally don't hear better qudio quality when I give Rover Media Center exclusive control. Power/voltage mismatchea are basic audio chain considerations. Little to do with the OS on the computers. I'm not giving Spotify or any app exclusive audio control. There's seems to always be two volume controls one on the app and the other a PC or cell phone master volume. I was just wondering what stages the volumes controls operate on.I was asking about DAC output voltage separate and apart from computers and software volume controls. I'd rather just eliminate the PC and variable volume control all together for a set output stand alone DAC. IComments
Are you looking to increase or decrease the volume on your laptop, desktop computer, or tablet running Windows 10 or Windows 11? This guide outlines essential methods to control the sound volume efficiently using various built-in features offered by Microsoft. From keyboard shortcuts to the Volume Mixer, we’ve got you covered! Contents 1. Use the keyboard volume control on your PC or laptop 2. Use the system tray volume control 3. Use the volume control on your speakers 4. Use the new Windows 11 Volume Mixer 5. Use the classic Volume Mixer 6. Create or download a Volume or Volume Mixer shortcut 7. Adjust the volume from the Settings app 8. Use the volume buttons on your tablet 9. Use the volume controls on your monitor Which method do you prefer? 1. Use the Keyboard Volume Control on Your PC or Laptop If you are looking for a keyboard shortcut for volume, Windows laptops often have multimedia keys available. You may need to hold the Fn key while pressing the designated function key (F1-F12) with a speaker icon. For example: Action Key Combination Increase Volume Fn + F8 Decrease Volume Fn + F7 Mute/Unmute Volume Fn + F6 Ensure to check your laptop’s keyboard layout for specific multimedia key arrangements. Desktop keyboards may also feature dedicated multimedia controls, providing similar functions. 2. Use the System Tray Volume Control The system tray (or Notification area) in both Windows 10 and 11 includes a speaker icon, which opens the volume slider when clicked. On Windows 11, clicking on the speaker icon launches the Quick Settings. Simply drag the slider or click on it to adjust volume levels. 3. Use the Volume Control on Your Speakers If you are utilizing external speakers, adjust the volume directly using the speaker volume control buttons. Here is an example: 4. Use the New Windows 11 Volume Mixer Windows 11 features an updated Volume Mixer, accessible through Settings > System > Sound. This mixer provides versatile control of app-specific audio settings: 5. Use the Classic Volume Mixer The classic Volume Mixer can be accessed by right-clicking the speaker icon in the system tray and selecting Open Volume Mixer in both Windows 10 and 11: 6. Create or Download a Volume Control Shortcut You can create desktop shortcuts for quick access to the Volume and Volume Mixer. Find instructions on how to do this here. 7. Adjust the Volume from the Settings App In Windows 11, open the Settings app, navigate to Sound, and adjust the volume using the slider: In Windows 10, access the Settings by navigating to Ease of Access, then use the volume slider under Make your device easier to hear: 8. Use the Volume
2025-04-08Windowsvolume control for windows 7volume for windowsvolume controlmouse controlmouse control for windows 7 Windowsvolume control for windowsmultimedia tools freevolume for windowsKeyboard Shortcutsvolume control Windowsvolume freevolume control for windows 7volume for windows 7volume controlvolume for windows WindowsWindows Keyboard For Windowsmouse controlvolume freevolume controlvolume for windowsVolume Control: Show Native is a simple and straightforward Android application that aims to provide a solution for users whose volume buttons are broken....Androidvolume controlUltra Volume Control Styles is a free and easy-to-use tool for Android devices that allow you to customize your phone's UI with a custom...Androidvolume controlvolume freeWhen you're in a noisy place or you're having trouble hearing your audio playback, this application can help you by showing an adjustable volume...Androidvolume controlvolume freeExtraVolumeConfig(Fine-tuning) is a free personalization application developed by Keshigoto for Android devices. It is an application that allows users to fine-tune the volume of...Androidvolume controlSettings For Android Windowsvolume freevolume control for windows 7volume controlvolume for windowsvolume for windows 7
2025-03-28By default, you’d have to use the quick settings panel or multimedia keys to adjust the volume on Windows. But, with a simple tweak, you can control the system volume by scrolling on the taskbar. In this quick and simple tutorial, I will show the steps to add the taskbar volume control functionality to Windows so that you can change the volume using your mouse wheel on the taskbar. Let’s get started.Before You BeginWe will use a free and open-source application called Windhawk to add the volume control functionality to the taskbar.To install Windhawk, you require administrator rights.The steps shown below work on Windows 10 and Windows 11.Control Volume from Taskbar Using Mouse WheelGet Windhawk from here.Double-click the downloaded file and install Windhawk.Open the Start menu.Search and open Windhawk.Go to the “Explore” tab.Type “taskbar volume control” in the top search bar.Click the “Details” button under “Taskbar Volume Control”.Click the “Install” button.Click the “Accept Risk & Install” button.From now on, scrolling on the taskbar changes the volume in Windows.Detailed Steps (With Screenshots)First, you must install Windhawk. To do that, download it from here, double-click the downloaded installer, and follow the on-screen instructions.Next, open the Start menu by pressing the Windows key. Search for “Windhawk” and click “Open” to launch the application.Once the application opens, click the “Explore” button at the top.Next, type “taskbar volume control” in the top search bar and then click the “Details” button under the “Taskbar Volume Control” mod.Click the “Install” button.When prompted, click the “Accept Risk &
2025-04-10Deleted member 5035 Guest #1 I have a JDS Element DAC/Amp. It's connected to the PC via USB. I have the line output of the Element connected to external, powered studio speakers, without volume controls. I also use the headphone output. The only way to control the volume of the speakers is via the Windows 10 volume control, using the volume keys on my keyboard, because the volume control on the Element does NOT control the volume of the line outputs.I can turn the volume control on the Element all the way up, and control the volume of the headphones via the Windows 10 volume control, too, but many years ago, I was told that that was a bad idea for some reason. Is that still the case??? If so, please explain. By the way, I use Equalizer APO. so ASIO/WASAPI is not an option.I know I can just turn the Windows volume all the way up and control the headphone volume from the knob on the Element, and turn it back down before switching back to speakers, but that's a pain. escape2 Addicted to Fun and Learning #2 By the way, I use Equalizer APO. so ASIO/WASAPI is not an option. Are you using Foobar2000? If so, WASAPI (shared) does now work with EAPO. escksu Addicted to Fun and Learning #4 What you really need to watch out the volume of your windows + volume of speakers. Because if you use high volume when listening to another source and then switch over to your PC without lowering it, you can imagine what could happen.
2025-04-07Navigation: Home \ Development \ Active X \ VISCOM Sound Volume ActiveX OCX SDK Software Description: Sound Volumeis tiny control sound volume ActiveX control that support control Master Volume, Wave, CD Audio, Line In, Microphone, Phone Line, PC Speaker, SW Synth volume.Control Sound Volume( Master Volume, Wave, CD Audio, LineIn, Microphone, Phone Line, PC Speaker, SW Synth) .Enable/Disable mute function. Retrieve audio input devices information. (Mute Status, Min/Max/Current Volume Value) .Object Base design, easily to use. ... Download VISCOM Sound Volume ActiveX OCX SDK Add to Download Basket Report virus or spyware Software Info Best Vista Download periodically updates pricing and software information of VISCOM Sound Volume ActiveX OCX SDK full version from the publisher, but some information may be out-of-date. You should confirm all information. Software piracy is theft, using crack, warez passwords, patches, serial numbers, registration codes, key generator, keymaker or keygen for VISCOM Sound Volume ActiveX OCX SDK license key is illegal and prevent future development of VISCOM Sound Volume ActiveX OCX SDK. Download links are directly from our mirrors or publisher's website, VISCOM Sound Volume ActiveX OCX SDK torrent files or shared files from rapidshare, yousendit or megaupload are not allowed! Released: August 15, 2015 Filesize: 3.87 MB Language: English Platform: Windows 7 x32, Windows 7 x64, Windows Vista, Windows Vista x64, Windows XP Install Install and Uninstall Add Your Review or Windows Vista Compatibility Report VISCOM Sound Volume ActiveX OCX SDK - Releases History Software: VISCOM Sound Volume ActiveX OCX SDK 4.0 Date Released: Aug
2025-04-24