Virtualbox extension
Author: b | 2025-04-24
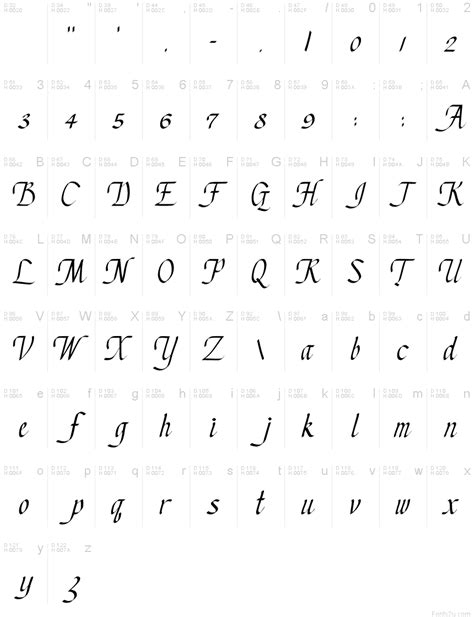
What is the VirtualBox Extension Pack? VirtualBox Extension Pack is a binary package designed to extend the functionality of VirtualBox. The VirtualBox Extension Pack What is the VirtualBox Extension Pack? VirtualBox Extension Pack is a binary package designed to extend the functionality of VirtualBox. The VirtualBox Extension Pack

[virtualbox-with-extension-pack-np] VirtualBox Extension Pack
Your system.Now, we are all set to install VirtualBox, run beneath apt commands,$ sudo apt update$ sudo apt install virtualbox-7.1 -yReplace virtualbox-7.1 with the latest version if a newer release is available.5) Add Your Local User to VBoxusers GroupIf you want your local user to manage virtualbox then add it to group “VBoxusers”, run$ sudo usermod -aG vboxusers $USER$ newgrp vboxusers6) Launch VirtualBoxOnce the installation is complete, you can launch VirtualBox from the application menu or by running the following command:$ sudo virtualboxOrClick on “Oracle VM VirtualBox”, it will take us to VirtualBox GUI as shown below:This confirms that VirtualBox has been launched successfully. Kindly choose the appropriate experience model based on your requirements.7) Add VirtualBox Extension PackIn order to add some additional functionalities to your virtualbox like support for USB 2.0/3.0, VirtualBox RDP, disk encryption and PXE boot etc then install extension pack.First download the extension pack file using wget command,$ wget install extension pack by running,$ sudo vboxmanage extpack install Oracle_VirtualBox_Extension_Pack-7.1.4.vbox-extpackPress “y” to accept license agreement of extension pack.Head back to VirtualBox GUI and verify extension pack installation,From the File Menu –> Tools –> Extension Pack ManagerGreat, above screen shows that extension pack has been installed successfully. You are now ready to create and manage virtual machines on your Linux Mint 22 system with VirtualBox.That’s all from this guide, If you found it helpful, share it with others in the Linux community. Feel free to drop your questions or feedback in the comments section below.Also Read: How to Install VirtualBox Guest Additions on Linux Mint 21
VirtualBox Extension Pack Download - VirtualBox
Les fichiers Microsoft et ceux-ci ne seront donc pas concernés par ce problème. Vous pouvez également déplacer les fichiers VirtualBox entre différentes machines en les copiant sur une clé USB puis en démarrant votre nouvelle machine et en faisant usage de la clé USB. Il existe divers autres ajouts invités que vous pouvez trouver à l'intérieur du téléchargement de VirtualBox, y compris certains qui sont réellement utiles. Il s'agit notamment de choses qui vous permettent de voir quels programmes sont actuellement installés sur votre système Windows, de sorte que vous pouvez nettoyer les logiciels indésirables qui ralentissent votre ordinateur ou prennent de la mémoire. En plus de tout cela, VirtualBox dispose également d'une visionneuse intégrée pour les pages Web, ce qui signifie que vous n'avez pas besoin de passer du temps à apprendre le HTML pour visualiser des documents Microsoft Word ou des PDF - vous y arriverez en un instant.VirtualBox Extension Pack 0/2Caractéristiques techniquesTitreVirtualBox Extension Pack 7.0.2 pour WindowsConfiguration requiseWindows 10Windows 8.1Windows 7Windows 8LangueFrançaisLangues disponiblesAllemandAnglaisEspagnolFrançaisItalienNéerlandaisPolonaisPortugaisRusseLicenceGratuitDernière mise à jour10 novembre 2022AuteurOracleSHA-155df20799f7f33fd8a004fc9583aafba1ead4f90Nom de fichierVirtualBox-7.0.2-154219-Win.exeProgramme disponible dans d’autres languesVirtualBox Extension Pack downloadVirtualBox Extension Pack herunterladen下载 VirtualBox Extension PackScaricare VirtualBox Extension PackPobierz VirtualBox Extension PackDescargar VirtualBox Extension PackVirtualBox Extension Pack をダウンロードするChangelogNous n’avons pas encore d’informations sur le changelog pour cette version 7.0.2 de VirtualBox Extension Pack. Parfois les développeurs tardent à rendre cette information disponible. Nous vous invitons à consulter l’information à jour d’ici quelques jours.Pouvez-vous nous aider?Si vous avez des informations de changelog, n’hésitez pas à les partager avec nous. Nous sommes toujours ravis de vous écouter! Rendez-vous sur notre page de contact pour nous en informer.Découvrez des appsWeighbridge Software SmartweighRon's EditorSumatra PDF PortableQuick PDF ToolsPDF Book TranslatorBusinessCards MXSMSGadget Bulk SMS SenderNuance Power PDF StandardCalibre 32bitZTE JoinMe PlusAttendance PlannerWondershare PDF Converter ProProgrammes associésVirtualBoxVirtualBox est un virtualisateur complet à usage général pour le matériel x86. Ciblée sur les serveurs, les postes de travail et l'utilisation embarquée, elle est aujourd'hui la seule solution de virtualisation de qualité professionnelle qui soit également un logiciel libre.Voici quelques-unes des caractéristiques de VirtualBox :Modularité. VirtualBox a une conception extrêmement modulaire avec des interfaces de programmation internes bien définiesGitHub - duelist32/VirtualBox-Extension-Pack: VirtualBox Extension Pack
Latest Version VirtualBox Extension Pack 7.1.6 Operating System Windows 7 / Windows 8 / Windows 10 / Windows 11 User Rating Click to vote Author / Product Oracle / External Link Filename Oracle_VM_VirtualBox_Extension_Pack-7.0.2.vbox-extpack Sometimes latest versions of the software can cause issues when installed on older devices or devices running an older version of the operating system.Software makers usually fix these issues but it can take them some time. What you can do in the meantime is to download and install an older version of VirtualBox Extension Pack 7.0.2. For those interested in downloading the most recent release of VirtualBox Extension Pack or reading our review, simply click here. All old versions distributed on our website are completely virus-free and available for download at no cost. We would love to hear from youIf you have any questions or ideas that you want to share with us - head over to our Contact page and let us know. We value your feedback!. What is the VirtualBox Extension Pack? VirtualBox Extension Pack is a binary package designed to extend the functionality of VirtualBox. The VirtualBox Extension PackVirtualBox Extension Pack Download - VirtualBox-Extras
Table of Contents macOS Monterey System RequirementsStep-by-Step Guide to Install macOS Monterey on VirtualBox on Windows PCStep 1: Download the required files to install macOS Monterey on VirtualBoxStep 2: Install Virtualbox and Virtualbox Extension PackStep 3: Setting up your Virtual Machine to install macOS Monterey on VirtualBoxStep 4: Adding VirtualBox CodesStep 5. Performing macOS Monterey clean InstallationConclusion: Install macOS Monterey on VirtualBoxIn this article, we will learn how to install macOS Monterey on VirtualBox on Windows PC.macOS Monterey is the second-latest operating system from Apple that has radically changed how you interact with your computer. It is super user-friendly and focused on improving your experience. It has a new design and includes features like FaceTime calls, AirDrop sharing, and a wholly overhauled Mail app.All Macs will come with macOS Monterey, and they can run any app designed for the operating system. The apps let you customize your environment by switching between different modes to do other things. For example, you can easily switch between creating a presentation or writing an essay without downloading a third-party app.macOS Monterey System RequirementsEvery software made for Mac has specific system requirements, and macOS Monterey is not an exception.The macOS Monterey system requirements are not too high, but they do set some limitations. For example, the operating system is incompatible with older Macs, requiring a minimum of 2GB of RAM.Step-by-Step Guide to Install macOS Monterey on VirtualBox on Windows PCInstalling macOS Monterey on VirtualBox on Windows PC is not complicated and can be done in one hour.This article will provide a step-by-step guide on installing macOS Monterey in Virtualbox on Windows PC. The simple process can be completed in less than an hour, so panic is unnecessary.NOTE: ENABLE VIRTULIZATION Before installing macOS Monterey on VirtualBox on Windows PC, ensure your virtualization is turned on. Here is a video that can help you enable virtualization. You can also read this guide- How to Enable Virtualization in Windows 11? Easy Guide Step 1: Download the required files to install macOS Monterey on VirtualBox Download VirtualBox and Virtualbox Extension pack.Download the VirtualBox Codes.Download macOS Monterey ISO FileStep 2: Install Virtualbox and Virtualbox Extension PackThe next step is to install the Virtualbox and Virtualbox extension pack you downloaded in step 1. You can take the help of this video and install Virtualbox and Virtualbox Extension Pack on your Windows PC. Step 3: Setting up your Virtual Machine to installInstall VirtualBox Extension Pack on VirtualBox 6.0
Default atau tentukan folder lain jika Anda ingin menginstalnya di lokasi berbeda.Klik Next.4. Pilih Komponen yang Akan DiinstalPada layar berikutnya, Anda dapat memilih komponen tambahan untuk diinstal bersama VirtualBox. Umumnya, komponen default sudah mencakup semua yang Anda butuhkan, seperti driver jaringan dan virtualisasi perangkat keras.Jika Anda ingin menambahkan ikon di desktop, centang opsi Create shortcuts in Start Menu dan Create Desktop Shortcut.Klik Next setelah memilih komponen yang diinginkan.5. Proses InstalasiKlik Install untuk memulai proses instalasi. Anda mungkin akan menerima peringatan bahwa koneksi jaringan Anda akan terputus sementara karena VirtualBox akan menginstal driver jaringan virtual. Klik Yes untuk melanjutkan.6. Tunggu hingga Instalasi SelesaiProses instalasi VirtualBox akan berlangsung beberapa menit. Setelah selesai, klik Finish untuk menutup wizard instalasi.Langkah-langkah Pasca Instalasi VirtualBox di Windows 10Setelah VirtualBox sudah di install ke Windows 10 selesai, ada beberapa langkah tambahan yang perlu Anda lakukan untuk mengoptimalkan penggunaan VirtualBox.1. Mengaktifkan Virtualisasi Hardware di BIOS/UEFIVirtualBox membutuhkan dukungan virtualisasi hardware seperti Intel VT-x atau AMD-V agar dapat berjalan dengan baik. Biasanya, fitur ini sudah diaktifkan secara default, tetapi jika tidak, Anda perlu memeriksanya melalui BIOS atau UEFI:Restart komputer Anda dan tekan tombol yang sesuai untuk masuk ke BIOS/UEFI (biasanya tombol F2, Del, atau Esc).Cari opsi Intel VT-x atau AMD-V di menu BIOS/UEFI.Pastikan opsi tersebut diaktifkan, lalu simpan perubahan dan keluar dari BIOS.2. Menginstal Extension Pack (Opsional)Extension Pack adalah paket tambahan yang memberikan berbagai fitur ekstra seperti dukungan USB 2.0 dan 3.0, enkripsi disk, dan lainnya. Biasanya, package tambahan ini sudah terinstall secara default, tetapi jika tidak, Anda perlu memeriksanya di File menu > Tools > Extension Pack Manager & Network Manager.Berikut langkah-langkah menginstal Extension Pack, jika virtualbox anda belum ada package tambahan:Kunjungi halaman unduhan Extension Pack di Extension Pack yang sesuai dengan versi VirtualBox yang telah diinstal.Setelah diunduh, buka VirtualBox dan klik File > Preferences > Extensions.Klik ikon InstallVirtualBox Extension Pack : r/virtualbox - Reddit
Última Versión VirtualBox Extension Pack 7.1.6 Sistema Operativo Windows XP / Vista / Windows 7 / Windows 8 / Windows 10 Ránking Usuario Haga clic para votar Autor / Producto Oracle / Enlace Externo Nombre de Fichero Oracle_VM_VirtualBox_Extension_Pack-6.1.28.vbox-extpack En ocasiones, las últimas versiones del software pueden causar problemas al instalarse en dispositivos más antiguos o dispositivos que ejecutan una versión anterior del sistema operativo.Los fabricantes de software suelen solucionar estos problemas, pero puede llevarles algún tiempo. Mientras tanto, puedes descargar e instalar una versión anterior de VirtualBox Extension Pack 6.1.28. Para aquellos interesados en descargar la versión más reciente de VirtualBox Extension Pack o leer nuestra reseña, simplemente haz clic aquí. Todas las versiones antiguas distribuidas en nuestro sitio web son completamente libres de virus y están disponibles para su descarga sin costo alguno. Nos encantaría saber de tiSi tienes alguna pregunta o idea que desees compartir con nosotros, dirígete a nuestra página de contacto y háznoslo saber. ¡Valoramos tu opinión!Virtualbox oracle vm virtualbox extension pack
1. Install Extension Packalso see: How do I install the VirtualBox version from Oracle to install an Extension Pack?USB 1.0 is supported in the version installed from the Ubuntu repositories (from VirtualBox > 4.x).For USB 2.0 and USB 3.0 we need to install the free (but closed source) VirtualBox Extension Pack (NOT the "platform packages") from the VirtualBox download page. If you had installed VirtualBox from the repositories you have to make sure to choose the extension pack for the right version of VirtualBox. You can see the version of your installed VirtualBox in the help > About VirtualBox menu. For regular updates and bug fixes, it is recommended to install the most recent VirtualBox version from the Oracle repository. All virtual machines need to be powered off before installing the extension.2. Become a "vboxuser" in Host machine (local machine)To be able to get access to an attached USB device, the Ubuntu host user needs to be in the vboxusers group. Add your user to this group by running the following commandsudo usermod -aG vboxusers and reboot or logout/login.3. Activate USB support in VirtualBox ManagerShut down your virtual machine and open USB settings in the VirtualBox Manager. Tick Enable USB Controllerand USB 2.0 (EHCI) Controller or USB 3.0 (xHCI) Controller. If these settings are greyed out, you need to shut down the virtual machine.4. Select host USB device for access from the guestTo grant access to USB devices we need to select a device to disable in the host and to enable in the guest (this is a precaution to avoid simultaneous access from host and guest). This can be done from the panel Devices menu or by right mouse click in the bottom panel of the VirtualBox Manager on the USB icon:Tick the device you need in the guest, untick it if you need it in the host. If you can't see your USB device in that list, it means that VirtualBox cannot access your host USB devices. Make sure your user is added to the vboxusers group and that you restarted your host.The selected device will immediately be accessible from the guest. A Windows guest may need additional drivers.Windows 7 needs an additional driver for USB 3.0 support.Windows 10 does not accept an NTFS formatted USB pen drive.[optional] Use USB filters for permanent access in the guestBy defining USB filters we can define USB devices that will automatically. What is the VirtualBox Extension Pack? VirtualBox Extension Pack is a binary package designed to extend the functionality of VirtualBox. The VirtualBox Extension Pack What is the VirtualBox Extension Pack? VirtualBox Extension Pack is a binary package designed to extend the functionality of VirtualBox. The VirtualBox Extension Pack
VirtualBox Extension Pack for 14.04.1 LTS (Virtualbox )
Última Versión VirtualBox Extension Pack 7.1.6 Sistema Operativo Windows 7 / Windows 8 / Windows 10 / Windows 11 Ránking Usuario Haga clic para votar Autor / Producto Oracle / Enlace Externo Nombre de Fichero Oracle_VM_VirtualBox_Extension_Pack-7.0.4.vbox-extpack En ocasiones, las últimas versiones del software pueden causar problemas al instalarse en dispositivos más antiguos o dispositivos que ejecutan una versión anterior del sistema operativo.Los fabricantes de software suelen solucionar estos problemas, pero puede llevarles algún tiempo. Mientras tanto, puedes descargar e instalar una versión anterior de VirtualBox Extension Pack 7.0.4. Para aquellos interesados en descargar la versión más reciente de VirtualBox Extension Pack o leer nuestra reseña, simplemente haz clic aquí. Todas las versiones antiguas distribuidas en nuestro sitio web son completamente libres de virus y están disponibles para su descarga sin costo alguno. Nos encantaría saber de tiSi tienes alguna pregunta o idea que desees compartir con nosotros, dirígete a nuestra página de contacto y háznoslo saber. ¡Valoramos tu opinión!virtualbox oracle vm virtualbox extension pack
Dan pilih file Extension Pack yang telah diunduh.Ikuti langkah-langkah untuk mengonfirmasi lisensi dan menyelesaikan instalasi.3. Menambahkan Pengguna ke Grup VirtualBox (Opsional)Untuk dapat mengakses perangkat USB atau mengonfigurasi fitur tertentu, pastikan Anda menambahkan pengguna ke grup vboxusers. Jika menggunakan mesin virtual linux, ketik perintah berikut di terminal untuk menambahkannya:sudo usermod -aG vboxusers $USERGanti $user dengan nama akun user anda4. Memulai Mesin VirtualSetelah semuanya siap, Anda dapat mulai membuat dan menjalankan mesin virtual. Berikut adalah langkah-langkah untuk membuat mesin virtual:Buka aplikasi VirtualBox.Klik tombol New untuk membuat mesin virtual baru.Tentukan nama mesin virtual dan pilih sistem operasi yang ingin Anda instal (misalnya, Windows, Linux, atau lainnya).Alokasikan RAM dan disk untuk mesin virtual.Setelah mesin virtual selesai dibuat, pilih mesin virtual yang baru dan klik Start untuk memulai.Tips Menggunakan VirtualBox di Windows 10Setelah Anda menginstal VirtualBox, berikut adalah beberapa tips dan trik yang dapat meningkatkan pengalaman menggunakan VirtualBox di Windows 10:Menggunakan SnapshotVirtualBox memungkinkan Anda untuk membuat snapshot dari mesin virtual. Snapshot adalah salinan kondisi mesin virtual pada suatu waktu tertentu, sehingga Anda dapat kembali ke keadaan tersebut jika diperlukan.Mengonfigurasi Jaringan VirtualVirtualBox memungkinkan Anda untuk mengonfigurasi jaringan mesin virtual, seperti menggunakan bridged network untuk menghubungkannya langsung ke jaringan lokal atau menggunakan NAT untuk akses internet.Menggunakan Shared FoldersAnda bisa berbagi folder antara sistem operasi host dan guest. Ini berguna untuk memudahkan pertukaran file antara kedua sistem.Mengatasi Masalah Umum Setelah Install VirtualBox di Windows 10Beberapa masalah umum yang mungkin Anda temui setelah cara install VirtualBox di Windows 10 dan bagaimana cara mengatasinya:VirtualBox Tidak Bisa DibukaPastikan fitur Intel VT-x atau AMD-V diaktifkan di BIOS. Jika masih bermasalah, coba jalankan VirtualBox dengan hak administrator.Masalah dengan USB DevicesPastikan Anda sudah menginstal Extension Pack dan mengonfigurasi VirtualBox untuk mendukung perangkat USB.Performa Mesin Virtual LambatCobalah untuk mengalokasikan lebih banyakRAM dan CPU untuk mesin virtual Anda. Selain itu, pastikan Anda tidak menjalankan terlalu banyak. What is the VirtualBox Extension Pack? VirtualBox Extension Pack is a binary package designed to extend the functionality of VirtualBox. The VirtualBox Extension PackVirtualBox Oracle VM VirtualBox Extension Pack
Par OracleGratuit7.0.2Icône de bouclier de sécuritéSafe DownloaderSafe Downloader télécharge l’application rapidement et en toute sécurité via le serveur haute vitesse de FileHippo, pour vous garantir une source de téléchargement fiable.En plus des analyses antivirus, nos éditeurs vérifient manuellement chaque téléchargement.Avantages de Safe DownloaderLa protection contre les logiciels malveillants vous informe si votre téléchargement a installé des logiciels indésirables supplémentaires.Découvrir d’autres logiciels : testez de nouveaux logiciels avec le downloader.Avec nous, vous avez le choix d’accepter ou d’ignorer les installations de logiciels supplémentaires.Critique de l'éditeur · 10 novembre 2022Comment installer le pack d'extension VirtualBox sur Windows Bien que VirtualBox soit un logiciel entièrement gratuit (téléchargez-le gratuitement), de nombreuses personnes préfèrent utiliser les VirtualBox Extension Packs. Bien qu'il s'agisse d'un produit open-source, certaines de ses fonctionnalités ne sont pas disponibles dans un format binaire entièrement fonctionnel comme avec une version payante (voir "VMware VirtualBox Extension Packs" ci-dessus). Cependant, tous les smartphones modernes dotés d'un port USB peuvent être utilisés dans VirtualBox. Il n'est donc pas nécessaire d'installer quoi que ce soit sur l'ordinateur pour utiliser le programme. Il est très facile de connecter votre smartphone à votre machine virtuelle - vous serez soit invité sur un écran montrant que cela fonctionne, soit simplement connecté à votre machine depuis le smartphone. Dans tous les cas, le programme ne nécessite pas non plus l'installation d'un logiciel sur l'ordinateur - il est strictement en mode Reader, ce qui signifie que tout est essentiellement vu comme un fichier PDF et fonctionne sur toutes les plates-formes. À cet égard, il suit la même stratégie que Firefox et Chrome pour l'informatique mobile.Cela signifie que bien qu'il y ait un répertoire d'installation de VirtualBox sur votre ordinateur, il ne sera pas en mesure d'accéder aux fichiers / paramètres dont il a besoin pour fonctionner. Il n'y a aucun moyen de créer un dossier utilisateur VirtualBox / répertoire d'installation sur votre ordinateur - donc si vous voulez installer le pack d'extension VirtualBox sur Windows, suivez les instructions au bas de cet article pour déplacer vos fichiers VDI sur un PC qui peut les visualiser. Malheureusement, VirtualBox ne peut pas lireComments
Your system.Now, we are all set to install VirtualBox, run beneath apt commands,$ sudo apt update$ sudo apt install virtualbox-7.1 -yReplace virtualbox-7.1 with the latest version if a newer release is available.5) Add Your Local User to VBoxusers GroupIf you want your local user to manage virtualbox then add it to group “VBoxusers”, run$ sudo usermod -aG vboxusers $USER$ newgrp vboxusers6) Launch VirtualBoxOnce the installation is complete, you can launch VirtualBox from the application menu or by running the following command:$ sudo virtualboxOrClick on “Oracle VM VirtualBox”, it will take us to VirtualBox GUI as shown below:This confirms that VirtualBox has been launched successfully. Kindly choose the appropriate experience model based on your requirements.7) Add VirtualBox Extension PackIn order to add some additional functionalities to your virtualbox like support for USB 2.0/3.0, VirtualBox RDP, disk encryption and PXE boot etc then install extension pack.First download the extension pack file using wget command,$ wget install extension pack by running,$ sudo vboxmanage extpack install Oracle_VirtualBox_Extension_Pack-7.1.4.vbox-extpackPress “y” to accept license agreement of extension pack.Head back to VirtualBox GUI and verify extension pack installation,From the File Menu –> Tools –> Extension Pack ManagerGreat, above screen shows that extension pack has been installed successfully. You are now ready to create and manage virtual machines on your Linux Mint 22 system with VirtualBox.That’s all from this guide, If you found it helpful, share it with others in the Linux community. Feel free to drop your questions or feedback in the comments section below.Also Read: How to Install VirtualBox Guest Additions on Linux Mint 21
2025-04-07Les fichiers Microsoft et ceux-ci ne seront donc pas concernés par ce problème. Vous pouvez également déplacer les fichiers VirtualBox entre différentes machines en les copiant sur une clé USB puis en démarrant votre nouvelle machine et en faisant usage de la clé USB. Il existe divers autres ajouts invités que vous pouvez trouver à l'intérieur du téléchargement de VirtualBox, y compris certains qui sont réellement utiles. Il s'agit notamment de choses qui vous permettent de voir quels programmes sont actuellement installés sur votre système Windows, de sorte que vous pouvez nettoyer les logiciels indésirables qui ralentissent votre ordinateur ou prennent de la mémoire. En plus de tout cela, VirtualBox dispose également d'une visionneuse intégrée pour les pages Web, ce qui signifie que vous n'avez pas besoin de passer du temps à apprendre le HTML pour visualiser des documents Microsoft Word ou des PDF - vous y arriverez en un instant.VirtualBox Extension Pack 0/2Caractéristiques techniquesTitreVirtualBox Extension Pack 7.0.2 pour WindowsConfiguration requiseWindows 10Windows 8.1Windows 7Windows 8LangueFrançaisLangues disponiblesAllemandAnglaisEspagnolFrançaisItalienNéerlandaisPolonaisPortugaisRusseLicenceGratuitDernière mise à jour10 novembre 2022AuteurOracleSHA-155df20799f7f33fd8a004fc9583aafba1ead4f90Nom de fichierVirtualBox-7.0.2-154219-Win.exeProgramme disponible dans d’autres languesVirtualBox Extension Pack downloadVirtualBox Extension Pack herunterladen下载 VirtualBox Extension PackScaricare VirtualBox Extension PackPobierz VirtualBox Extension PackDescargar VirtualBox Extension PackVirtualBox Extension Pack をダウンロードするChangelogNous n’avons pas encore d’informations sur le changelog pour cette version 7.0.2 de VirtualBox Extension Pack. Parfois les développeurs tardent à rendre cette information disponible. Nous vous invitons à consulter l’information à jour d’ici quelques jours.Pouvez-vous nous aider?Si vous avez des informations de changelog, n’hésitez pas à les partager avec nous. Nous sommes toujours ravis de vous écouter! Rendez-vous sur notre page de contact pour nous en informer.Découvrez des appsWeighbridge Software SmartweighRon's EditorSumatra PDF PortableQuick PDF ToolsPDF Book TranslatorBusinessCards MXSMSGadget Bulk SMS SenderNuance Power PDF StandardCalibre 32bitZTE JoinMe PlusAttendance PlannerWondershare PDF Converter ProProgrammes associésVirtualBoxVirtualBox est un virtualisateur complet à usage général pour le matériel x86. Ciblée sur les serveurs, les postes de travail et l'utilisation embarquée, elle est aujourd'hui la seule solution de virtualisation de qualité professionnelle qui soit également un logiciel libre.Voici quelques-unes des caractéristiques de VirtualBox :Modularité. VirtualBox a une conception extrêmement modulaire avec des interfaces de programmation internes bien définies
2025-04-16Table of Contents macOS Monterey System RequirementsStep-by-Step Guide to Install macOS Monterey on VirtualBox on Windows PCStep 1: Download the required files to install macOS Monterey on VirtualBoxStep 2: Install Virtualbox and Virtualbox Extension PackStep 3: Setting up your Virtual Machine to install macOS Monterey on VirtualBoxStep 4: Adding VirtualBox CodesStep 5. Performing macOS Monterey clean InstallationConclusion: Install macOS Monterey on VirtualBoxIn this article, we will learn how to install macOS Monterey on VirtualBox on Windows PC.macOS Monterey is the second-latest operating system from Apple that has radically changed how you interact with your computer. It is super user-friendly and focused on improving your experience. It has a new design and includes features like FaceTime calls, AirDrop sharing, and a wholly overhauled Mail app.All Macs will come with macOS Monterey, and they can run any app designed for the operating system. The apps let you customize your environment by switching between different modes to do other things. For example, you can easily switch between creating a presentation or writing an essay without downloading a third-party app.macOS Monterey System RequirementsEvery software made for Mac has specific system requirements, and macOS Monterey is not an exception.The macOS Monterey system requirements are not too high, but they do set some limitations. For example, the operating system is incompatible with older Macs, requiring a minimum of 2GB of RAM.Step-by-Step Guide to Install macOS Monterey on VirtualBox on Windows PCInstalling macOS Monterey on VirtualBox on Windows PC is not complicated and can be done in one hour.This article will provide a step-by-step guide on installing macOS Monterey in Virtualbox on Windows PC. The simple process can be completed in less than an hour, so panic is unnecessary.NOTE: ENABLE VIRTULIZATION Before installing macOS Monterey on VirtualBox on Windows PC, ensure your virtualization is turned on. Here is a video that can help you enable virtualization. You can also read this guide- How to Enable Virtualization in Windows 11? Easy Guide Step 1: Download the required files to install macOS Monterey on VirtualBox Download VirtualBox and Virtualbox Extension pack.Download the VirtualBox Codes.Download macOS Monterey ISO FileStep 2: Install Virtualbox and Virtualbox Extension PackThe next step is to install the Virtualbox and Virtualbox extension pack you downloaded in step 1. You can take the help of this video and install Virtualbox and Virtualbox Extension Pack on your Windows PC. Step 3: Setting up your Virtual Machine to install
2025-04-04Default atau tentukan folder lain jika Anda ingin menginstalnya di lokasi berbeda.Klik Next.4. Pilih Komponen yang Akan DiinstalPada layar berikutnya, Anda dapat memilih komponen tambahan untuk diinstal bersama VirtualBox. Umumnya, komponen default sudah mencakup semua yang Anda butuhkan, seperti driver jaringan dan virtualisasi perangkat keras.Jika Anda ingin menambahkan ikon di desktop, centang opsi Create shortcuts in Start Menu dan Create Desktop Shortcut.Klik Next setelah memilih komponen yang diinginkan.5. Proses InstalasiKlik Install untuk memulai proses instalasi. Anda mungkin akan menerima peringatan bahwa koneksi jaringan Anda akan terputus sementara karena VirtualBox akan menginstal driver jaringan virtual. Klik Yes untuk melanjutkan.6. Tunggu hingga Instalasi SelesaiProses instalasi VirtualBox akan berlangsung beberapa menit. Setelah selesai, klik Finish untuk menutup wizard instalasi.Langkah-langkah Pasca Instalasi VirtualBox di Windows 10Setelah VirtualBox sudah di install ke Windows 10 selesai, ada beberapa langkah tambahan yang perlu Anda lakukan untuk mengoptimalkan penggunaan VirtualBox.1. Mengaktifkan Virtualisasi Hardware di BIOS/UEFIVirtualBox membutuhkan dukungan virtualisasi hardware seperti Intel VT-x atau AMD-V agar dapat berjalan dengan baik. Biasanya, fitur ini sudah diaktifkan secara default, tetapi jika tidak, Anda perlu memeriksanya melalui BIOS atau UEFI:Restart komputer Anda dan tekan tombol yang sesuai untuk masuk ke BIOS/UEFI (biasanya tombol F2, Del, atau Esc).Cari opsi Intel VT-x atau AMD-V di menu BIOS/UEFI.Pastikan opsi tersebut diaktifkan, lalu simpan perubahan dan keluar dari BIOS.2. Menginstal Extension Pack (Opsional)Extension Pack adalah paket tambahan yang memberikan berbagai fitur ekstra seperti dukungan USB 2.0 dan 3.0, enkripsi disk, dan lainnya. Biasanya, package tambahan ini sudah terinstall secara default, tetapi jika tidak, Anda perlu memeriksanya di File menu > Tools > Extension Pack Manager & Network Manager.Berikut langkah-langkah menginstal Extension Pack, jika virtualbox anda belum ada package tambahan:Kunjungi halaman unduhan Extension Pack di Extension Pack yang sesuai dengan versi VirtualBox yang telah diinstal.Setelah diunduh, buka VirtualBox dan klik File > Preferences > Extensions.Klik ikon Install
2025-04-011. Install Extension Packalso see: How do I install the VirtualBox version from Oracle to install an Extension Pack?USB 1.0 is supported in the version installed from the Ubuntu repositories (from VirtualBox > 4.x).For USB 2.0 and USB 3.0 we need to install the free (but closed source) VirtualBox Extension Pack (NOT the "platform packages") from the VirtualBox download page. If you had installed VirtualBox from the repositories you have to make sure to choose the extension pack for the right version of VirtualBox. You can see the version of your installed VirtualBox in the help > About VirtualBox menu. For regular updates and bug fixes, it is recommended to install the most recent VirtualBox version from the Oracle repository. All virtual machines need to be powered off before installing the extension.2. Become a "vboxuser" in Host machine (local machine)To be able to get access to an attached USB device, the Ubuntu host user needs to be in the vboxusers group. Add your user to this group by running the following commandsudo usermod -aG vboxusers and reboot or logout/login.3. Activate USB support in VirtualBox ManagerShut down your virtual machine and open USB settings in the VirtualBox Manager. Tick Enable USB Controllerand USB 2.0 (EHCI) Controller or USB 3.0 (xHCI) Controller. If these settings are greyed out, you need to shut down the virtual machine.4. Select host USB device for access from the guestTo grant access to USB devices we need to select a device to disable in the host and to enable in the guest (this is a precaution to avoid simultaneous access from host and guest). This can be done from the panel Devices menu or by right mouse click in the bottom panel of the VirtualBox Manager on the USB icon:Tick the device you need in the guest, untick it if you need it in the host. If you can't see your USB device in that list, it means that VirtualBox cannot access your host USB devices. Make sure your user is added to the vboxusers group and that you restarted your host.The selected device will immediately be accessible from the guest. A Windows guest may need additional drivers.Windows 7 needs an additional driver for USB 3.0 support.Windows 10 does not accept an NTFS formatted USB pen drive.[optional] Use USB filters for permanent access in the guestBy defining USB filters we can define USB devices that will automatically
2025-04-06