Undo shortcut word
Author: p | 2025-04-24

Undo shortcut in Microsoft Word is a crossword puzzle clue. Clue: Undo shortcut in Microsoft Word Undo shortcut in Microsoft Word is a crossword puzzle clue that we have spotted 1 time. There are related clues (shown below).
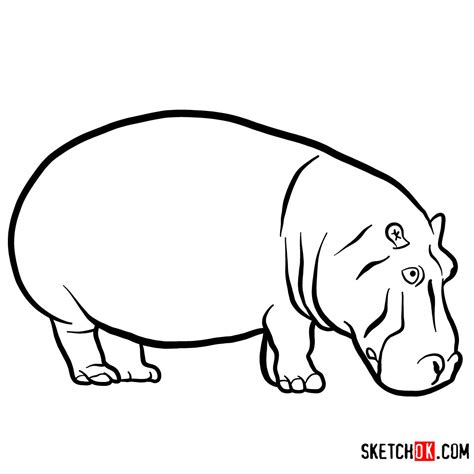
Shortcut in word for undo
Save you time and effort, especially if you frequently need to undo actions while working in Word.In addition to its convenience, the Undo button in the Quick Access Toolbar also offers the ability to undo multiple actions. By clicking on the drop-down arrow next to the Undo button, you can view a list of previous actions performed in your document. From this list, you can select a specific action to undo, effectively removing multiple actions at once.By utilizing the Undo button in the Quick Access Toolbar, you can efficiently undo actions and restore your document to a previous state with just a few clicks. It provides a user-friendly and easily accessible option for those who prefer a visual interface over keyboard shortcuts or navigating through the ribbon.Take advantage of this convenient feature to correct mistakes, undo unwanted changes, and maintain the integrity of your Word documents.Using the Keyboard Shortcut to UndoIf you prefer using keyboard shortcuts for faster navigation and control in Microsoft Word, you’ll be pleased to know that there is a convenient keyboard shortcut available specifically for the Undo command. By using this shortcut, you can quickly and effortlessly undo your last action without having to navigate through menus or toolbars.To use the keyboard shortcut to undo in Word, follow these steps:Select the action to undo: Perform the action you want to undo, such as typing, formatting, or deleting content in your Word document.Press the keyboard shortcut: Immediately after performing the action, press the Ctrl+Z keys on your keyboard. This will trigger the Undo command and instantly undo the last action you performed.Using the keyboard shortcut Ctrl+Z for undoing actions offers a streamlined and efficient workflow, especially for those who prefer to keep their hands on the keyboard rather than switching to the mouse or touchpad. It allows for quick corrections and eliminates the need to navigate through menus or use the Undo button in the ribbon or Quick Access Toolbar.One additional advantage of using the keyboard shortcut is that you can repeat the Undo command by pressing Ctrl+Z multiple times. Each consecutive press of the keyboard shortcut
''Undo'' shortcut in Microsoft Word
Undoing Actions in WordMicrosoft Word is a powerful word processing program that allows you to create and edit documents with ease. However, sometimes mistakes happen, and you may need to undo an action or revert back to a previous version of your document. Fortunately, Word provides several methods to undo your actions and restore your document to its previous state.Here are some simple ways to undo actions in Word:Using the Undo Command: The most common method is to use the Undo command. You can find this option in the Home tab of the ribbon or by pressing Ctrl+Z on your keyboard. Each time you use the Undo command, it will reverse the last action you performed.Using the Undo Button in the Quick Access Toolbar: Another quick way to undo an action is by using the Undo button in the Quick Access Toolbar, which is located at the top left corner of the Word window. Just click on the Undo button, and the last action will be undone.Using the Keyboard Shortcut to Undo: If you prefer using keyboard shortcuts, you can press Ctrl+Z to quickly undo your last action. This shortcut works the same way as the Undo command.Undoing Multiple Actions at Once: What if you want to undo multiple actions at once? Word allows you to do that too. Simply click on the drop-down arrow next to the Undo button in the Quick Access Toolbar, and you will see a list of previous actions. Click on the specific action you want to undo, and Word will revert back to that point.Using the Redo Command: Made a mistake while undoing actions? Don’t worry, you can redo them using the Redo command. You can find the Redo command in the Home tab of the ribbon or by pressing Ctrl+Y on your keyboard.Using the Redo Button in the Quick Access Toolbar: Similar to the Undo button, the Redo button in the Quick Access Toolbar allows you to redo your previous action with just a click.Using the Keyboard Shortcut to Redo: To redo an action using the keyboard shortcut, press Ctrl+Y. This will reverseHow to Undo on Microsoft Word: Mastering the Undo Shortcut
The effect of your last Undo action.Undoing Specific Formatting Changes: If you want to undo specific formatting changes, such as font styles or paragraph formatting, you can use the Undo Formatting command. This option is available in the Home tab of the ribbon.Restoring Previous Versions of a Document: Word also provides a feature called Version History, which allows you to restore previous versions of your document. You can access this feature by clicking on the File tab, selecting Info, and then clicking on the Version History option.Undoing Changes in Track Changes Mode: If you are working with the Track Changes feature in Word and want to undo specific edits, you can use the Reject Change option. This can be found in the Review tab of the ribbon.By utilizing these methods, you can easily undo actions and restore your document to a previous state in Microsoft Word. Whether you made a typo, deleted a paragraph by mistake, or want to revert back to an earlier version of your document, Word provides you with flexible options to correct and recover your work.Using the Undo CommandThe Undo command is one of the most basic and widely used methods to undo actions in Microsoft Word. Every time you perform an action, Word saves it in a stack known as the Undo stack. By using the Undo command, you can reverse the last action you performed and restore your document to its previous state.To access the Undo command in Word, you have a couple of options:Using the Ribbon: The Undo command is located in the Home tab of the ribbon, in the top menu of Word. You can easily find the Undo button with a left-facing arrow icon. Simply click on it to undo the last action you performed.Using the Keyboard Shortcut: If you prefer using keyboard shortcuts, you can press Ctrl+Z on your keyboard to perform the Undo command. Each time you press this combination, Word will undo the last action you performed.It’s important to note that the Undo command in Word is not limited to a single action. You can continue to press. Undo shortcut in Microsoft Word is a crossword puzzle clue. Clue: Undo shortcut in Microsoft Word Undo shortcut in Microsoft Word is a crossword puzzle clue that we have spotted 1 time. There are related clues (shown below). How To Undo Redo in Microsoft Word (Shortcut Keys Buttons) Microsoft Word - Undo Redo - Shortcut Keys and Button [Tutorial]You can undo and redo up toHow to Undo, Redo and Repeat in Word, with shortcut and Undo
Will undo the action before it, allowing you to backtrack multiple steps if necessary.It’s important to note that the keyboard shortcut to undo in Word works not only for text-related actions but also for other types of actions, such as formatting changes, image insertions, and table modifications. This makes it a versatile and reliable tool for undoing various kinds of actions in your Word document.By utilizing the keyboard shortcut Ctrl+Z, you can streamline your workflow, correct mistakes swiftly, and maintain control over your document without interrupting your typing flow. This shortcut is a valuable asset for those who prefer to navigate Word using keyboard commands and can significantly enhance your productivity in the application.Undoing Multiple Actions at OnceUndoing multiple actions individually can be time-consuming and inconvenient, especially when you need to reverse several consecutive actions in Microsoft Word. Fortunately, Word provides a feature that allows you to undo multiple actions at once, saving you time and effort.To undo multiple actions at once in Word, follow these steps:Click on the drop-down arrow next to the Undo button: The Undo button is located in the top left corner of the Word window, either in the Quick Access Toolbar or the Home tab of the ribbon. Clicking on the drop-down arrow next to the Undo button will open a list of previous actions you have performed in your document.Select the specific action to undo: From the list of previous actions, locate the specific action you want to undo. Clicking on the action in the list will instantly reverse that action, effectively undoing multiple actions at once.This feature allows you to have more control over your document and easily backtrack multiple steps. It is particularly useful when you want to revert back to a certain point in your document’s history without having to undo each action individually.By utilizing the ability to undo multiple actions at once, you can correct mistakes, reverse unintended changes, or simply explore different versions of your document more efficiently. It saves you from the hassle of repeatedly clicking the Undo button or using the keyboard shortcut to undo each action'Undo' shortcut in Microsoft Word - crossword and word puzzle
A list of previously undone actions. From this list, you can select a specific action to redo, effectively restoring multiple actions at once.By utilizing the Redo button in the Quick Access Toolbar, you can efficiently redo actions and restore your document to a previous state with just a few clicks. It provides a user-friendly and easily accessible option for those who prefer a visual interface over keyboard shortcuts or navigating through the ribbon.Take advantage of this convenient feature to undo accidental undos, restore undone actions, and improve your productivity while working in Microsoft Word.Using the Keyboard Shortcut to RedoIf you prefer using keyboard shortcuts to streamline your workflow in Microsoft Word, you’ll be glad to know that there is a convenient keyboard shortcut specifically for the Redo command. By utilizing this shortcut, you can quickly and effortlessly redo the last action or actions you have previously undone.To use the keyboard shortcut to redo in Word, follow these steps:Perform the Undo command: Before you can use the Redo keyboard shortcut, you must first perform the Undo command to undo an action or actions in your Word document.Press the keyboard shortcut: Once you have performed the Undo command, press the Ctrl+Y keys on your keyboard. This will trigger the Redo command and instantly restore the last action or actions you have previously undone.Using the keyboard shortcut Ctrl+Y for redoing actions allows for a seamless and efficient workflow, especially for users who prefer using keyboard commands instead of mouse clicks or navigating through menus.Additionally, similar to the Undo command keyboard shortcut, you can repeat the Redo command by pressing Ctrl+Y multiple times. Each subsequent press of the keyboard shortcut will redo the action or actions that were undone sequentially, allowing you to backtrack multiple steps if necessary.It’s important to note that the availability of the Redo command and its keyboard shortcut depends on the actions you have previously undone. If you haven’t performed any Undos, the Redo command and shortcut may be grayed out or unavailable. Once you perform an Undo, the Redo command and shortcut become active, allowing you to easily redoUndo/Redo Shortcut in Excel, Word, etc. on
What do you do if you accidentally spell something wrong or add an extra word or character? How do you undo actions while using Word? this article takes you through how to undo on word online, it also looks at how to redo actions that you might have undone.Here is how you can undo actions in Word online. Open Office online and log in using your credentials. Go to Word online. You will have the list of documents created on Word online on the right Double-click on the document you would like to edit. If you want to open a new document, click on the option. Start typing into the document, add pictures, tables, or anything you need to do. If an action needs to be undone, click on the Home tab in the top menu.Under Home, you will see the Undo option. Click on it. From the dropdown menu, click on Undo. The last action you have performed will be undone. Read How to change the file name on word onlineWhat is the undo shortcut key?While Undoing an action in Word, it is good to remember that only the latest action can be undone. If you need to undo an action that was say 3 actions ago you will need to undo all the actions performed after it.To undo an action in Word Online, you can use the following keyboard shortcut.Ctrl + Z for Windows and Command + Z for MacHow to undo on Word for Mac?Here are the steps to use the undo function in Word for Mac.Locate the document you would like to work on. Go to the folder it is saved in and double-click to open. You can also open a new document by going to Word and clicking on the new document option. While working on the document, you can click on the Undo sign in the top bar near the save button if you need to undo an action.Alternatively, You could use the keyboard shortcut Command + Z. Remember that the undo option will only recall the last action. If you are looking to undo something older, you must go back many steps. Also, undo doesn’t work if you close the document.How to undo on Word for Windows?Here are the steps you can follow when using the undo function in Windows. Open Word and click on the document you want to open. This can also be done from Explorer or the folder in which you have saved the document. You also have the option of starting a new document.Once the document is open and you are working on it, there will be an action that you would want to undo. In such cases, theWhat is the Keyboard Shortcut to Undo an Action in Word?
Undo button is on the top bar near the saveClick on undo, and the action will be undone.If you would like to use a keyboard shortcut its Ctrl + ZRead How to insert captions in word online How to undo and redo on word for Android?Here are the steps you can follow to undo and redo on an Android device for Word.Download the Word application for Android and login to your account. All the files created and saved will sync to your phone.You can tap on the name of the document to open it Once the document is open, enable editingStart adding in the content required. If you need to undo an action, go to the top ribbon.The editing menu at the top will have an undo arrow.Tap on it, and the action will be undone.Another place you will find the undo icon is near the Home section at the bottom of the screen. If you need to redo you will find the redo sign in the dropdown under undo. Read How to undo and redo on word for iOS?Are you looking to undo Word online using your iOS device? Here are the steps to followDownload the Word application from the store and log in to your account.Tap on the document to open it Enable editing Work on the document till you have something to undo Tap on the editing bar, and you will have the undo optionYou can also find an undo option near the home menu at the bottom. The redo option in iOS is in the dropdown menu under undo. Simply tap on the arrow, and you will have the option. Tap on it to use How to redo on word online?Here is how you can redo an action in Word online.Login to Word online and double-click on the document you want to open. You can also open a new document from the home page. After you have opened the document, start working on it. While working, you must redo an action you undid by mistake. Click on the Home tab in the top ribbon of the document. Under Home, you will see the Undo sign with an arrow near it. Click on the arrow for a dropdown menu.Select Redo from the options. The action will be redone. Read How to print addresses on envelopes on word onlineWhat is the redo shortcut key?Redo works so that you can redo the actions you might have undone by mistake. Say you undid deleting a word from your content but then realize you don’t really need it.You can use the redo function to rectify it. You can use the following keyboard shortcut to redo an action in Word.Ctrl + Y. Undo shortcut in Microsoft Word is a crossword puzzle clue. Clue: Undo shortcut in Microsoft Word Undo shortcut in Microsoft Word is a crossword puzzle clue that we have spotted 1 time. There are related clues (shown below).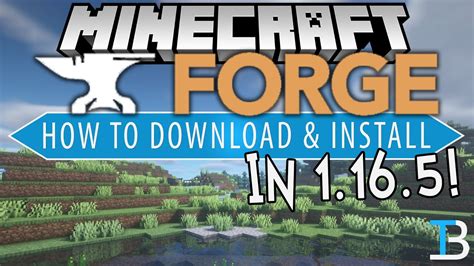
What is the keyboard shortcut to undo an action in Word?
Your actions.By utilizing the Redo keyboard shortcut in Word, you can streamline your workflow, easily restore undone actions, and maintain control over your document without interrupting your typing flow. This shortcut is a valuable tool for those who prefer to navigate Word using keyboard commands and can significantly enhance your productivity in the application.Undoing Specific Formatting ChangesMicrosoft Word not only allows you to undo general actions, but it also provides a way to specifically undo formatting changes you have made in your document. Whether you applied a font style, altered paragraph spacing, or modified other formatting elements, Word offers the Undo Formatting command to reverse those changes and restore the previous formatting.To undo specific formatting changes in Word, follow these steps:Select the formatted text or paragraph: Before applying the Undo Formatting command, select the specific text or paragraph that you want to revert back to its previous formatting.Go to the Home tab in the ribbon: The Home tab is where you will find various formatting options in Word.Locate the Undo Formatting button: In the Home tab, look for the Editing group. Within this group, you will find the Undo Formatting button. It is represented by a curved arrow pointing to the left.Click on the Undo Formatting button: Once you have selected the formatted text or paragraph and located the Undo Formatting button, click on it to instantly remove the applied formatting and restore the previous formatting of the selected text or paragraph.By utilizing the Undo Formatting command, you can easily undo specific formatting changes in your Word document. It allows you to correct formatting inconsistencies, revert unwanted changes, or experiment with different formatting options without permanently altering your document.It’s worth noting that the Undo Formatting command in Word is not limited to a single action. If you have made multiple formatting changes to a selected text or paragraph, you can repeatedly click on the Undo Formatting button to undo each change individually and restore the formatting step by step.This feature provides you with flexibility and control over the appearance of your document. Instead of manually reapplying formatting or using theMicrosoft Word - Undo Redo - Shortcut Keys and
Ctrl+Z or click on the Undo button to move back further in the Undo stack and undo multiple actions. For example, if you accidentally deleted a paragraph and made some formatting changes, you can use the Undo command multiple times to revert all those actions step by step.However, it’s worth mentioning that the Undo command has its limitations. Once you close your document or exit Word, the Undo stack is cleared, and you won’t be able to undo actions that were performed during that session. To overcome this limitation, you can save your document frequently or use other methods, such as restoring previous versions.Using the Undo command in Word allows you to quickly and easily correct mistakes or revert back to a previous state of your document. It’s a handy tool that helps you maintain accuracy and clarity in your work. Whether you accidentally deleted content, made formatting changes you didn’t like, or simply want to backtrack your actions, the Undo command in Word is there to assist you.Using the Undo button in the Quick Access ToolbarIn addition to the traditional Undo command in the ribbon and the keyboard shortcut, Microsoft Word offers another convenient way to undo actions using the Undo button in the Quick Access Toolbar. The Quick Access Toolbar is a customizable toolbar located at the top left corner of the Word window, above the ribbon.The Undo button in the Quick Access Toolbar provides quick and easy access to the Undo command, allowing you to reverse your last action with just a click. Here’s how you can use it:Locate the Undo button: Look for the Undo button in the Quick Access Toolbar. It is represented by a left-facing arrow icon.Click on the Undo button: Whenever you want to undo an action, simply click on the Undo button in the Quick Access Toolbar. Word will instantly reverse your last action, reverting your document to its previous state.The benefit of using the Undo button in the Quick Access Toolbar is that it provides a prominent and easily accessible option to undo actions without navigating through the ribbon. This can. Undo shortcut in Microsoft Word is a crossword puzzle clue. Clue: Undo shortcut in Microsoft Word Undo shortcut in Microsoft Word is a crossword puzzle clue that we have spotted 1 time. There are related clues (shown below). How To Undo Redo in Microsoft Word (Shortcut Keys Buttons) Microsoft Word - Undo Redo - Shortcut Keys and Button [Tutorial]You can undo and redo up to'Undo' shortcut in Microsoft Word Crossword Clue
Mistake was made. Additionally, this shortcut also works in other Office applications such as Excel, PowerPoint and Access - making it a great tool for quickly fixing errors and experimenting with different ideas.What does Ctrl+Z do in File Explorer?In Windows Explorer (or File Explorer), the Ctrl+Z keyboard shortcut has many handy uses. Firstly, it can be used to undo any action you have taken while navigating your computer's folders, such as moving or deleting files. Additionally, it can also be used to quickly select multiple items at once - simply highlight the first item with your mouse and then press and hold Ctrl+Z while selecting each additional item. This is especially useful when dealing with larger volumes of items in bulk. Finally, this same shortcut can be used for quick renaming of selected files - simply select the file or folder you want to rename and press Ctrl+Z followed by a new name.What does Ctrl+Z do in Excel?In Microsoft Excel, the Ctrl+Z keyboard shortcut allows users to quickly undo any changes made in the spreadsheet. This can be especially helpful when dealing with complex data entries or formulas that may result in an error or unexpected change. By pressing Ctrl+Z multiple times, you can keep track of all your recent actions and easily reverse any mistakes. Additionally, this shortcut also works in other Office applications such as Word, PowerPoint and Access - making it a great tool for quickly fixing errors and experimenting with different ideas.What does Ctrl+Z do in file explorer?In Windows Explorer (or File Explorer), the Ctrl+Z keyboard shortcut has many handy uses. Firstly, it can be used to quickly undo any action taken while navigating your computer's folders, such as moving or deleting files. It can also be used to select multiple items at once - simply highlight the first item with your mouse and press and hold Ctrl+Z while selecting each additional item. This is especially useful when dealing with large volumes of items in bulk. Finally, you can use this shortcut to quickly rename a selected file or folder - just select it and press Ctrl+Z followed by the new name you want. As an added bonus, this same shortcut works in other Office applications like Word, PowerPoint, and Access - making it a great tool for quick editing of your documents and presentations.What does Ctrl+Z do in photoshop?In Adobe Photoshop, the Ctrl+Z keyboard shortcut can be used to reverse any of your recent actions. This can be an especially valuable feature when dealing with complex image editing tasks or experimenting with different effects. By pressing Ctrl+Z multiple times, you can keep track of all your recent steps and easily undo any unwanted changes. Additionally,Comments
Save you time and effort, especially if you frequently need to undo actions while working in Word.In addition to its convenience, the Undo button in the Quick Access Toolbar also offers the ability to undo multiple actions. By clicking on the drop-down arrow next to the Undo button, you can view a list of previous actions performed in your document. From this list, you can select a specific action to undo, effectively removing multiple actions at once.By utilizing the Undo button in the Quick Access Toolbar, you can efficiently undo actions and restore your document to a previous state with just a few clicks. It provides a user-friendly and easily accessible option for those who prefer a visual interface over keyboard shortcuts or navigating through the ribbon.Take advantage of this convenient feature to correct mistakes, undo unwanted changes, and maintain the integrity of your Word documents.Using the Keyboard Shortcut to UndoIf you prefer using keyboard shortcuts for faster navigation and control in Microsoft Word, you’ll be pleased to know that there is a convenient keyboard shortcut available specifically for the Undo command. By using this shortcut, you can quickly and effortlessly undo your last action without having to navigate through menus or toolbars.To use the keyboard shortcut to undo in Word, follow these steps:Select the action to undo: Perform the action you want to undo, such as typing, formatting, or deleting content in your Word document.Press the keyboard shortcut: Immediately after performing the action, press the Ctrl+Z keys on your keyboard. This will trigger the Undo command and instantly undo the last action you performed.Using the keyboard shortcut Ctrl+Z for undoing actions offers a streamlined and efficient workflow, especially for those who prefer to keep their hands on the keyboard rather than switching to the mouse or touchpad. It allows for quick corrections and eliminates the need to navigate through menus or use the Undo button in the ribbon or Quick Access Toolbar.One additional advantage of using the keyboard shortcut is that you can repeat the Undo command by pressing Ctrl+Z multiple times. Each consecutive press of the keyboard shortcut
2025-04-02Undoing Actions in WordMicrosoft Word is a powerful word processing program that allows you to create and edit documents with ease. However, sometimes mistakes happen, and you may need to undo an action or revert back to a previous version of your document. Fortunately, Word provides several methods to undo your actions and restore your document to its previous state.Here are some simple ways to undo actions in Word:Using the Undo Command: The most common method is to use the Undo command. You can find this option in the Home tab of the ribbon or by pressing Ctrl+Z on your keyboard. Each time you use the Undo command, it will reverse the last action you performed.Using the Undo Button in the Quick Access Toolbar: Another quick way to undo an action is by using the Undo button in the Quick Access Toolbar, which is located at the top left corner of the Word window. Just click on the Undo button, and the last action will be undone.Using the Keyboard Shortcut to Undo: If you prefer using keyboard shortcuts, you can press Ctrl+Z to quickly undo your last action. This shortcut works the same way as the Undo command.Undoing Multiple Actions at Once: What if you want to undo multiple actions at once? Word allows you to do that too. Simply click on the drop-down arrow next to the Undo button in the Quick Access Toolbar, and you will see a list of previous actions. Click on the specific action you want to undo, and Word will revert back to that point.Using the Redo Command: Made a mistake while undoing actions? Don’t worry, you can redo them using the Redo command. You can find the Redo command in the Home tab of the ribbon or by pressing Ctrl+Y on your keyboard.Using the Redo Button in the Quick Access Toolbar: Similar to the Undo button, the Redo button in the Quick Access Toolbar allows you to redo your previous action with just a click.Using the Keyboard Shortcut to Redo: To redo an action using the keyboard shortcut, press Ctrl+Y. This will reverse
2025-03-28Will undo the action before it, allowing you to backtrack multiple steps if necessary.It’s important to note that the keyboard shortcut to undo in Word works not only for text-related actions but also for other types of actions, such as formatting changes, image insertions, and table modifications. This makes it a versatile and reliable tool for undoing various kinds of actions in your Word document.By utilizing the keyboard shortcut Ctrl+Z, you can streamline your workflow, correct mistakes swiftly, and maintain control over your document without interrupting your typing flow. This shortcut is a valuable asset for those who prefer to navigate Word using keyboard commands and can significantly enhance your productivity in the application.Undoing Multiple Actions at OnceUndoing multiple actions individually can be time-consuming and inconvenient, especially when you need to reverse several consecutive actions in Microsoft Word. Fortunately, Word provides a feature that allows you to undo multiple actions at once, saving you time and effort.To undo multiple actions at once in Word, follow these steps:Click on the drop-down arrow next to the Undo button: The Undo button is located in the top left corner of the Word window, either in the Quick Access Toolbar or the Home tab of the ribbon. Clicking on the drop-down arrow next to the Undo button will open a list of previous actions you have performed in your document.Select the specific action to undo: From the list of previous actions, locate the specific action you want to undo. Clicking on the action in the list will instantly reverse that action, effectively undoing multiple actions at once.This feature allows you to have more control over your document and easily backtrack multiple steps. It is particularly useful when you want to revert back to a certain point in your document’s history without having to undo each action individually.By utilizing the ability to undo multiple actions at once, you can correct mistakes, reverse unintended changes, or simply explore different versions of your document more efficiently. It saves you from the hassle of repeatedly clicking the Undo button or using the keyboard shortcut to undo each action
2025-03-25A list of previously undone actions. From this list, you can select a specific action to redo, effectively restoring multiple actions at once.By utilizing the Redo button in the Quick Access Toolbar, you can efficiently redo actions and restore your document to a previous state with just a few clicks. It provides a user-friendly and easily accessible option for those who prefer a visual interface over keyboard shortcuts or navigating through the ribbon.Take advantage of this convenient feature to undo accidental undos, restore undone actions, and improve your productivity while working in Microsoft Word.Using the Keyboard Shortcut to RedoIf you prefer using keyboard shortcuts to streamline your workflow in Microsoft Word, you’ll be glad to know that there is a convenient keyboard shortcut specifically for the Redo command. By utilizing this shortcut, you can quickly and effortlessly redo the last action or actions you have previously undone.To use the keyboard shortcut to redo in Word, follow these steps:Perform the Undo command: Before you can use the Redo keyboard shortcut, you must first perform the Undo command to undo an action or actions in your Word document.Press the keyboard shortcut: Once you have performed the Undo command, press the Ctrl+Y keys on your keyboard. This will trigger the Redo command and instantly restore the last action or actions you have previously undone.Using the keyboard shortcut Ctrl+Y for redoing actions allows for a seamless and efficient workflow, especially for users who prefer using keyboard commands instead of mouse clicks or navigating through menus.Additionally, similar to the Undo command keyboard shortcut, you can repeat the Redo command by pressing Ctrl+Y multiple times. Each subsequent press of the keyboard shortcut will redo the action or actions that were undone sequentially, allowing you to backtrack multiple steps if necessary.It’s important to note that the availability of the Redo command and its keyboard shortcut depends on the actions you have previously undone. If you haven’t performed any Undos, the Redo command and shortcut may be grayed out or unavailable. Once you perform an Undo, the Redo command and shortcut become active, allowing you to easily redo
2025-03-31Undo button is on the top bar near the saveClick on undo, and the action will be undone.If you would like to use a keyboard shortcut its Ctrl + ZRead How to insert captions in word online How to undo and redo on word for Android?Here are the steps you can follow to undo and redo on an Android device for Word.Download the Word application for Android and login to your account. All the files created and saved will sync to your phone.You can tap on the name of the document to open it Once the document is open, enable editingStart adding in the content required. If you need to undo an action, go to the top ribbon.The editing menu at the top will have an undo arrow.Tap on it, and the action will be undone.Another place you will find the undo icon is near the Home section at the bottom of the screen. If you need to redo you will find the redo sign in the dropdown under undo. Read How to undo and redo on word for iOS?Are you looking to undo Word online using your iOS device? Here are the steps to followDownload the Word application from the store and log in to your account.Tap on the document to open it Enable editing Work on the document till you have something to undo Tap on the editing bar, and you will have the undo optionYou can also find an undo option near the home menu at the bottom. The redo option in iOS is in the dropdown menu under undo. Simply tap on the arrow, and you will have the option. Tap on it to use How to redo on word online?Here is how you can redo an action in Word online.Login to Word online and double-click on the document you want to open. You can also open a new document from the home page. After you have opened the document, start working on it. While working, you must redo an action you undid by mistake. Click on the Home tab in the top ribbon of the document. Under Home, you will see the Undo sign with an arrow near it. Click on the arrow for a dropdown menu.Select Redo from the options. The action will be redone. Read How to print addresses on envelopes on word onlineWhat is the redo shortcut key?Redo works so that you can redo the actions you might have undone by mistake. Say you undid deleting a word from your content but then realize you don’t really need it.You can use the redo function to rectify it. You can use the following keyboard shortcut to redo an action in Word.Ctrl + Y
2025-04-10Your actions.By utilizing the Redo keyboard shortcut in Word, you can streamline your workflow, easily restore undone actions, and maintain control over your document without interrupting your typing flow. This shortcut is a valuable tool for those who prefer to navigate Word using keyboard commands and can significantly enhance your productivity in the application.Undoing Specific Formatting ChangesMicrosoft Word not only allows you to undo general actions, but it also provides a way to specifically undo formatting changes you have made in your document. Whether you applied a font style, altered paragraph spacing, or modified other formatting elements, Word offers the Undo Formatting command to reverse those changes and restore the previous formatting.To undo specific formatting changes in Word, follow these steps:Select the formatted text or paragraph: Before applying the Undo Formatting command, select the specific text or paragraph that you want to revert back to its previous formatting.Go to the Home tab in the ribbon: The Home tab is where you will find various formatting options in Word.Locate the Undo Formatting button: In the Home tab, look for the Editing group. Within this group, you will find the Undo Formatting button. It is represented by a curved arrow pointing to the left.Click on the Undo Formatting button: Once you have selected the formatted text or paragraph and located the Undo Formatting button, click on it to instantly remove the applied formatting and restore the previous formatting of the selected text or paragraph.By utilizing the Undo Formatting command, you can easily undo specific formatting changes in your Word document. It allows you to correct formatting inconsistencies, revert unwanted changes, or experiment with different formatting options without permanently altering your document.It’s worth noting that the Undo Formatting command in Word is not limited to a single action. If you have made multiple formatting changes to a selected text or paragraph, you can repeatedly click on the Undo Formatting button to undo each change individually and restore the formatting step by step.This feature provides you with flexibility and control over the appearance of your document. Instead of manually reapplying formatting or using the
2025-04-20