Transition duration
Author: t | 2025-04-24
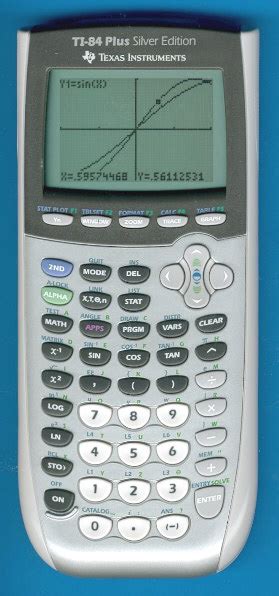
Utilities for controlling the duration of CSS transitions. duration-0: transition-duration: 0s;: duration-75: transition-duration: 75ms;: duration-100 transition-duration: 700ms;.duration-1000: transition-duration: 1000ms; Basic usage Changing transition duration. Use the duration-{amount} utilities to control an element’s transition

CSS: Transition-Duration – Specifying Transition Duration
Every transition you add to a slide within PowerPoint has a fixed, default duration. Some transitions such as Cut happen sooner than you can imagine (just 0.10 seconds). Some others like Reveal can take 3.40 seconds to be done with. But you really do not need to be happy with the default transition durations as you can make them happen for as long, or as soon as you want. Before we show you how you can change the duration, do remember that transition duration and transition time are not the same. Transition Timings and Durations While transition duration is what we are exploring in this tutorial, transition time is the actual time that the slide stays during a Slide Show before moving to the next slide. Transition timings are purely optional, since you can choose to let any Slide Show as long as you want and only move to the next slide with a mouse click. Transition duration though is not optional. Even if you do not change the duration, there still is a default duration for every transition effect. Follow these steps to change the transition duration of slides in PowerPoint 2010 for Windows. We assume you have already added transitions to your slides: Navigate to the slide for which you want to modify the transition duration. Access the Transitions tab of the Ribbon, and take a look at the time shown in the Duration box, as shown highlighted in red in Figure 1, below. Figure 1: Duration box within the Transitions tab 60 Seconds or 100 Decimal Seconds? PowerPoint uses a decimal system for part of a second. So, 1.50 refers to one and a half second (also known as 1 second, 50 centiseconds), and each second thus has 100 centiseconds. Use the Up and Down arrow buttons Utilities for controlling the duration of CSS transitions. duration-0: transition-duration: 0s;: duration-75: transition-duration: 75ms;: duration-100 Within the Duration box, as shown in Figure 1, above, to increase or decrease the transition duration. You can also type in the exact duration value you want. Thereafter, click the Preview button found within the Transitions tab of the Ribbon, as shown highlighted in red within Figure 2, below. You will see how long the actual transition takes to complete. Figure 2: Preview button within the Transitions tab Maximum Transition Duration? The maximum transition duration allowed in PowerPoint 2010 is 59 seconds. Try this out with some transition effects and you will find the results can be gorgeous or boring! If you are happy with the transition effect and duration, you can apply the same effect and duration to all slides in your presentation by clicking the Apply To All button located within the Transitions tab, as shown highlighted in red within Figure 3, below. Figure 3: Apply to All button within the Transitions tab Save your presentation.Comments
Every transition you add to a slide within PowerPoint has a fixed, default duration. Some transitions such as Cut happen sooner than you can imagine (just 0.10 seconds). Some others like Reveal can take 3.40 seconds to be done with. But you really do not need to be happy with the default transition durations as you can make them happen for as long, or as soon as you want. Before we show you how you can change the duration, do remember that transition duration and transition time are not the same. Transition Timings and Durations While transition duration is what we are exploring in this tutorial, transition time is the actual time that the slide stays during a Slide Show before moving to the next slide. Transition timings are purely optional, since you can choose to let any Slide Show as long as you want and only move to the next slide with a mouse click. Transition duration though is not optional. Even if you do not change the duration, there still is a default duration for every transition effect. Follow these steps to change the transition duration of slides in PowerPoint 2010 for Windows. We assume you have already added transitions to your slides: Navigate to the slide for which you want to modify the transition duration. Access the Transitions tab of the Ribbon, and take a look at the time shown in the Duration box, as shown highlighted in red in Figure 1, below. Figure 1: Duration box within the Transitions tab 60 Seconds or 100 Decimal Seconds? PowerPoint uses a decimal system for part of a second. So, 1.50 refers to one and a half second (also known as 1 second, 50 centiseconds), and each second thus has 100 centiseconds. Use the Up and Down arrow buttons
2025-04-24Within the Duration box, as shown in Figure 1, above, to increase or decrease the transition duration. You can also type in the exact duration value you want. Thereafter, click the Preview button found within the Transitions tab of the Ribbon, as shown highlighted in red within Figure 2, below. You will see how long the actual transition takes to complete. Figure 2: Preview button within the Transitions tab Maximum Transition Duration? The maximum transition duration allowed in PowerPoint 2010 is 59 seconds. Try this out with some transition effects and you will find the results can be gorgeous or boring! If you are happy with the transition effect and duration, you can apply the same effect and duration to all slides in your presentation by clicking the Apply To All button located within the Transitions tab, as shown highlighted in red within Figure 3, below. Figure 3: Apply to All button within the Transitions tab Save your presentation.
2025-04-17Clip, it will automatically create a transition on both ends of the clip. You can apply transitions to several clips at once. To do so, select all the clips you want to add the transition to, then double-click the transition in the Transition Browser.Setting Default DurationThe default duration for a transition is one second. If you need to change this go to Final Cut Pro > Preferences. Choose Editing. Use the Duration slider to set the length in seconds. NOTE: Some transitions have an ironclad duration. Changing the default will not affect them.Deleting a TransitionTo delete a transition, click on the transition and press Delete. Deleting a transition will not leave a gap.Replacing a TransitionTo replace one transition with another, drag a transition from the Transition Browser and place it on the transition you want to replace. Final Cut Pro replaces it for you.Changing the Duration of a TransitionThe easiest way to change the duration of a transition is by clicking the edge of the transition in the Timeline and then dragging it. Dragging outward, away from the edit point, makes the transition longer. Dragging inward makes it shorter. Alternatively, you can click on a transition in the Timeline and go to Modify > Change Duration. Enter a duration in the Dashboard and hit Return. Adding Audio TransitionsIf a clip has audio attached to it, Final Cut Pro will automatically insert a crossfade transition whenever you apply a video transition to it. If the audio is detached, you will have to insert a crossfade transition manually. To do so, select the edge of the audio clip in the timeline. Now go to Edit > Add Cross Dissolve. How to Create a Camera Freeze Frame EffectIn this section, we are going to put the skills we have learned together to create a simple but effective camera freeze frame effect. Choose a clip and move it from the Event Browser into the Timeline. Now move the play head to a point you want to freeze. Next, split the clip by clicking Command+B. Select the second half of the clip. Now we are going to create a "hold segment." Hit Shift+H on your keyboard. A two-second segment is automatically added to the clip. A retiming bar will appear above the clip. The red part represents the hold segment. Click and drag the edge of the red bar to adjust its duration. Click the
2025-03-30Parameters. Apply Transition on Multiple properties:To use multiple property transitions, we can use the same shorthand properties together with (,) comma as a separator. We can use as many properties as we want with different timing parameters. The Syntax will look like this:Selector{ transition: , , ; }Using Long hand Method (Consequent Properties):Apply CSS Transitions On Individual property:If we want to specify transitions using the longhand method, we need to use at least 2 property values individually. Transition-property and the transition duration. It works with transition-duration alone but I won't suggest doing that. The syntax will look like this:Selector{transition-property: ;transition-duration:;transition-timing-function:;transition-delay:;}Apply CSS Transitions On Multiple properties:Like the shorthand method, we need to specify values for each transition property to enable transition on multiple properties. The syntax will have multiple values for all mandatory property-names. Non-required values will get default value if not specified.Selector{transition-property: ,,;transition-duration:,,;transition-timing-function:,,;transition-delay:,,,;}How to Optimize CSS Transitions:CSS transitions can be enabled just by specifying a value for transition-duration, By Doing this, All the CSS property will have transitions. This won't have any effect on new smartphones or computers, But old mobiles and computer browsers can suffer from low fps transitions.Here is a chrome performance report of chess transition on all properties vs transform.This test was done using 6x cpu slowdown to measure the performance.Performance: 60fps averageProperty: transformPerformance: 16fps averageProperty: all (opacity, background,border,padding,transform)To overcome this problem, Use transition-property whenever possible. You can alternatively use will-change property so the browser can know in advance, that property will be changed during interaction and
2025-03-28Adjust the duration of transitionsBy default, iMovie makes all the transitions in your movie the same length. Standard transitions are one-half of a second long and theme-styled transitions (which are available only if you have set a theme for your project) are two seconds long. However, you can set the duration for each transition in your project individually, or you can change the default duration of transitions in your project so that when you add them, they’re already the desired length.You can also set how much transitions overlap with the clips they’re adjacent to. This setting affects your project’s duration.To change the duration of individual transitions in a project:In the Project browser, double-click the transition icon. (There are many styles of transition icons; several are shown below.) In the inspector that opens, type the number of seconds you want the transition to last.If iMovie is set to display timecode values for project clips, type the duration using the following convention: HH:MM:SS:Frames (hours, minutes, seconds, frames).If you want this duration to apply to all transitions you’ve already added to the project and all those you add later, select “Applies to all transitions.”Click Done.To change the default duration of transitions in a project:With your project open, choose File > Project Properties.The File menu appears in a light gray bar across the top of your computer screen.Move the Transition Duration slider to set the length, in seconds, of non-themed transitions.Move the Theme Transition Duration slider to set the length, in seconds, of theme-styled transitions.If this slider is white and can’t be moved, it means your project has no theme.Select one of the following: “Applies to all transitions,” if you want the settings to apply to all transitions, including all transitions you’ve already added and all those you add from now on. “Applies when added to project,” if you want the settings to apply to just the transitions you add from now on.Click OK.To set how much transitions overlap with adjacent clips:Whether transitions are added to your project automatically or manually, you can set how much they overlap with the clips they’re adjacent to. This setting, which applies to all transitions in your project, affects the duration of your project.Double-click any transition icon in your project. In the inspector that opens, choose an option from the Overlap pop-up menu:All - Maintain Clip Range: The two clips are made to overlap by the length of the transition, and the transition is placed over the overlapping region. In this case, no additional content from clip ends is added. The total duration of your project decreases by the length of the transition.Half - Maintain Project Duration: The transition is placed so that it spans the clips; one
2025-04-14