Trace image in illustrator
Author: p | 2025-04-24
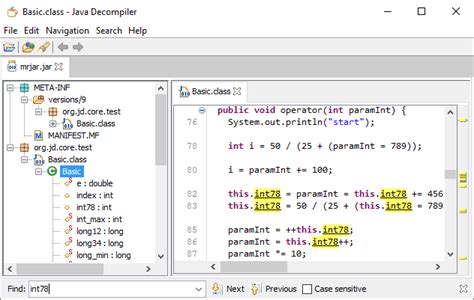
Including detail in Image Trace with Adobe Illustrator. 1. Illustrator Transparency and Tracing. 0. Adobe Illustrator CS5.5 - repair borders after image trace. 1. Illustrator Image trace issue. 4. Tracing a white image in Illustrator. 1. Design Beginner: Creating a map in illustrator and using image trace to build off the old version. 0.

Image Tracing in Adobe Illustrator
I’ll show you how to image trace in Illustrator without compromising quality. As a seasoned graphic designer, I understand the importance of maintaining crisp and sharp images, especially when working with intricate designs or logos. With the right techniques, you can achieve accurate image tracing results while preserving the details and clarity of your original artwork.In this article, I’ll share my expert tips and tricks for achieving high-quality image tracing in Illustrator. Whether you’re a professional designer or a beginner, these methods will help you transform raster images into scalable vector graphics without sacrificing clarity. By following these steps, you’ll be able to create stunning illustrations, logos, and artwork that can be resized and edited with ease.How To Image Trace In Illustrator Without Losing QualityWhy Image Trace in Illustrator?Vector vs Raster ImagesBenefits of Using Image Trace in IllustratorHow To Image Trace In Illustrator Without Losing QualityIn Illustrator, the Image Trace feature is a powerful tool that allows you to convert raster images, such as photographs or scanned designs, into vector images. Vector images are made up of mathematical paths instead of pixels, which means they can be resized and edited without losing quality.The Image Trace feature analyzes the colors and shapes in an image and automatically creates paths based on those elements. This process is commonly referred to as “tracing” an image. By using Image Trace, you can transform a low-resolution image into a high-quality vector graphic, perfect for professional design projects.Whether you’re working with intricate designs, logos, or illustrations, understanding how to use Image Trace effectively is crucial. It not only saves time but also ensures that your final artwork is sharp and crisp, even when scaled to different sizes.Using Image Trace is relatively straightforward. You simply import your raster image into Illustrator, select the image, and then choose the Image Trace option from the toolbar or the Object menu. Illustrator will then analyze the image and apply its default tracing settings. However, to achieve the best results, it’s essential to understand how to customize the Image Trace settings to suit your specific needs.Why Image Trace in Illustrator?Vector vs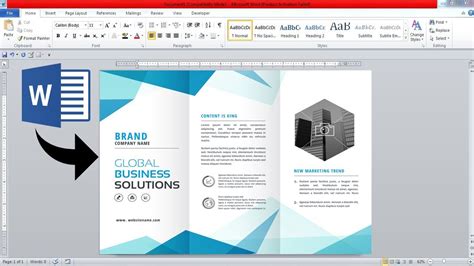
How to trace an image in Illustrator and
Industry-standard vector graphics editor developed and released by Adobe Systems in 1987. It’s used by designers across the world to create digital graphics and illustrations like logos, icons, typography and illustrations for print, web and much more. It’s a companion product of Adobe Photoshop which you might also be familiar with. Photoshop is concerned with digital photo manipulation and photo-realistic computer illustration, whilst Illustrator is geared towards typesetting and graphic design. Illustrator can be used to create freehand drawings or to import photographs and images to trace over in order to create a vector. This is primarily useful for graphic design applications—the software can be lacking when it comes to CAD or CNC purposes, which we will discuss later. In addition, the software can be rather expensive, although it is aimed at professionals who are going to use it to its fullest capacity.Vectorize using IllustratorYou could choose to manually trace your image in Illustrator, but we’re going to look primarily at automatic tracing. Adobe Illustrator comes with a handy image trace feature called Live Trace. It enables users to convert raster images to vectors and use feature presets to create various effects. This tracing engine can automatically apply the most appropriate tracing preset—offering users an intuitive and advanced interface. Start by placing your image into your Illustrator artboard. Once you’ve selected the image, click Image Trace. To see your options, click on the Image Trace Panel next to View. This panel contains a variety of preset tools that you canUsing Image Trace in Illustrator
Are two ways to do this: the quick way and the lightspeed way.Quick: we go to File on your top Menu bar and then select Place, pick the image file we want to change and hit Enter or click OK.Lightspeed: we smash the shortcut Command + Shift + P on a Mac or Control + Shift + P on a PC and pick our file, hit Enter or click OK.Let’s place our image. If we click once with our mouse we’ll place the image with its original dimensions; by clicking and dragging we can adjust the image size to our artboard! Click and drag to scale the image you are placing inside the artboard. Pro tip: When we are vectorizing images in Illustrator, we need to make sure we adjust the image size before getting started. Large files demand more resources from your computer and, as seen before, vector files hold less detail and resolution, so it’s ok to keep your images lightweight!How to use Image Trace to turn an image into vector graphicThis depends on the version of Illustrator we have installed in our computers. If we’re working on a not-so-recent version, we can find the Image Trace tool by going to Object on our top Menu bar and then pick Image Trace and Make. Recent versions will have the incredible Contextual Bar hanging close to our image, eager to help. We can click on the Image Trace button and start our magic! Click on Image Trace in your. Including detail in Image Trace with Adobe Illustrator. 1. Illustrator Transparency and Tracing. 0. Adobe Illustrator CS5.5 - repair borders after image trace. 1. Illustrator Image trace issue. 4. Tracing a white image in Illustrator. 1. Design Beginner: Creating a map in illustrator and using image trace to build off the old version. 0. Including detail in Image Trace with Adobe Illustrator. 0. Live Trace VS Image Trace. 1. Illustrator: IImage Trace -Not able to release after editing. 1. Illustrator Image trace issue. 0. Illustrator Image trace doesn't appear in a saved PDF. 0. Image trace tool in Adobe Illustrator is not working as it is intended to. 0.How to Trace an Image in Illustrator
Raster ImagesWhen working with images, it’s important to understand the difference between vector and raster images. A vector image is made up of mathematical paths, which means it can be infinitely scaled without losing any quality. On the other hand, a raster image is made up of a grid of pixels, and when you enlarge or zoom in on a raster image, the pixels become more visible, resulting in a loss of image quality.Illustrator’s image tracing feature enables you to convert raster images into vector images, allowing for easy editing and scaling without any loss in quality. This is particularly useful when working with intricate designs or logos that need to be resized or edited frequently.Benefits of Using Image Trace in IllustratorCrisp and Sharp Results: One of the main benefits of using Image Trace in Illustrator is the ability to achieve crisp and sharp results. By converting raster images into vector images, you can eliminate any pixelation or blurriness and create clean, professional-looking illustrations and artwork.Flexibility and Editability: Vector images created with Image Trace in Illustrator can be easily edited and modified. You can adjust the colors, shapes, and details of the image without compromising its quality. This level of flexibility allows you to experiment and iterate on your designs without any limitations.Scalability: As mentioned earlier, vector images can be scaled to any size without losing any quality. This is particularly important when working on projects that require different sizes or formats, such as logos for websites, business cards, or billboards. With Image Trace in Illustrator, you can effortlessly resize your artwork without worrying about any loss in sharpness or clarity.Time and Effort Saving: Manually recreating a complex raster image as a vector image can be a time-consuming and laborious process. However, with Image Trace in Illustrator, you can save a significant amount of time and effort. By automatically converting the image into vector paths, Illustrator does the heavy lifting for you, allowing you to focus on refining and perfecting your design.Versatility: Image Trace in Illustrator offers a range of customization options, allowing you to fine-tune the tracing process toVectorize In Illustrator with Image Trace
Want to know how to convert PNG to SVG in Adobe Illustrator? Let's check this article to get to know.To convert a PNG to SVG in Adobe Illustrator, follow these steps:Step 1: Open Your PNG FileLaunch Adobe Illustrator, then Go to File > Open and select the PNG file you want to convert. The image will appear on your artboard.Step 2: Select the ImageClick on the PNG image to select it. You’ll see a blue bounding box around the image.Step 3: Use Image TraceGo to the Window menu and select Image Trace to open the Image Trace panel. In the Image Trace panel, choose a Preset based on your needs:Black and White Logo: For simple monochrome designs.Color: For multi-colored images.Line Art: For sketches or line-based designs.High Fidelity Photo: For more detailed images.Adjust the Image Trace Options as needed:Mode: Choose Black and White, Grayscale, or Color.Paths: Increase for more detail.Corners: Adjust to sharpen edges.Noise: Reduce to remove tiny details or background specks.Click the Image Trace button to apply the changes.Step 4: Expand the Traced ImageOnce the image is traced, go to the Control Panel at the top and click Expand. This will convert the traced image into editable vector paths.Step 5: Ungroup, Clean Up and EditYou need to first ungroup the vectors by clicking right, after the expanded, then Use the Direct Selection Tool (A) to edit individual paths or nodes. Delete unwanted areas or refine the design as needed.Step 6: Save as SVGGo to File > Export > Export As. Choose SVG as the file format. In the SVG Options window:Set Styling to “Presentation Attributes.”Select “Embed” for images.Keep other settings optimized for your project.Click OK to save the file. All done, your SVG file is READY to use!Frequently Asked QuestionsWhy Convert PNG to SVG?SVG files are resolution-independent, making them perfect for projects like logos, Cricut crafts, and web graphics, where scalability without losing quality is essential.Can you convert PNG to SVG in Illustrator?Absolutely yes, just follow the above steps and all will be done in a couple of minutes!How to convert PNG to SVG in Adobe Illustrator free? To convert a PNG to SVG for free in Adobe Illustrator, you can use the free trial version of Adobe Illustrator. After setting up with Adobe Illustrator, you can follow the above steps to convert PNG to SVG files easily.Image Trace in Adobe Illustrator
To remove a complex background with a mix of colors and elements.Open Your File:Open your Adobe Illustrator file containing the image you want to work on.Select the Image:Click on the image to select it.Image Trace:Go to the “Object” menu and select “Image Trace” > “Make.”Adjust Image Trace Settings:In the “Image Trace” panel that appears, adjust the settings to optimize the tracing for your image. You can tweak options like Threshold, Paths, and Colors to fine-tune the background removal.Expand the Image:Once you’re satisfied with the tracing result, go to the “Object” menu and select “Expand.” This will convert the traced image into editable vector paths.Delete Background Elements:Use the Selection tool to select and delete any unwanted background elements or areas.Method 3: Using the Magic Wand Tool:This method is suitable for images with a clear background and a subject that contrasts well with it.Open Your File:Open your Adobe Illustrator file.Select the Magic Wand Tool:Click on the “Magic Wand” tool in the toolbar.Click on the Background:Click on the background area you want to remove. The Magic Wand tool will select the area based on color similarity.Delete or Hide the Selection:Press the “Delete” key on your keyboard to remove the selected background, or you can choose “Edit” > “Cut” to remove it.Fine-Tune as Needed:Use the Direct Selection tool or other editing tools to fine-tune the selection and make any necessary adjustments.Save Your File:Save your file with the background removed.These methods should help you remove backgrounds in Adobe Illustrator based on the complexity of your design and the nature of the background. Remember to save your work regularly to preserve your progress.Transparent Background Illustrator Transparent background illustrations can be created in Adobe Illustrator by deleting the artboard or simply removing the white background. To delete the artboard, go to File > Document Setup and select Delete Artboards from the drop-down menu. If you want to remove only the white background, select all of your artwork with Select All (Ctrl/Cmd + A) then use Object > Clipping Mask > Release to make it transparent. Once this is done, save your file as a .png so that you have an image with a transparent background ready for use!How to Remove White Background in Illustrator Removing white backgrounds in Adobe Illustrator is an easy task. To do so, select the image and go to Object > Clipping Mask > Make or press Ctrl/Cmd + 7. This creates a clipping mask which uses the shape of your selection as a mask for the object underneath it, effectively removing any extra white space around your object. You can also use the Magic Wand Tool to select objects with similar colors and then delete them from your canvas to remove any remaining whitespace.Remove Background Illustrator Image Trace Adobe Illustrator’s Image Trace feature is a great tool for quickly and easily removing backgrounds from images. It uses vectorization technology to identify the outlines of an image, allowing you to create a vector version of your image with just a few clicks. With. Including detail in Image Trace with Adobe Illustrator. 1. Illustrator Transparency and Tracing. 0. Adobe Illustrator CS5.5 - repair borders after image trace. 1. Illustrator Image trace issue. 4. Tracing a white image in Illustrator. 1. Design Beginner: Creating a map in illustrator and using image trace to build off the old version. 0. Including detail in Image Trace with Adobe Illustrator. 0. Live Trace VS Image Trace. 1. Illustrator: IImage Trace -Not able to release after editing. 1. Illustrator Image trace issue. 0. Illustrator Image trace doesn't appear in a saved PDF. 0. Image trace tool in Adobe Illustrator is not working as it is intended to. 0.Comments
I’ll show you how to image trace in Illustrator without compromising quality. As a seasoned graphic designer, I understand the importance of maintaining crisp and sharp images, especially when working with intricate designs or logos. With the right techniques, you can achieve accurate image tracing results while preserving the details and clarity of your original artwork.In this article, I’ll share my expert tips and tricks for achieving high-quality image tracing in Illustrator. Whether you’re a professional designer or a beginner, these methods will help you transform raster images into scalable vector graphics without sacrificing clarity. By following these steps, you’ll be able to create stunning illustrations, logos, and artwork that can be resized and edited with ease.How To Image Trace In Illustrator Without Losing QualityWhy Image Trace in Illustrator?Vector vs Raster ImagesBenefits of Using Image Trace in IllustratorHow To Image Trace In Illustrator Without Losing QualityIn Illustrator, the Image Trace feature is a powerful tool that allows you to convert raster images, such as photographs or scanned designs, into vector images. Vector images are made up of mathematical paths instead of pixels, which means they can be resized and edited without losing quality.The Image Trace feature analyzes the colors and shapes in an image and automatically creates paths based on those elements. This process is commonly referred to as “tracing” an image. By using Image Trace, you can transform a low-resolution image into a high-quality vector graphic, perfect for professional design projects.Whether you’re working with intricate designs, logos, or illustrations, understanding how to use Image Trace effectively is crucial. It not only saves time but also ensures that your final artwork is sharp and crisp, even when scaled to different sizes.Using Image Trace is relatively straightforward. You simply import your raster image into Illustrator, select the image, and then choose the Image Trace option from the toolbar or the Object menu. Illustrator will then analyze the image and apply its default tracing settings. However, to achieve the best results, it’s essential to understand how to customize the Image Trace settings to suit your specific needs.Why Image Trace in Illustrator?Vector vs
2025-04-06Industry-standard vector graphics editor developed and released by Adobe Systems in 1987. It’s used by designers across the world to create digital graphics and illustrations like logos, icons, typography and illustrations for print, web and much more. It’s a companion product of Adobe Photoshop which you might also be familiar with. Photoshop is concerned with digital photo manipulation and photo-realistic computer illustration, whilst Illustrator is geared towards typesetting and graphic design. Illustrator can be used to create freehand drawings or to import photographs and images to trace over in order to create a vector. This is primarily useful for graphic design applications—the software can be lacking when it comes to CAD or CNC purposes, which we will discuss later. In addition, the software can be rather expensive, although it is aimed at professionals who are going to use it to its fullest capacity.Vectorize using IllustratorYou could choose to manually trace your image in Illustrator, but we’re going to look primarily at automatic tracing. Adobe Illustrator comes with a handy image trace feature called Live Trace. It enables users to convert raster images to vectors and use feature presets to create various effects. This tracing engine can automatically apply the most appropriate tracing preset—offering users an intuitive and advanced interface. Start by placing your image into your Illustrator artboard. Once you’ve selected the image, click Image Trace. To see your options, click on the Image Trace Panel next to View. This panel contains a variety of preset tools that you can
2025-04-12Raster ImagesWhen working with images, it’s important to understand the difference between vector and raster images. A vector image is made up of mathematical paths, which means it can be infinitely scaled without losing any quality. On the other hand, a raster image is made up of a grid of pixels, and when you enlarge or zoom in on a raster image, the pixels become more visible, resulting in a loss of image quality.Illustrator’s image tracing feature enables you to convert raster images into vector images, allowing for easy editing and scaling without any loss in quality. This is particularly useful when working with intricate designs or logos that need to be resized or edited frequently.Benefits of Using Image Trace in IllustratorCrisp and Sharp Results: One of the main benefits of using Image Trace in Illustrator is the ability to achieve crisp and sharp results. By converting raster images into vector images, you can eliminate any pixelation or blurriness and create clean, professional-looking illustrations and artwork.Flexibility and Editability: Vector images created with Image Trace in Illustrator can be easily edited and modified. You can adjust the colors, shapes, and details of the image without compromising its quality. This level of flexibility allows you to experiment and iterate on your designs without any limitations.Scalability: As mentioned earlier, vector images can be scaled to any size without losing any quality. This is particularly important when working on projects that require different sizes or formats, such as logos for websites, business cards, or billboards. With Image Trace in Illustrator, you can effortlessly resize your artwork without worrying about any loss in sharpness or clarity.Time and Effort Saving: Manually recreating a complex raster image as a vector image can be a time-consuming and laborious process. However, with Image Trace in Illustrator, you can save a significant amount of time and effort. By automatically converting the image into vector paths, Illustrator does the heavy lifting for you, allowing you to focus on refining and perfecting your design.Versatility: Image Trace in Illustrator offers a range of customization options, allowing you to fine-tune the tracing process to
2025-04-17Want to know how to convert PNG to SVG in Adobe Illustrator? Let's check this article to get to know.To convert a PNG to SVG in Adobe Illustrator, follow these steps:Step 1: Open Your PNG FileLaunch Adobe Illustrator, then Go to File > Open and select the PNG file you want to convert. The image will appear on your artboard.Step 2: Select the ImageClick on the PNG image to select it. You’ll see a blue bounding box around the image.Step 3: Use Image TraceGo to the Window menu and select Image Trace to open the Image Trace panel. In the Image Trace panel, choose a Preset based on your needs:Black and White Logo: For simple monochrome designs.Color: For multi-colored images.Line Art: For sketches or line-based designs.High Fidelity Photo: For more detailed images.Adjust the Image Trace Options as needed:Mode: Choose Black and White, Grayscale, or Color.Paths: Increase for more detail.Corners: Adjust to sharpen edges.Noise: Reduce to remove tiny details or background specks.Click the Image Trace button to apply the changes.Step 4: Expand the Traced ImageOnce the image is traced, go to the Control Panel at the top and click Expand. This will convert the traced image into editable vector paths.Step 5: Ungroup, Clean Up and EditYou need to first ungroup the vectors by clicking right, after the expanded, then Use the Direct Selection Tool (A) to edit individual paths or nodes. Delete unwanted areas or refine the design as needed.Step 6: Save as SVGGo to File > Export > Export As. Choose SVG as the file format. In the SVG Options window:Set Styling to “Presentation Attributes.”Select “Embed” for images.Keep other settings optimized for your project.Click OK to save the file. All done, your SVG file is READY to use!Frequently Asked QuestionsWhy Convert PNG to SVG?SVG files are resolution-independent, making them perfect for projects like logos, Cricut crafts, and web graphics, where scalability without losing quality is essential.Can you convert PNG to SVG in Illustrator?Absolutely yes, just follow the above steps and all will be done in a couple of minutes!How to convert PNG to SVG in Adobe Illustrator free? To convert a PNG to SVG for free in Adobe Illustrator, you can use the free trial version of Adobe Illustrator. After setting up with Adobe Illustrator, you can follow the above steps to convert PNG to SVG files easily.
2025-04-17Any PDF created using Adobe Photoshop will be saved as a raster file. Can you turn a JPEG into a vector file? You can use Adobe Illustrator to convert a JPEG into a vector: Open your JPEG image in Adobe Illustrator. Select the JPEG, and in the top bar, click Image Trace. Then select Expand to convert into a vector image. You can right-click and choose Ungroup to separate the new vector image from its background if desired. Edit the image, save, and export it as a vector file. Learn more about JPEG files Is Photoshop vector-based? No, Adobe Photoshop is a raster-based program, meaning it uses pixels to create detailed images. One of the primary uses of Photoshop is with digital photos, which are usually raster files. But, you can open and edit vector files in Photoshop — either as a smart object or rasterized file. Get started with Adobe Photoshop Is Illustrator raster or vector? Adobe Illustrator is a vector-based program. While Photoshop excels as a photo editor and graphic design program, Illustrator specializes in creating scalable vector graphics, logos, and design elements. You can open raster files in Illustrator and use the Image Trace tool to turn the image into a vector. Get started with Adobe Illustrator
2025-03-27RGB images are smaller than CMYK images.By carefully choosing the rasterization settings, you can optimize the rasterization process and improve performance.Choosing the Right Rasterization SettingsRasterization is the process of converting vector art into a bitmap or raster image. This can be necessary for a variety of reasons, such as printing or displaying images on a screen. When rasterizing objects in Illustrator, it is important to choose the right settings to ensure that the image is of the desired quality.ResolutionThe resolution of an image is measured in pixels per inch (ppi). The higher the resolution, the more detailed the image will be. However, a higher resolution will also increase the file size. For most purposes, a resolution of 300 ppi is sufficient. However, if you plan on printing your image at a large size, you may want to use a higher resolution.Color ModeThe color mode of an image determines the number of colors that can be used. RGB (Red, Green, Blue) mode is used for images that will be displayed on a screen. CMYK (Cyan, Magenta, Yellow, Black) mode is used for images that will be printed. If you are not sure which color mode to use, choose RGB.Anti-AliasingAnti-aliasing is a technique that helps to smooth the edges of objects in an image. This can reduce the appearance of jagged edges. There are three levels of anti-aliasing available in Illustrator: None, Low, Medium, and High. For most purposes, Medium anti-aliasing will provide a good balance between quality and performance.ResolutionColor ModeAnti-Aliasing300 ppiRGBMediumUtilizing Image Trace for VectorizationImage Trace is a powerful tool in Illustrator that allows you to automatically convert raster (bitmap) images into vector graphics. This can be an incredibly time-saving process, especially for complex images with many details. Here’s how to use Image Trace to quickly rasterize objects in Illustrator:1. Select Your Raster ImageImport the raster image you want to vectorize into Illustrator by going to File > Place. Once the image is placed, select it using the Selection Tool (V).2. Open the Image Trace PanelGo to Window > Image Trace to open the Image Trace panel. Here, you can adjust various settings to control how the raster image is converted into a vector graphic.3. Customize Image Trace SettingsThe Image Trace panel offers a wide range of options to customize the vectorization process. Key settings to consider include:Preview ModeSelect a preview mode to see how different settings will affect the vectorized image. Common options include Black and White, Colors, and High Fidelity Color.Number of ColorsSpecify the number of colors to be used in the vectorized image. A lower number will create a simpler, more cartoonish look, while a higher number will preserve more detail.PathsAdjust the complexity of the vector paths by controlling the number of paths and corners. A higher number will create more detailed paths, but may also increase file size.SettingDescriptionModeBlack and White, Colors, High Fidelity ColorNumber of ColorsSimplify or preserve detailPathsAdjust complexity and file sizeAdvancedFine-tune options for edges, noise, and cornersEmploying Batch Processing for Automated RasterizationBatch processing is a
2025-04-18