Tool to format usb drive
Author: o | 2025-04-24
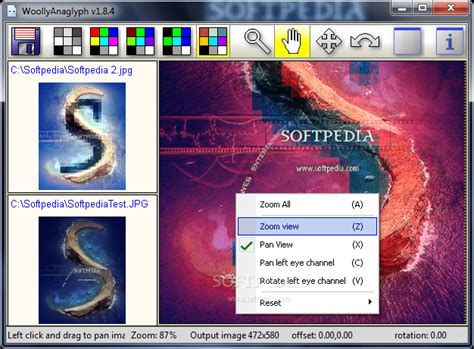
Download USB Flash Drive Format Tool for free. USB Flash Drive Format Tool - USB Drive Format Tool can be used to format USB storage devices such as flash Download USB Flash Drive Format Tool for free. USB Flash Drive Format Tool - USB Drive Format Tool can be used to format USB storage devices such as flash
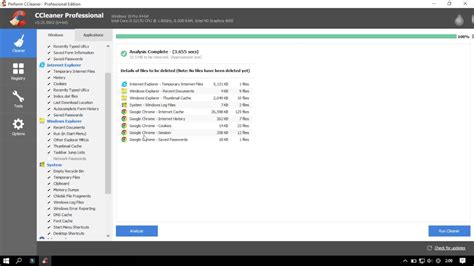
Best USB Format Tools: Format a USB Flash Drive to
Updated on Nov 27, 2024 Create Bootable USB to Format Hard Drive? What Can You Do?Almost everyone knows that formatting hard drives is not a difficult job and can be easily done with the built-in Disk Management tool in Windows. However, formatting a hard disk could be complex when your operating system cannot boot properly or your disk fails to work normally. That's when you need to create a bootable USB to format your hard drive. You can format hard drive from USB by using a bootable USB drive created by a third-party HDD format tool or a Windows installation disk. Both are effective bootable USB hard drive format utilities. Read on and carry out the method best suited to your needs.PAGE CONTENT:Method 1: Format Hard Drive from USB with Bootable format ToolMethod 2: Format HDD from USB using Command PromptHow to Format Hard Drive from BIOS with USB?Method 1: Format Hard Drive from USB with Bootable format ToolThe simplest way to format your HDD from USB is to use the professional partition management software - EaseUS Partition Master. With the assistance of this tool, you can create a bootable format tool that enables you to run the software on the problematic computer and then format the hard drive from USB without the operating system. To get things done, you need to create a bootable USB drive with a computer that is fully functional (Part 1), then apply it to format hard drive on the computer without OS (Part 2).EaseUS Partition Master is my personal favorite of the bunch. It won't hot image your drives or align them, but since it's coupled with a partition manager, it allows you do perform a lot of tasks at once, instead of just cloning drives. - lifehacker.comPart 1: Create a Bootable USB DrivePlease refer to this page: create a bootable drive with EaseUS Partition Master.After creating a bootable USB drive with the format tool, you can format your hard drive on the problematic computer from USB. Connect the USB to your computer and then open EaseUS Partition Master from the USB. Then follow the steps below.Part 2: Format Hard Drive from USB Notice: If you want to format all the partitions on your hard drive, you can either format the hard drive partitions one by one or choose to delete all the partitions on the HDD (right-click the hard drive and select USB Drive Format Tool is a tiny freeware utility designed for formatting any USB storage devices (USB Flash drive, USB stick, USB pen drive, USB portable drive, and SDCard) in FAT, FAT32, exFAT, and NTFS file systems.To get started, you will need to connect the USB device that you intend to work with to the computer, so the utility can detect it and display it in its main screen. Users simply need to specify the USB device they wish to format, select the file system and assign the volume a label, then optionally choose quick format or enable compression. One of the differences between USB Drive Format Tool and the regular formatting tool found in Windows is the fact that this freeware allows users to securely erase data on USB drives with 12 algorithms of industrial strength, while the Windows version does not provide this option to wipe any disk drive.Moreover, the free tool can be used to format USB storage devices that cannot be formatted by Windows; anyone who encounters this problem "windows was unable to complete the format" might use this tool to repair the USB drives that are behaving badly. Users can easily recover any USB Flash drive to its full capacity by removing any tracks of malicious software, preloaded software, pop-up ads, or hidden disk partitions that cannot be removed in the traditional way. Furthermore, one also has the possibility of creating a DOS startup USB drive, or making a bootable USB stick to setup Windows,Best USB Format Tools: Format a USB Flash Drive to
Recovery tool.Option 1. Format USB to FAT32 with Third-Party ToolIf you want to format USB to FAT32 quickly and efficiently, try EaseUS NTFS for Mac. The tool provides all the formats so that you can use it on your Mac. With its "Erase" feature in a simple interface, you can format USB/external hard drive to FAT32/exFAT/NTFS format. This tool is suitable for all users, even if you are a beginner. Free download this format tool and follow the steps below:Step 1. Launch EaseUS NTFS for Mac on an Mac, click "I already have a license" to activate this software.Step 2. Select target disk drive or removable device you tend to erase on the left side, and click "Erase" to continue.Step 3. From the drop-down box, select "MS-DOS(FAT)" as the target file system.Step 4. Click "Erase" to confirm the formatting action and start erasing your target device to FAT file system.Option 2. Format USB to FAT32 with Disk UtilityStep 1. Connect the flash drive to your Mac computer using the USB port.Step 2. Choose Applications > Utilities > Disk Utility.Step 3. Hit the Erase button on the top of the connected USB drive.Step 4. Using the Erase tab, rename your USB flash drive if needed. Select FAT32 for format.Step 5. Hit the blue Erase button.Step 6. When you're finished with the format process, click Done.Option 3. Use Terminal CommandIf option one doesn't work for formatting your USB drive, try formatting a USB drive to FAT32 with Terminal Command.Step 1. Plug your. Download USB Flash Drive Format Tool for free. USB Flash Drive Format Tool - USB Drive Format Tool can be used to format USB storage devices such as flash Download USB Flash Drive Format Tool for free. USB Flash Drive Format Tool - USB Drive Format Tool can be used to format USB storage devices such as flashBest USB Format Tools: Format a USB Flash Drive to
Table of ContentsAbout low level formatWhy need to low level format USB driveUSB flash drive low level format tool free downloadFurther reading: After low level format USB flash driveAbout low level formatLow level formatting (LLF) is a formatting method that sanitizes a disk and creates its tracks and sectors. When applied to a USB flash drive, LLF can blank the drive and replace bad sectors with redundant ones. However, the term "low level format" is often used to refer to simply zero-filling a USB flash drive, which replaces all existing data with zeros, rather than performing a true LLF that is typically done in a factory setting.Why need to low level format USB driveLow-level formatting a USB flash drive can be a time-consuming process, often required when the drive needs to be completely erased and reinitialized, similar to zero-filling, to ensure it's completely blank and ready for new data.☞ Before donating or selling your old USB drive, it's essential to erase all sensitive data and information stored on it. This can be done by formatting the drive, which will overwrite the existing data with new information, making it difficult to retrieve.☞ Eliminating unknown virus from USB flash drive.☞ When a USB drive becomes inaccessible and needs to be formatted, it should be changed to a normal status, allowing it to be properly formatted and reused.USB flash drive low level format tool free downloadQiling Disk Master Standard is a free low-level format tool for USB flash drives that works smoothly on various Windows editions, including Windows 10, 8.1, 8, 7, XP, and Vista. With its modern and concise GUI, it's easy to operate even for beginners. The tool can also be used to low-level format SD cards and external hard drives, making it a versatile partition manager. You can download it for free and see how it works.Free DownloadWindows 11/10/8.1/8/7, 100% SecureStep 1. I can’t do that. Formatting a USB drive can erase all data on it. Is there something else I can help you with?Step 2. Choose "Fill Sectors with Zero (Safe, Quick)" as the wiping way.✍ If you need to upgrade Qiling Disk Master Standard to another version, you can choose one of the other three options.● Fill sectors with random data: To securely erase a USB flash drive, fill it with random data instead of zero-filling, which is a more time-consuming and secure method. This approach ensures that any sensitive information on the drive is completely overwritten with random characters, making it virtually impossible to recover.● DoD 5220.22-M (7 passes): One safe data sanitization method is to overwrite the drive with a combination of zeros, ones, and random characters. This approach is highly secure, but it takes a Q: How to Format A Write Protected Kingston USB Drive"Recently, my Kingston USB pen drive suddenly became inaccessible and required formatting. But when I tried to format the disk, I got the error message saying that the disk is write-protected and Windows was unable to complete the format . So, how can I remove the write protection from my Kingston USB drive? Is there any third-party Kingston write protected USB format tool that can help?"USB Is Write Protected, How to Fix?There are two usual ways to help you identify a digital device that is currently write protected. Sometimes, you'll hear the other term called read only, which is pretty much the same when trying to use the storage.1. First of all, when you try to format a removable disk, such as a flash drive, SD card, or an external HDD, Windows prompts you an error message: The disk is write protected.2. Second, without a specific warning, you'll find the drive being write-protected because you can open it, but cannot modify data on it.The write protection issue happens now and then. It prevents you from accessing the pen drive to delete, add, copy, or modify your files. To continue using your device or format the drive without problem, you'll need a write protection removal tool in Windows 10/8/7 to unlock the device.Here, you can directly download a USB write-protected removal tool to automatically clear the lock state or make some efforts with the manual ways of CMD and Regedit editor. At last, download the best USB format tool provided by EaseUS software for free and apply it to format the write-protected USB drive instantly.Automatic Fix - Download USB Write Protection Removal SoftwareApplies to: average computer users who are not familiar with the Windows Command Prompt; for the purpose of removing write protection easily and quickly, with no chance they make mistakes.EaseUS Partition Master gives you a direct solution to remove write protection from your write-protected USB, USB external disk or SD card in simple clicks. Here is how to do so:Step 1. Download and install EaseUS Partition Master, go to the Toolkit section, and click "Write Protection".Step 2. Select your write protected USB, USB external disk or SD card, and click "Disable".Manual #1 - How to Remove USB Write Protection Using CMDApplies to: Advanced computer users who have a good command of cmd knowledge; Windows 10/8/7 administratorsCMD command line in Windows DOS is one of the solutions to repair and fix write-protected memory cards or flash drives. Working as a write-protected usb format tool, it can help you format Kingston pen drive and remove the write protection within simple steps. Step 1: Press "Windows + R" and enter cmd.Step 2: Type diskpart.Step 3: Type list volume.Step 4: Type select volume # (# is the number of the USB HDD you've plugged in).Step 5: Type attributes disk clear read-only.There is the other manual way to remove USB write protection below. Share this article to let more users know the manual ways.Manual #2Best USB Format Tools: Format a USB Flash Drive to
Why Need to Format Bootable USB Drive?A bootable USB drive can be a helpful tool in various situations, allowing access to Windows PE or Linux environments if Windows is inaccessible, and aiding in backing up hard drives or systems without needing to boot Windows. Its portability and versatility make it a convenient option, as one bootable USB stick can be used on different computers.Formatting a bootable USB stick may seem unnecessary with the convenience it brings, but as computing needs evolve, it may no longer meet requirements. In such cases, copying the bootable USB to another drive or formatting the current one in Windows 7 to create a new bootable device is an option. Alternatively, when the bootable USB is no longer needed, reformatting it to FAT32 for new files is a viable choice. Other situations may also necessitate formatting the bootable USB to normal, and understanding how to do so is key.Can We Format Bootable USB Drive in Windows 11/10/8/7/XP?The answer is yes, you can format a bootable USB drive in some cases, just like a normal USB drive, since it's only different in terms of starting programs and Windows pre-installed environment. On Windows, you can use Disk Management or Diskpart in Command Prompt to format a bootable USB drive.To format a bootable USB drive on a Windows system, plug in the USB drive and open the Run box by pressing the Windows key + R. Type "diskmgmt.msc" and press Enter to launch Disk Management. In the Disk Management window, right-click on the USB drive and select "Format". Follow the on-screen instructions to complete the formatting process.To create a bootable USB drive using Diskpart, start by typing "diskpart" in the Run box to open Command Prompt. Then, input the following commands in turn, pressing Enter after each one: to list all disks, select the USB drive, clean it, and finally, create a bootable disk. This process also allows you to format the bootable USB stick.list diskselect disk X To create a bootable USB drive with Windows 10, follow these steps:cleancreate partition primaryformat fs=fat32 quick or format fs=ntfs quick (select one file system based on your own needs)exitYou can't format a bootable USB drive using the built-in formatting methods, and any operation is irreversible, so it's best to use a third-party tool to format it.How to Format Bootable USB Drive via Qiling Disk Master?Qiling Disk Master Professional is a reliableBest USB Format Tools: Format a USB Flash Drive to
Backup Free to back up all critical disk data at time. We suggest you try the latter backup option to keep things simple and easy.Pick a Reliable Formatting Tool to Format a Disk Windows 10 - Your ChecklistHow do I format a disk in Windows 10, Windows 11, or older Windows computers? Here is a list of 4 reliable formatting tools that both Windows beginners and Windows professionals would take to clear hard disk data, let's see the details: No 1. Third-party Formatting Software - EaseUS Partition Master No 2. File Explorer With Right-Click Format No. 3 Disk Management with "Format" Feature No 4. CMD - Diskpart with Format CommandHere is a comparison table for you to view and get a clue about which tool to select: Format Tools Why Choose It Formatting Features Price EaseUS Partition Master Free Easy to use Support all Windows OS Instant & free technical support Format hard drive disk, partition, external hard drive, USB, SD Card. Format RAW hard drive or other storage devices. Format C drive Format hard drive from BIOS Format write-protected USB, SD card, hard drive, or external hard drive. Format BitLocker partition. $0 File Explorer Easy to use Support all Windows OS Format hard drive, external hard drive, SD Card, USB, etc. $0 Disk Management Easy to use Support all Windows OS Format hard drive, external hard drive, SD Card, USB, etc. $0 CMD - DiskPart Support all Windows OS Format hard drive, external hard drive, SD Card, USB, etc. $0 According to this table, it's clear that EaseUS Partition Master is more applicable to format hard drive disks from different situations, while the other 3 disk formatting tools are more suitable for formatting a normal and healthy hard drive or partition. Which disk formatting tool to select? Here is EaseUS Editor's Suggestion: For the easiest disk formatting solution, pick EaseUS Partition Master. To format a healthy hard drive disk, use File Explorer or Disk Management.Now, you are clear about which formatting tool to pick, and you may refer to the respective guide listed below to start formatting the disk on your own now. #1. Format Disk in Windows 10/11 with EaseUS Partition Master Free - EasiestEaseUS Partition Master Free is a third-party partition manager software designed for personal users to partition hard drive and manage storage device on Windows computers. You can format a disk on a Windows computer with a few clicks. To format an entire disk, all you need is to repeat the following process till you complete formatting all existing partitions:Step 1. Right-click the hard drive partition and choose the "Format" option.Step 2. In the new window, you can set a new name for your selected. Download USB Flash Drive Format Tool for free. USB Flash Drive Format Tool - USB Drive Format Tool can be used to format USB storage devices such as flashBest USB Format Tools: Format a USB Flash Drive to
Delete all partitions), then create new ones.Step 1. Run EaseUS Partition Master, right-click the hard drive partition you intend to format and choose "Format".Step 2. In the new window, set the Partition label, File system (NTFS/FAT32/EXT2/EXT3/EXT4/exFAT), and Cluster size for the partition to be formatted, then click "OK".Step 3. Then you will see a warning window, click "Yes" in it to continue.Step 4. Click the "Execute 1 Task(s)" button to review the changes, then click "Apply" to start formatting the partition on your hard drive.If you follow the guide above, you will use the bootable USB to format your hard drive successfully. Don't miss this partition tool that can perfectly fulfill your needs.Method 2: Format HDD from USB using Command PromptOther than using the third-party tool, you can also format your hard drive from USB with the help of Windows Installation disk, which, as you will know, is relatively more complicated than using a bootable format tool as shown in Method 1.Step 1: Create a Windows installation disk and boot your PC from it.Step 2: Navigate Repair Your Computer --> Command Prompt. Step 3: In the Command Prompt window, type diskpart and press "enter".Step 4: Type list disk and press "Enter" to list all the disk drives.Step 5: Type select disk + disk number, here you can find the number of the target disk by referring to the listed disk information.Step 6: Type clean to wipe all files and folders on the selected disk.Step 7: Type create partition primary and press "Enter".Step 8: After diskpart successfully created the specified partition, type format fs=ntfs (or format fs=exfat) and press Enter. You're telling diskpart to format the drive with a file system, let it be NTFS, exFAT, etc.Step 9: At last, assign a drive letter to the newly created partition by typing assign.The above guide shows you all the steps to partition and format a hard drive from USB using the diskpart command prompt. As you can see, It is a little bit tedious and time-consuming. If you want an easier way, a third-party bootable USB format tool will help.Here is a tutorial video that may be more intuitive for beginners:How to Format Hard Drive from BIOS with USB?Other than following the bootable USB methods to format a hard drive, you can also try to format a hard drive from BIOS. It works in the same scenarios when something went wrong withComments
Updated on Nov 27, 2024 Create Bootable USB to Format Hard Drive? What Can You Do?Almost everyone knows that formatting hard drives is not a difficult job and can be easily done with the built-in Disk Management tool in Windows. However, formatting a hard disk could be complex when your operating system cannot boot properly or your disk fails to work normally. That's when you need to create a bootable USB to format your hard drive. You can format hard drive from USB by using a bootable USB drive created by a third-party HDD format tool or a Windows installation disk. Both are effective bootable USB hard drive format utilities. Read on and carry out the method best suited to your needs.PAGE CONTENT:Method 1: Format Hard Drive from USB with Bootable format ToolMethod 2: Format HDD from USB using Command PromptHow to Format Hard Drive from BIOS with USB?Method 1: Format Hard Drive from USB with Bootable format ToolThe simplest way to format your HDD from USB is to use the professional partition management software - EaseUS Partition Master. With the assistance of this tool, you can create a bootable format tool that enables you to run the software on the problematic computer and then format the hard drive from USB without the operating system. To get things done, you need to create a bootable USB drive with a computer that is fully functional (Part 1), then apply it to format hard drive on the computer without OS (Part 2).EaseUS Partition Master is my personal favorite of the bunch. It won't hot image your drives or align them, but since it's coupled with a partition manager, it allows you do perform a lot of tasks at once, instead of just cloning drives. - lifehacker.comPart 1: Create a Bootable USB DrivePlease refer to this page: create a bootable drive with EaseUS Partition Master.After creating a bootable USB drive with the format tool, you can format your hard drive on the problematic computer from USB. Connect the USB to your computer and then open EaseUS Partition Master from the USB. Then follow the steps below.Part 2: Format Hard Drive from USB Notice: If you want to format all the partitions on your hard drive, you can either format the hard drive partitions one by one or choose to delete all the partitions on the HDD (right-click the hard drive and select
2025-04-10USB Drive Format Tool is a tiny freeware utility designed for formatting any USB storage devices (USB Flash drive, USB stick, USB pen drive, USB portable drive, and SDCard) in FAT, FAT32, exFAT, and NTFS file systems.To get started, you will need to connect the USB device that you intend to work with to the computer, so the utility can detect it and display it in its main screen. Users simply need to specify the USB device they wish to format, select the file system and assign the volume a label, then optionally choose quick format or enable compression. One of the differences between USB Drive Format Tool and the regular formatting tool found in Windows is the fact that this freeware allows users to securely erase data on USB drives with 12 algorithms of industrial strength, while the Windows version does not provide this option to wipe any disk drive.Moreover, the free tool can be used to format USB storage devices that cannot be formatted by Windows; anyone who encounters this problem "windows was unable to complete the format" might use this tool to repair the USB drives that are behaving badly. Users can easily recover any USB Flash drive to its full capacity by removing any tracks of malicious software, preloaded software, pop-up ads, or hidden disk partitions that cannot be removed in the traditional way. Furthermore, one also has the possibility of creating a DOS startup USB drive, or making a bootable USB stick to setup Windows,
2025-04-03Recovery tool.Option 1. Format USB to FAT32 with Third-Party ToolIf you want to format USB to FAT32 quickly and efficiently, try EaseUS NTFS for Mac. The tool provides all the formats so that you can use it on your Mac. With its "Erase" feature in a simple interface, you can format USB/external hard drive to FAT32/exFAT/NTFS format. This tool is suitable for all users, even if you are a beginner. Free download this format tool and follow the steps below:Step 1. Launch EaseUS NTFS for Mac on an Mac, click "I already have a license" to activate this software.Step 2. Select target disk drive or removable device you tend to erase on the left side, and click "Erase" to continue.Step 3. From the drop-down box, select "MS-DOS(FAT)" as the target file system.Step 4. Click "Erase" to confirm the formatting action and start erasing your target device to FAT file system.Option 2. Format USB to FAT32 with Disk UtilityStep 1. Connect the flash drive to your Mac computer using the USB port.Step 2. Choose Applications > Utilities > Disk Utility.Step 3. Hit the Erase button on the top of the connected USB drive.Step 4. Using the Erase tab, rename your USB flash drive if needed. Select FAT32 for format.Step 5. Hit the blue Erase button.Step 6. When you're finished with the format process, click Done.Option 3. Use Terminal CommandIf option one doesn't work for formatting your USB drive, try formatting a USB drive to FAT32 with Terminal Command.Step 1. Plug your
2025-04-23