Three dot menu
Author: m | 2025-04-24
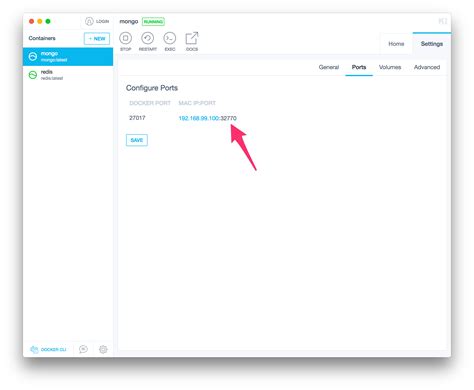
The three dot menu is called the kebab menu, also known as the three-dot menu and the vertical three-dot menu. It is an icon used to open a menu with additional options. The
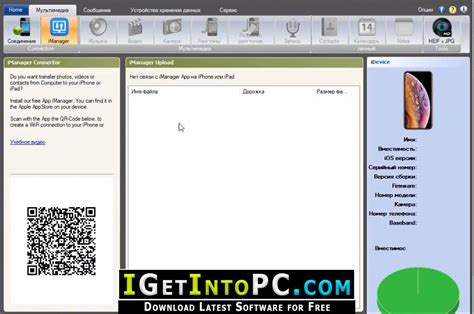
Menus - Three Dots and a Dash
Information overload is real. You don't always have time to read a 5,000-word feature or juicy interview when it pops up on your Twitter feed. And even when you do have the time, you may be underground between subway stops, caught in a dead zone, or have no Wi-Fi connection. The most reliable way to catch up on your digital reading is to make sure it's saved and accessible for offline reading. Many apps and browsers can help you save it for later. Here's how to download what you want and keep it readable, even without an internet connection.Save a Web Page in ChromeDesktopFor Chrome users on the desktop, the easiest built-in way to save a web page for offline reading is to download the page as a file. Open the three-dot menu on the top right and select More Tools > Save page as. You can also right-click anywhere on the page and select Save as or use the keyboard shortcut Ctrl + S in Windows or Command + S in macOS.Chrome can save the complete web page, including text and media assets, or just the HTML text. Download the file you prefer to your computer and read the page at any time, even without an internet connection.AndroidSave a web page on the Android app by opening the three-dot menu icon and tapping the download icon up top. A banner at the bottom of the screen will tell you when the page has been made available for offline reading. Click Open to view a static version of the page. Access downloads later by opening the three-dot menu and tapping Downloads.Chrome on iOS and iPadOSTo make an article available for offline reading within the Chrome app on iPhone or iPad, tap the Share icon (an upward-facing arrow) and select Add to Reading List. Open the browser's three-dot menu and select Reading List to view any saved pages. Long-press a saved item until a menu pops up, then tap Open Offline Version and you're ready to read offline.Save a Web Page in Microsoft EdgeMicrosoft's Edge browser is powered by the same Chromium engine found in Google Chrome, so directions here will be similar. Click the three-dot ellipsis menu on the top right and select More tools > Save page as to download a file to your PC.On Android, the process is also similar to Chrome, but the three-dot menu is in the bottom-center of the screen. Tap it, swipe up slightly, and select Download page. The download will appear at the bottom of the screen; tap Open to read. To read later, tap the three-dot menu and select Downloads. Web pages you have saved will be available to read offline automatically.On Edge for iOS, the Reading list option appears when you tap the three-dot menu, though it was grayed out for us. Your best bet might be to tap the Share icon and Save to Pocket.Save a Web Page in SafariSave a web page in Safari by opening File > Save The three dot menu is called the kebab menu, also known as the three-dot menu and the vertical three-dot menu. It is an icon used to open a menu with additional options. The Embedded dashboardsIf your Looker administrator has enabled Embed Content Management and you have been granted the necessary permissions, you can copy or move dashboards and Looks into different folders, or you can delete a dashboard or Look by moving it into the Trash folder.To copy content:Navigate to the folder that contains the dashboard or Look you want to copy, and then click the three-dot menu next to the content and select Make a copy.Looker displays a message indicating that you are copying the selected content and the option to Copy Here.If you want to store the copy of the selected content in the same folder as the original, click Copy Here.If you want to create a copy of the content in a different folder, navigate to the folder where you want to store the copy of the content you selected, and then click Copy Here.You'll see a copy of the selected content appear, using the name of the original content and the text (copy) appended to the content name. There is not an option to rename the copied content from within an embedded dashboard.To move content:Navigate to the folder that contains the dashboard or Look that you want to copy, and then click the three-dot menu next to the content and select Move to.Looker displays a message indicating that you are moving the selected content.Navigate to the new folder where you want to store the content you selected, and then click Move to.You'll see the selected content appear in the new folder.To delete content:Navigate to the folder that contains the dashboard or Look that you want to delete, and then click the three-dot menu next to the content and select Move to trash.You will be asked to confirm whether you want to move this content to the trash.On the confirmation screen, click Move to trash.Interacting with an embedded Look, Explore, or dashboardThe Look, Explore, or dashboard menu and the three-dot icon on dashboard tiles give you a number of options for modifying and interacting with your Look, Explore, or dashboard. You might see all, some, or none of these options, depending on the permissions your Looker admin has assigned and your access to the content you are viewing. These options include the following:Explore from Here: Use the Look (using the Look's gear menu) or a dashboard tile (using the tile's three-dot icon) as a starting point to further explore yourComments
Information overload is real. You don't always have time to read a 5,000-word feature or juicy interview when it pops up on your Twitter feed. And even when you do have the time, you may be underground between subway stops, caught in a dead zone, or have no Wi-Fi connection. The most reliable way to catch up on your digital reading is to make sure it's saved and accessible for offline reading. Many apps and browsers can help you save it for later. Here's how to download what you want and keep it readable, even without an internet connection.Save a Web Page in ChromeDesktopFor Chrome users on the desktop, the easiest built-in way to save a web page for offline reading is to download the page as a file. Open the three-dot menu on the top right and select More Tools > Save page as. You can also right-click anywhere on the page and select Save as or use the keyboard shortcut Ctrl + S in Windows or Command + S in macOS.Chrome can save the complete web page, including text and media assets, or just the HTML text. Download the file you prefer to your computer and read the page at any time, even without an internet connection.AndroidSave a web page on the Android app by opening the three-dot menu icon and tapping the download icon up top. A banner at the bottom of the screen will tell you when the page has been made available for offline reading. Click Open to view a static version of the page. Access downloads later by opening the three-dot menu and tapping Downloads.Chrome on iOS and iPadOSTo make an article available for offline reading within the Chrome app on iPhone or iPad, tap the Share icon (an upward-facing arrow) and select Add to Reading List. Open the browser's three-dot menu and select Reading List to view any saved pages. Long-press a saved item until a menu pops up, then tap Open Offline Version and you're ready to read offline.Save a Web Page in Microsoft EdgeMicrosoft's Edge browser is powered by the same Chromium engine found in Google Chrome, so directions here will be similar. Click the three-dot ellipsis menu on the top right and select More tools > Save page as to download a file to your PC.On Android, the process is also similar to Chrome, but the three-dot menu is in the bottom-center of the screen. Tap it, swipe up slightly, and select Download page. The download will appear at the bottom of the screen; tap Open to read. To read later, tap the three-dot menu and select Downloads. Web pages you have saved will be available to read offline automatically.On Edge for iOS, the Reading list option appears when you tap the three-dot menu, though it was grayed out for us. Your best bet might be to tap the Share icon and Save to Pocket.Save a Web Page in SafariSave a web page in Safari by opening File > Save
2025-04-08Embedded dashboardsIf your Looker administrator has enabled Embed Content Management and you have been granted the necessary permissions, you can copy or move dashboards and Looks into different folders, or you can delete a dashboard or Look by moving it into the Trash folder.To copy content:Navigate to the folder that contains the dashboard or Look you want to copy, and then click the three-dot menu next to the content and select Make a copy.Looker displays a message indicating that you are copying the selected content and the option to Copy Here.If you want to store the copy of the selected content in the same folder as the original, click Copy Here.If you want to create a copy of the content in a different folder, navigate to the folder where you want to store the copy of the content you selected, and then click Copy Here.You'll see a copy of the selected content appear, using the name of the original content and the text (copy) appended to the content name. There is not an option to rename the copied content from within an embedded dashboard.To move content:Navigate to the folder that contains the dashboard or Look that you want to copy, and then click the three-dot menu next to the content and select Move to.Looker displays a message indicating that you are moving the selected content.Navigate to the new folder where you want to store the content you selected, and then click Move to.You'll see the selected content appear in the new folder.To delete content:Navigate to the folder that contains the dashboard or Look that you want to delete, and then click the three-dot menu next to the content and select Move to trash.You will be asked to confirm whether you want to move this content to the trash.On the confirmation screen, click Move to trash.Interacting with an embedded Look, Explore, or dashboardThe Look, Explore, or dashboard menu and the three-dot icon on dashboard tiles give you a number of options for modifying and interacting with your Look, Explore, or dashboard. You might see all, some, or none of these options, depending on the permissions your Looker admin has assigned and your access to the content you are viewing. These options include the following:Explore from Here: Use the Look (using the Look's gear menu) or a dashboard tile (using the tile's three-dot icon) as a starting point to further explore your
2025-04-16Overview: This article provides instructions on how to enable Spanish in the Buddy Punch app and how to translate commonly used browsers to Spanish or any other language.Instructions:1. After opening the Buddy Punch mobile app, users will find a language selector option (as represented by a flag) at the bottom. (Left image below)2. After the user makes a selection, the login page of the app will update accordingly. (Right image below)3. After logging in, the user will see the main punch page, and menu in Spanish:4. They can also view the Schedule and their Availability in Spanish:5. Along with the Time Off and Time Card pages: Enable Spanish (Web)Although we don't have a formal language selector through our web application, most browsers have built-in translation capabilities. Below are instructions for the most common browsers and how to translate to Spanish or any other language. Google Chrome1. Open Google Chrome and click on the three-dot menu in the top-right corner.2. Select Settings and scroll down to Languages.3. Click Language, then Add languages.4. Search for Spanish, select it, and click Add.5. Click the three-dot menu next to Spanish and select Display Google Chrome in this language.6. Restart Chrome for the changes to take effect.Mozilla Firefox1. Open Firefox and click the menu button (☰) in the top-right corner.2. Select Settings and scroll down to Language and Appearance.3. Under Language, click Set Alternative Languages.4. Click Select a language to add..., choose Spanish, then click Add.5. Move Spanish to the top of the list to prioritize it.6. Click OK, then restart Firefox.Microsoft Edge1. Open Microsoft Edge and click the three-dot menu in the top-right corner.2. Select Settings → Languages.3. Click Add languages, search for Spanish, and select it.4. Click the three-dot menu next to Spanish and select Display Microsoft Edge in this language.5. Restart Edge for the changes to apply.Safari (Mac)1. Click the Apple menu and go to System Settings → Language & Region.2. Click + (Add Language) and select Spanish.3. Drag Spanish to the top of the Preferred Languages list.4. Restart Safari to apply the changes.Related ArticlesHow to Enable Push Notifications—Employee/ManagerForgot My Username. How
2025-04-18Chrome Bookmarks are a feature in the Google Chrome web browser that allows users to save website links for quick access. They are important for organizing and keeping track of frequently visited websites, streamlining online research, and maintaining a personalized browsing experience across devices. Because of the importance, you may have sought to move them to another device. here is how to exports chrome bookmarks.Launch Google Chrome on your computer.Click on the three-dot menu icon in the top-right corner of the browser window.Hover over “Bookmarks” and select “Bookmark manager” from the dropdown menu.In the Bookmark Manager tab, click on the three-dot menu icon in the top-right corner.Select “Export bookmarks” from the dropdown menu.Choose the location where you want to save the exported bookmarks file and click “Save.”What is the Shortcut for Exporting Bookmarks in Chrome Press “Ctrl + Shift + O” (Windows) or “Cmd + Shift + O” (Mac) to open the Bookmark Manager.From the Bookmark Manager, follow the same steps mentioned above to export bookmarks.How to Transfer Chrome Bookmarks to Another ComputerAfter exporting bookmarks from your current computer, transfer the exported bookmarks file to the new computer using a USB drive, email, or cloud storage.On the new computer, open Google Chrome and follow steps 1 and 2 to access the Bookmark Manager.Click on the three-dot menu icon in the Bookmark Manager and select “Import bookmarks” from the dropdown menu.Navigate to the location where you saved the exported bookmarks file and select it.Click “Open” to import the bookmarks into Google
2025-04-14