The search bar
Author: l | 2025-04-24
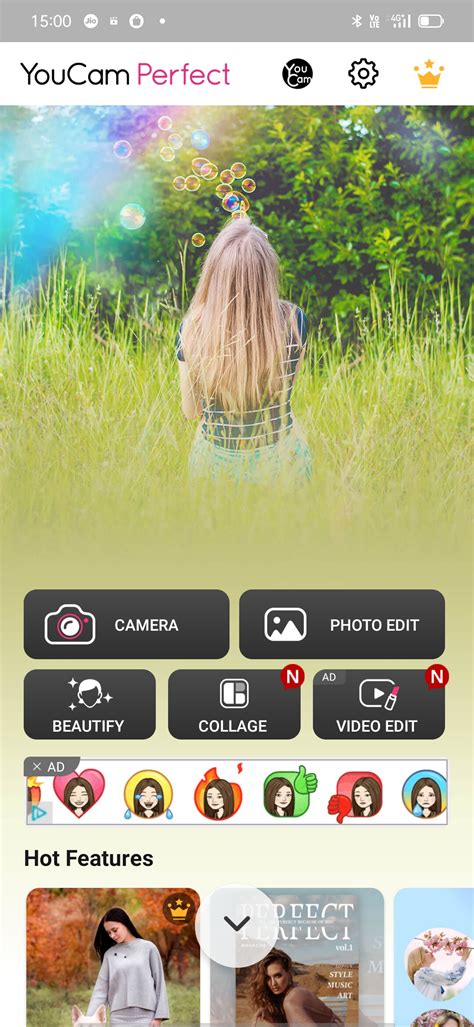
How to change google search bar colourgoogle search color colorful search bar how to change search bar search bar theme how to change google search bar color
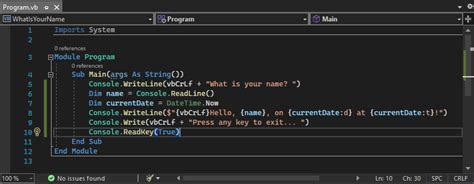
Google Search Bar, Search Bar, Search Bar Box, Search Box
How to Move Search Bar on iPhone?Are you tired of the search bar being stuck at the bottom of your iPhone screen? Do you want to move it to the top or create a custom layout? In this article, we will guide you on how to move the search bar on your iPhone and explore its functionality.Why Move the Search Bar?Moving the search bar on your iPhone can be beneficial for several reasons:Customization: You can create a layout that suits your needs and preferences.Ergonomics: Having the search bar at the top of the screen can be more comfortable for one-handed usage.Accessibility: Moving the search bar can make it easier to use for individuals with disabilities.How to Move Search Bar on iPhone?Before you begin, ensure your iPhone is running iOS 13 or later. Here’s a step-by-step guide to move the search bar:Long-press on an empty area of the Home screen until the apps begin to jiggle.Tap on the Edit Home Screen button in the top-right corner.Tap on the Search icon (magnifying glass) at the bottom of the screen.Drag the search bar to the desired location (top, bottom, left, or right).Release the search bar when it reaches the desired position.Tips and Variations:Move Multiple Search Bars: You can move multiple search bars on your iPhone by repeating steps 1-4. This can be useful for customizing your Home screen and creating separate search bars for different apps or categories.Create a New Search Bar: If you want to create a new search bar, long-press on the Home screen, tap on the Plus icon (+) at the top-right corner, and then drag the new search bar to the desired location.Remove Search Bar: If you no longer want a search bar on your iPhone, long-press on the search bar, tap on the X icon at the top-left corner, and then confirm the deletion.Searching with Multiple Search BarsWhen you have multiple search bars on your iPhone, you can use them in different ways:Default Search Bar: The default search bar at the bottom of the screen will always be the primary search bar.Custom Search Bars: You can create custom search bars for specific apps or categories. When you search from a custom search bar, the results will be filtered to only show relevant content.Search Bar SettingsThe search bar settings on your iPhone allow you to customize its behavior:Search Bar Settings: Tap on the Settings app, then Home Screen, and finally Search Bar. You can toggle Show search bar on or off, set the Search bar location, and configure Search bar suggestions.ConclusionIn conclusion, moving the search bar on your iPhone can be a simple yet powerful way to customize your device. By following the steps outlined in this article, you can create a custom layout that suits your needs and preferences. Remember to explore the search bar settings to further customize its behavior and make the most of your iPhone experience.Additional Tips and ResourcesExplore Siri Search: Siri search is another powerful way to search on your iPhone. You can activate. How to change google search bar colourgoogle search color colorful search bar how to change search bar search bar theme how to change google search bar color Remove Search Bar: Removes the search bar from Google and Google.com: Google Search Bar Remover: Hides the search bar and allows you to set a custom search button: Hide search bar on Google: Simply hides the search bar on Google.com UI Search Bar About Project UI Search Bar. The UI Search Bar project on codepen.io is an expanding HTML search bar. To demonstrate, this search bar expands whenever the user Search and download free HD Search Bar PNG images with transparent background online from Lovepik. In the large Search Bar PNG gallery, all of the files can be used for commercial purpose. google search bar. search bar vector. search bar white. blue search bar. website search bar. Click on the Search category. Under Search Bar, the first optionUse the address bar for search and navigationmeans the address bar doubles as the search bar. Click on the Search category. Under Search Bar, the first optionUse the address bar for search and navigationmeans the address bar doubles as the search bar. Selected, the search button will automatically change to a flashing input cursor, prompting the user to perform a search operation. adding visual interest to the search.17. Chrome Desktop OmniboxApplicable to: web searchDesign features: desktop search bar + address bar (Omnibox)The latest Chrome design update uses Omnibox (desktop search bar + address bar) in the search bar design. That is, you can now get the answer directly in the address bar without opening a new tab. Also, if you search for a website in the address bar, Chrome will tell you if it is already open, and allow users to jump to the page directly using "switch to tab".18. Search Field Animation DemoApplicable to: web searchDesign features:• Search area extends with the number of characters• Search icon interactionThis search animation concept focuses on the interactive animation of the search box and the search button as well as exact keyword matching. Compared to the traditional "boring" search function, this example hopes to provide some new search bar design inspiration for designers and developers.19. Search Bar MicrointeractionsApplicable to: web search/mobile app searchDesign features: continuous micro-interaction of swing and bouncingThis is a very interesting micro-interaction search box design concept. The search button changes to a search box after a continuous swing bounce. The entire search box participates in this dynamic effect. This kind of active search bar design is most suitable for children's apps or games, not for serious, more conservative apps.20. Search StatesApplicable to: web searchDesign features:: different search statusDesigners should be obsessed with the design details. In this search bar design, several different search states are shown in detail, namely default, hover, focus, suggestion, search, and so on. Each state corresponds to a different design detail.The above 20 excellent search bar designs or search box designs each focus on different aspects. Some of them focus on the search box's style and interaction design, while others focus on functions, while yet others focus on design and development techniques.Basic Tips for How to Design an Interface Search BarMockplus has summarized how to design a search boxor creative search bar. Here are some useful tipsComments
How to Move Search Bar on iPhone?Are you tired of the search bar being stuck at the bottom of your iPhone screen? Do you want to move it to the top or create a custom layout? In this article, we will guide you on how to move the search bar on your iPhone and explore its functionality.Why Move the Search Bar?Moving the search bar on your iPhone can be beneficial for several reasons:Customization: You can create a layout that suits your needs and preferences.Ergonomics: Having the search bar at the top of the screen can be more comfortable for one-handed usage.Accessibility: Moving the search bar can make it easier to use for individuals with disabilities.How to Move Search Bar on iPhone?Before you begin, ensure your iPhone is running iOS 13 or later. Here’s a step-by-step guide to move the search bar:Long-press on an empty area of the Home screen until the apps begin to jiggle.Tap on the Edit Home Screen button in the top-right corner.Tap on the Search icon (magnifying glass) at the bottom of the screen.Drag the search bar to the desired location (top, bottom, left, or right).Release the search bar when it reaches the desired position.Tips and Variations:Move Multiple Search Bars: You can move multiple search bars on your iPhone by repeating steps 1-4. This can be useful for customizing your Home screen and creating separate search bars for different apps or categories.Create a New Search Bar: If you want to create a new search bar, long-press on the Home screen, tap on the Plus icon (+) at the top-right corner, and then drag the new search bar to the desired location.Remove Search Bar: If you no longer want a search bar on your iPhone, long-press on the search bar, tap on the X icon at the top-left corner, and then confirm the deletion.Searching with Multiple Search BarsWhen you have multiple search bars on your iPhone, you can use them in different ways:Default Search Bar: The default search bar at the bottom of the screen will always be the primary search bar.Custom Search Bars: You can create custom search bars for specific apps or categories. When you search from a custom search bar, the results will be filtered to only show relevant content.Search Bar SettingsThe search bar settings on your iPhone allow you to customize its behavior:Search Bar Settings: Tap on the Settings app, then Home Screen, and finally Search Bar. You can toggle Show search bar on or off, set the Search bar location, and configure Search bar suggestions.ConclusionIn conclusion, moving the search bar on your iPhone can be a simple yet powerful way to customize your device. By following the steps outlined in this article, you can create a custom layout that suits your needs and preferences. Remember to explore the search bar settings to further customize its behavior and make the most of your iPhone experience.Additional Tips and ResourcesExplore Siri Search: Siri search is another powerful way to search on your iPhone. You can activate
2025-04-11Selected, the search button will automatically change to a flashing input cursor, prompting the user to perform a search operation. adding visual interest to the search.17. Chrome Desktop OmniboxApplicable to: web searchDesign features: desktop search bar + address bar (Omnibox)The latest Chrome design update uses Omnibox (desktop search bar + address bar) in the search bar design. That is, you can now get the answer directly in the address bar without opening a new tab. Also, if you search for a website in the address bar, Chrome will tell you if it is already open, and allow users to jump to the page directly using "switch to tab".18. Search Field Animation DemoApplicable to: web searchDesign features:• Search area extends with the number of characters• Search icon interactionThis search animation concept focuses on the interactive animation of the search box and the search button as well as exact keyword matching. Compared to the traditional "boring" search function, this example hopes to provide some new search bar design inspiration for designers and developers.19. Search Bar MicrointeractionsApplicable to: web search/mobile app searchDesign features: continuous micro-interaction of swing and bouncingThis is a very interesting micro-interaction search box design concept. The search button changes to a search box after a continuous swing bounce. The entire search box participates in this dynamic effect. This kind of active search bar design is most suitable for children's apps or games, not for serious, more conservative apps.20. Search StatesApplicable to: web searchDesign features:: different search statusDesigners should be obsessed with the design details. In this search bar design, several different search states are shown in detail, namely default, hover, focus, suggestion, search, and so on. Each state corresponds to a different design detail.The above 20 excellent search bar designs or search box designs each focus on different aspects. Some of them focus on the search box's style and interaction design, while others focus on functions, while yet others focus on design and development techniques.Basic Tips for How to Design an Interface Search BarMockplus has summarized how to design a search boxor creative search bar. Here are some useful tips
2025-04-01The Current File tab in the Universal Search bar. Ctrl + 2 - Switches to the All Files tab in the Universal Search bar. Ctrl + 3 - Switches to the Activities tab in the Universal Search bar. Ctrl + 4 - Switches to the Variables tab in the Universal Search bar. Ctrl + 5 - Switches to the Arguments tab in the Universal Search bar. Ctrl + 6 - Switches to the Imports tab in the Universal Search bar. Ctrl + 7 - Switches to the Project Files tab in the Universal Search bar. Ctrl + 8 - Switches to the Dependencies tab in the Universal Search bar. Ctrl + 9 - Switches to the Snippets tab in the Universal Search bar. Ctrl + Alt + A - Opens and focuses the Properties panel. Ctrl + Alt + F - Sets the focus to the search box in the Activities panel. Ctrl + Alt + O - Sets the focus to the search box in the UI Objects Browser panel. Ctrl + Alt + P - Opens and focuses the search bar in the Project panel. Ctrl + Alt + S - Opens and focuses the search bar in Snippets panel. Tab - Navigates to the next item in the panel or the next element in the activity. A list of useful keyboard shortcuts is displayed in the Designer panel, when all project files are closed, as illustrated in the image below: Debugging F9 - Marks the selected activity
2025-04-08DescriptionSearching the browser address bar using the default "@bookmarks bar" search shortcut does not work, as it is two words.Steps to Reproduce1) Go to brave://settings/searchEngines2) Observe the "Site Search" section. The "Bookmarks bar" shortcut is two words (@bookmarks bar).3) Start typing the shortcut into the address bar. The "Search Bookmarks Bar" button doesn't appear. Fully typing the name followed by a space also doesn't trigger the bookmarks search function in the address bar.4) Edit the Bookmarks bar shortcut and change it to one word (@bookmarks).5) Start typing the shortcut into the address bar. The "Search Bookmarks Bar" button now appears. Fully typing the name followed by a space now correctly triggers the bookmarks search function in the address bar.Actual result:The "@bookmarks bar" search shortcut does not work, due to it being two words.Images showing the search not working when the shortcut is two wordsExpected result:The search shortcut should be one word (not contain spaces), so that it works in the address bar.Images showing the search working correctly when the shortcut is a single wordReproduces how often:Easily reproducedBrave version (brave://version info)Brave: 1.48.167 Chromium: 110.0.5481.104 (Official Build) (64-bit) Revision: 46de4a7f41979e829b430bc1ee30ef483aa227ac-refs/branch-heads/5481_77@{#19}OS: Windows 10 Version 22H2 (Build 19045.2604)
2025-04-24How to Get Rid of Google Search Bar on Pixel?Are you tired of the Google search bar taking up valuable space on your Pixel device? Do you want to declutter your home screen and get rid of the constant reminder of Google’s omnipresence? You’re not alone! In this article, we’ll show you how to remove the Google search bar from your Pixel device and regain control over your home screen.Why Remove the Google Search Bar?Before we dive into the steps, let’s talk about why you might want to remove the Google search bar from your Pixel device. Here are a few reasons:Space-saving: The Google search bar takes up valuable real estate on your home screen, which could be used for more important widgets or apps.Minimalism: If you’re a fan of minimalism, the Google search bar can be an eyesore and detract from the clean design of your home screen.Security: Some users may be concerned about the security implications of having a search bar on their device, as it could potentially be used to track their online activities.How to Remove the Google Search Bar on PixelRemoving the Google search bar on Pixel is a relatively straightforward process. Here are the steps:Method 1: Disable the Google Search Bar from SettingsStep 1: Go to your Pixel device’s Settings app.Step 2: Scroll down and select Apps & notifications.Step 3: Select Default apps.Step 4: Tap on Search.Step 5: Select Google as the default search app.Step 6: Tap on Clear defaults.This will remove the Google search bar from your home screen, but you’ll still be able to access Google search from the app drawer.Method 2: Use a Third-Party LauncherStep 1: Download and install a third-party launcher, such as Nova Launcher or Action Launcher.Step 2: Open the launcher and go to the Settings.Step 3: Look for the Search bar or Search widget option and toggle it off.Step 4: Restart your device to apply the changes.Using a third-party launcher can give you more control over the look and feel of your home screen, including the ability to customize or remove the search bar.Method 3: Use a Custom ROMStep 1: Root your Pixel device and install a custom ROM, such as LineageOS or Paranoid Android.Step 2: Go to the custom ROM’s settings and look for the Search bar or Search widget option.Step 3: Toggle it off to remove the search bar from your home screen.Using a custom ROM can give you more control over your device, but it’s important to note that it may also void your device’s warranty and potentially introduce security risks.Tips and TricksHere are a few tips and tricks to keep in mind when removing the Google search bar from your Pixel device:Use the app drawer: If you’re used to using the Google search bar, you can still access Google search from the app drawer.Use a search widget: If you want to keep the search functionality on your home screen, you can use a search widget from a third-party app.Customize your home screen: Use a custom
2025-04-10AccordionHTML/CSS code for this design Creative Search Bar Design Examples on Dribbble for Your Inspiration12. Diya- Shopping Web Hero SectionDesign features:• Favorable search box size• Compound search• Search hint buttonExperience has shown that it’s appropriate to input 27 characters in a search box. That basically meets 90% of query conditions.Diya's search design fits perfectly with this search bar design principle. Because too short input box design only forces users to search for website content with limited characters. As a result, it does not allow search results to be presented in full visuals. That is not conducive to users reading the search results and is not user-friendly.13. Search HintDesign features:• Search result classification• Keyword associationSearch hint is a search bar created for movies. Entering keywords within the app presents search results in real time. Due to the limited screen space of the mobile phone, the search results are presented by category. It helps to improve the conversion. For mobile apps, Search hint is a good reference for getting search bar design inspiration.14. Video PageDesign features:• Search button to save space• Input box activates searchSimilar to the common mobile app search bar design, the Video page's search box design is placed on the top right of the screen. In order to save screen space and balance the design of the navigation bar, it is replaced by a simple magnifier button. You can activate the input box by selecting the magnifier. When the search action is completed, the search box will return to its initial state, without affecting the navigation bar or interface.15. Material Search BarDesign features:• Search transition effects• Voice searchMaterial Search Bar is an example of a material search bar design. When not being used, the transparent navigation bar displays a static prompt text. When the search button is selected, a dynamic transition animation is rendered, at the same time, the search function is activated. Also notice the microphone button on the right side, indicating that it supports voice search.16. Search Icon InteractionApplicable to: webpage, mobile searchDesign features: search icon interactionSearch Icon Interaction is quite interesting. When the search box is
2025-04-10