Taskbar control
Author: i | 2025-04-25
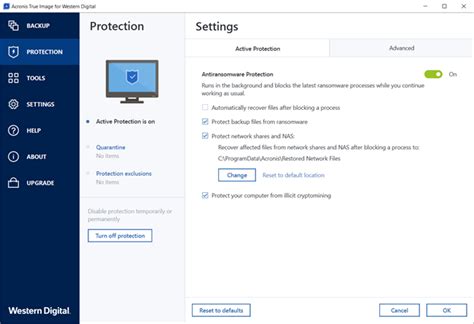
Taskbar Control software free downloads. Taskbar Control shareware, freeware, demos: Taskbar Control 201c by Pointstone Software LLC, Taskbar Control by Pointstone Software LLC, SupervisionCam by supervisioncamcom etc Download Taskbar Timezone at Taskbar Informer: TClockEx, Taskbar Shuffle, Taskbar Control.

Free taskbar control Download - taskbar control for Windows
By default, you’d have to use the quick settings panel or multimedia keys to adjust the volume on Windows. But, with a simple tweak, you can control the system volume by scrolling on the taskbar. In this quick and simple tutorial, I will show the steps to add the taskbar volume control functionality to Windows so that you can change the volume using your mouse wheel on the taskbar. Let’s get started.Before You BeginWe will use a free and open-source application called Windhawk to add the volume control functionality to the taskbar.To install Windhawk, you require administrator rights.The steps shown below work on Windows 10 and Windows 11.Control Volume from Taskbar Using Mouse WheelGet Windhawk from here.Double-click the downloaded file and install Windhawk.Open the Start menu.Search and open Windhawk.Go to the “Explore” tab.Type “taskbar volume control” in the top search bar.Click the “Details” button under “Taskbar Volume Control”.Click the “Install” button.Click the “Accept Risk & Install” button.From now on, scrolling on the taskbar changes the volume in Windows.Detailed Steps (With Screenshots)First, you must install Windhawk. To do that, download it from here, double-click the downloaded installer, and follow the on-screen instructions.Next, open the Start menu by pressing the Windows key. Search for “Windhawk” and click “Open” to launch the application.Once the application opens, click the “Explore” button at the top.Next, type “taskbar volume control” in the top search bar and then click the “Details” button under the “Taskbar Volume Control” mod.Click the “Install” button.When prompted, click the “Accept Risk & Taskbar Control software free downloads. Taskbar Control shareware, freeware, demos: Taskbar Control 201c by Pointstone Software LLC, Taskbar Control by Pointstone Software LLC, SupervisionCam by supervisioncamcom etc Download Taskbar Timezone at Taskbar Informer: TClockEx, Taskbar Shuffle, Taskbar Control. Install” button to continue.As soon as you do that, the taskbar volume control functionality is added. You can simply place your mouse cursor on the taskbar and use the mouse scroll wheel to change the volume.The mod gives you additional settings to control the volume control behavior. To access those settings, click the “Details” button under the “Taskbar Volume Control” mod on the Windhawk homepage.Next, go to the “Settings” tab.Here, you will see a list of options you can configure to change the volume control behavior. For example, you can configure it to change volume only when you hold down the “Ctrl” key, middle-click on the taskbar to mute, disallow volume change when muted, etc.That’s it! Adjusting the volume from the taskbar in Windows is that simple. Plus, did you know you can control the volume using your mouse wheel from anywhere? If you want that instead, check out the linked tutorial to learn how.Comments
By default, you’d have to use the quick settings panel or multimedia keys to adjust the volume on Windows. But, with a simple tweak, you can control the system volume by scrolling on the taskbar. In this quick and simple tutorial, I will show the steps to add the taskbar volume control functionality to Windows so that you can change the volume using your mouse wheel on the taskbar. Let’s get started.Before You BeginWe will use a free and open-source application called Windhawk to add the volume control functionality to the taskbar.To install Windhawk, you require administrator rights.The steps shown below work on Windows 10 and Windows 11.Control Volume from Taskbar Using Mouse WheelGet Windhawk from here.Double-click the downloaded file and install Windhawk.Open the Start menu.Search and open Windhawk.Go to the “Explore” tab.Type “taskbar volume control” in the top search bar.Click the “Details” button under “Taskbar Volume Control”.Click the “Install” button.Click the “Accept Risk & Install” button.From now on, scrolling on the taskbar changes the volume in Windows.Detailed Steps (With Screenshots)First, you must install Windhawk. To do that, download it from here, double-click the downloaded installer, and follow the on-screen instructions.Next, open the Start menu by pressing the Windows key. Search for “Windhawk” and click “Open” to launch the application.Once the application opens, click the “Explore” button at the top.Next, type “taskbar volume control” in the top search bar and then click the “Details” button under the “Taskbar Volume Control” mod.Click the “Install” button.When prompted, click the “Accept Risk &
2025-04-23Install” button to continue.As soon as you do that, the taskbar volume control functionality is added. You can simply place your mouse cursor on the taskbar and use the mouse scroll wheel to change the volume.The mod gives you additional settings to control the volume control behavior. To access those settings, click the “Details” button under the “Taskbar Volume Control” mod on the Windhawk homepage.Next, go to the “Settings” tab.Here, you will see a list of options you can configure to change the volume control behavior. For example, you can configure it to change volume only when you hold down the “Ctrl” key, middle-click on the taskbar to mute, disallow volume change when muted, etc.That’s it! Adjusting the volume from the taskbar in Windows is that simple. Plus, did you know you can control the volume using your mouse wheel from anywhere? If you want that instead, check out the linked tutorial to learn how.
2025-04-12Unless I can have labels. I rely on them way too much.The feature has been available for over six months. If you open the start 11 settings you can see the option on the taskbar page. Reason for Karma (Optional) Successfully updated karma reason! Join Date 02/2016 0 You're looking for taskbar buttons label yes? If so, it already implemented few released back. Have you tried latest Start11 release?Thank you,Basj,Stardock Community AssistantI had just gotten a brand new laptop last weekend and installed Object Desktop, including Start11. I don't know why but it didn't install the latest version. I had to update in order for the new option to appear. It would be nice if the latest version was installed with the product. Reason for Karma (Optional) Successfully updated karma reason! Join Date 03/2007 0 I can't make Taskbar button labels disappear using Windows Taskbar settings panel to combine/hide text labels. I'm also Using Start 11 and Curtains and can't find anywhere in their control panels to control this behavior either. HELP PLEASE... Reason for Karma (Optional) Successfully updated karma reason! I can't make Taskbar button labels disappear using Windows Taskbar settings panel to combine/hide text labels. I'm also Using Start 11 and Curtains and can't find anywhere in their control panels to control this behavior either. HELP PLEASE...Hello,Sorry to hear you are having issues. Need to know more on your system.Windows 10 or 11? Also need its full version number. Use Winver.exeStart11v1 or v2? Need its full version number too.Thank you.Basj,Stardock Community Assistant. Reason for Karma (Optional) Successfully updated karma reason! Join Date 03/2007 0 Thanks... but I found the answer in another thread. I turned off the Enhance Taskbar feature in Start 11 and problem solved. I'm using Windows 11 ver. 23H2, and Start 11 ver. 2.08 and Curtains ver. 1.19.1. Thanks. Reason for Karma (Optional) Successfully updated karma reason! If you have Enhance taskbar turn on, you should be able to hide taskbar button text by using this option in your Start11 enhance taskbar setting.Thank you,Basj,Stardock Community Assistant Reason for Karma (Optional) Successfully updated karma reason! Welcome Guest! Please take the time to register with us. There are many great features available to you once you register, including: Richer content, access to many features that are disabled for guests like commenting and posting on the forums. Access to a great community, with a massive database of many, many areas of interest. Access to contests & subscription offers like exclusive emails. It's simple, and FREE! Sign in or Create Account
2025-04-09By Achilles Hill | Last Updated January 03, 2024 Generally speaking, system icons in Windows computer refer to the icons of clock, volume, network, power, input indicator and action center. Moreover, except the icon of power, other system icons are displayed on the taskbar. If you want to know how to hide or show them, this article will illustrate the two methods to hide or show system icons on taskbar in Windows 10 Pro Technical Preview for your better reference. Video guide on how to hide or show system icons on taskbar in Windows 10: How to hide or show system icons on taskbar in Windows 10: Way 1: Hide or show system icons in Settings (i.e. PC settings). Step 1: Open Settings. Step 2: Choose System, open Notifications & actions and click Turn system icons on or off. Step 3: Turn off or turn on the system icons you want to hide or show on your computer taskbar. Way 2: Hide or show system icons in Control Panel. Step 1: Open Control Panel. Step 2: Type system icons in the top-right search box and tap Notification Area Icons to continue. Step 3: Hit Turn system icons on or off. Step 4: Turn off or on system icons and select OK. Related Articles: Show/Hide App Icons on Taskbar in Tablet Mode How to Hide and Show Taskbar on Windows 10 2 Ways to Unpin Programs from Taskbar in Windows 10 How to Change Taskbar Size in Windows 10 Hide/Show Settings Icon on Tool Bar in Disk Management
2025-04-14And select Run as administrator.Choose Yes in the User Account Control prompt.Type the following command in PowerShell and press Enter:&{$p=’HKCU:SOFTWARE\Microsoft\Windows\CurrentVersion\Explorer\StuckRects3′;$v=(Get-ItemProperty -Path $p).Settings;$v[8]=3;&Set-ItemProperty -Path $p -Name Settings -Value $v;&Stop-Process -f -ProcessName explorer}Close PowerShell.Your taskbar is now gone.Unhide the TaskbarAccess the Start menu, locate PowerShell, and choose Run as administrator.Select Yes in the User Account Control prompt.Enter the following command on the open window and press Enter:&{$p=’HKCU:SOFTWARE\Microsoft\Windows\CurrentVersion\Explorer\StuckRects3′;$v=(Get-ItemProperty -Path $p).Settings;$v[8]=2;&Set-ItemProperty -Path $p -Name Settings -Value $v;&Stop-Process -f -ProcessName explorer}Quit PowerShell.PowerShell has brought back your Windows taskbar.What to Do if Your Windows 11 Taskbar Doesn’t Hide?If your Windows taskbar doesn’t hide using the above methods, one or more items on your system may be causing the issue. The following are a few items worth checking when you have trouble getting your Windows taskbar to hide.Dismiss App NotificationsIf you have unread notifications in your taskbar apps, dismiss or read those notifications to make the taskbar automatically hide. You’ll have to do this for each app that has unread notifications.Close Your Running AppsIf you have apps open on your PC, close those apps and see if the taskbar hides. If this method works, one or more of your open apps are the culprit. You can find the culprit app by relaunching one app at a time.Restart Windows ExplorerSometimes, you have to give Windows Explorer a restart to bring certain appearance changes into effect. When your taskbar doesn’t hide, restart Windows Explorer to see if that resolves your issue.You can do that by opening Task Manager, right-clicking Windows Explorer, and choosing Restart.Repair Your System’s Corrupted FilesIf your Windows 11 operating system files have become corrupted, that can cause your taskbar to malfunction. In this case, you’ll have to fix your system’s corrupted files to resolve your taskbar issue.Luckily, your PC includes a utility called SFC (System File Checker) to find and fix all the broken system files. Here’s how to use that utility.Open Start, find Command Prompt, and select Run as administrator.Choose Yes in the User Account Control prompt.Type the following command on the open window and press Enter:DISM.exe /Online /Cleanup-image /RestorehealthRun the following command to fix the corrupted files:sfc /scannowMake Your Windows 11 Taskbar DisappearIf you don’t use your Windows 11 taskbar, or you’d like the option to access the taskbar only when you want, use the above methods to hide your taskbar. You can then access the taskbar by bringing your cursor to the bottom of your screen. At other times, the bar will remain invisible.And that’s all.Related Posts How to Fix a “This file does not have an app associated with it” Error on Windows How to Add OneDrive to Windows File Explorer How to Fix an Update Error 0x800705b4 on Windows How to
2025-04-05