Task manager high cpu
Author: m | 2025-04-24

Diagnosing and Managing WMI High CPU Usage. Task Manager Monitoring: Open Task Manager (CtrlShiftEsc) and navigate to the ‘Processes’ tab to monitor the CPU usage End Processes Consuming High CPU Resources. Open Task Manager: Press Ctrl, Shift, and Esc to open Task Manager. Sort by CPU Usage: Click the CPU column header to sort processes by CPU usage.
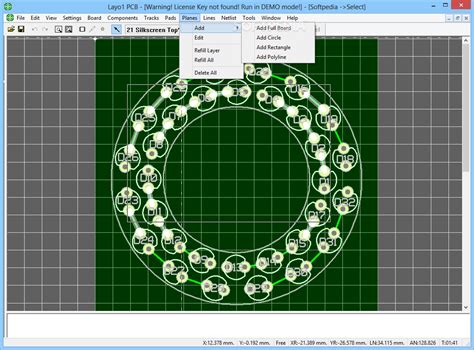
System Task in Task Manager is using high % of CPU
If your computer is running painfully slow while browsing on the internet, the problem might be due to High CPU usage by Microsoft Edge browser on your computer.Since, Microsoft Edge browser does not provide any warning or hint about the problem being due to high resource usage, the only way to confirm this possibility is by going to the Task Manager on your computer.Right-click on the Start button and click on Task Manager. On the Task Manager screen, switch to Processes tab and see if Microsoft Edge is consuming high amounts of CPU and Memory.AdvertisementIf Microsoft Edge is consuming high amount of CPU, select the Microsoft Edge entry and click on the End Task button.Once High CPU usage by Microsoft edge is confirmed in the Task Manager, you can follow the steps below to prevent this problem from occurring again on your Windows 10/11 computer.1. Close Unused TabsA common reason for High CPU usage by Microsoft Edge is due to multiple browsing tabs being left open.Hence, make sure that only necessary tabs are open and close all unnecessary tabs. If you do need to open multiple tabs, you can enable sleeping tabs option as provided below in step#7.2. Clear Cookies and CacheAfter closing unused browser tabs, it is time to make sure that the browser cache is not clogged up with expired, broken and corrupted files.1. Open Microsoft Edge > Click on Three-dots icon and select Settings in the drop-down menu.2. On the Settings screen, select Privacy, search and services That is causing Windows Defender an issue, you can get Windows Defender to ignore it. Windows 11, Windows 10, and Windows 8 Click the Start Icon and type Windows Defender. Double-click the icon when it appears in the search list. Click Settings and select Add an exclusion from the bottom of the window. Choose Exclude a folder and enter the path of the wanted directory. In this case: C:\program files\windows defender Back to Top Method III: Slow the scan by lowering the set affinity of Windows Defender on your laptop or desktop You can set the MsMpEng.exe file to use a specific processor in the device to avoid high CPU usage. However, it cuts the scan speed of Windows defender and the fan runs slower than usual. Is slow scan speed better for you than having high CPU usage? Apply the following steps to set the affinity in limited mode. Windows 11, Windows 10, and Windows 8 Open Task Manager: Right-click the taskbar and select Task Manager. Right-click the Start Icon, select Task Manager. Click the Start Icon and type Task Manager, click the task manager icon from results. Go to the Details tab. Right-click the process name msmpeng.exe and select Set affinity. Choose the CPU limit that you allow the process to use. Note: For normal CPU usage, select 50% for MxMpEng.exe (That is one core of a dual-core CPU, two cores of a quad-core CPU, and so on.) Back to Top Method IV: Disabling Windows Defender through groupVERY HIGH CPU UTILIZATION BY TASK MANAGER IN
Microsoft is introducing a lot of new features in Windows 11, Task Manager has also joined that list. Recently Microsoft Included New Task Manager in Windows 11 starting from the Insider Preview build 22538. And now it is available in the stable version 22H2, New Task Manager that brings a new design using rounded corners, mica material, new iconography, and new improved features. The most awaited feature called Efficiency Mode is available in Windows 11 version 22H2 Task manager. If you are using Windows 11 latest version, then you can see the Efficiency mode option in the Task Manager. In this article, we’ll see What Is Efficiency Mode and how to enable Efficiency Mode in Windows 11 Task Manager.What is Efficiency Mode?Enable Efficiency Mode in Windows 11 Task Manager:What is Efficiency Mode?Efficiency Mode is not new to us, Microsoft already included Eco mode which is similar to Efficiency mode in Windows 10. Efficiency Mode is part of Microsoft’s Sustainable Software initiative, the main functionality of this feature is to reduce the stress on the CPU. Efficiency mode reduces the CPU stress, lower fan noise, improves thermal performance, and offers better battery life on Windows 11. Task Manager by default shows the CPU processing of individual apps, services, and programs. By clicking on the CPU tab you can see which app or service is utilizing more CPU processing. Based on the utilization we can apply the Efficiency mode to resource eating apps or services.Efficiency mode basically restricts background processes from interfering with foreground tasks that the user is actively using. This means Efficiency mode restricts the background process of a particular program that is inactive. This mode applies the following process to restring the background process.First, it lowers the process priority of background tasks, so automatically Windows won’t allocate important resources to these apps.Second, it reduces the Clock speed for efficient tasks by deploying EcoQoS (Quality of Service Package).So, enabling efficiency mode will give you a lot of benefits, also it will reduce the high CPU utilization issues.Follow the below-mentioned steps to Enable or disable Efficiency mode in Windows 11 Task Manager.Open Task Manager, Press Ctrl + Alt + Del, and choose Task Manager.Next, you need to find out which app or program eating up your CPU resources. To find out high CPU utilization apps, just click on the CPU label and rearrange the apps in the ascending order and now you can see the apps which are using more CPU resources at first.Now Select the program or app which you are not using actively then click on the “Efficiency mode” option from the top right corner of the Task Manager.If Efficiency Mode is showing greyed out, then that particular process. Diagnosing and Managing WMI High CPU Usage. Task Manager Monitoring: Open Task Manager (CtrlShiftEsc) and navigate to the ‘Processes’ tab to monitor the CPU usageTask Manager showing high cpu speed with little or no Cpu
If you encounter unusually high CPU usage and want to find out what’s causing it and how to lower it, you’ve come to the right place. Today, we’re talking about how to discover what’s causing extremely high CPU usage, and how to reduce CPU usage. Let’s begin with the former.Why Is My CPU Usage So High?Even if you own a high-end gaming CPU, you may experience stutters and freezes when playing games caused by extremely high CPU usage. Not only that, if you have a process that’s eating all of your CPU cores, you might encounter random freezes even when browsing the web or just watching a movie.Extremely high CPU usage is not common and, in most cases, there’s a reason behind it. Usually, your PC has been infected with a virus, malware, mining bot, or something similar. Other times, high CPU usage might be tied to inadequate and/or dated drivers. Sometimes, a fresh app update might trigger unusually high CPU usage. Reasons are numerous, but luckily, there are ways to find the perpetrator and eliminate it.How To Find Out What’s Causing High CPU Usage And How To Decrease CPU UsageThis guide is for users rocking Windows 10. First of all, once you notice freezes and stutters, check if you didn’t leave a program running in the background on accident. Maybe you’ve left Prime95 to stress test your CPU last night and forgot to turn it off, or maybe you have a rendering tool running in the background. So, first thing you should do is to check your Taskbar notification area.If there are no apps running in the background, open the Task Manager. If you cannot reach the desktop (where you can launch it by right-clicking on the Taskbar and then select Task Manager), press Ctrl+Shift+Esc and the app will launch. Once you open it, click on the “More Details” button unless you already have the option turned on.Next, click on the CPU tab and Task Manager will put processes that use the CPU the most on the top. Then, look for a process that’s causing the unusually high CPU Task manager is started. It is a very strange problem. In the past I've seen a virus that wouldn't allow the task manager to be started so a task couldn't be stopped but not one where the task stopped itself when task manager is started so it can't be detected. New 22 Mar 2017 #4 Susie1 said: I am using Windows 10 in ASUS ZenBook UX305. The fan of my laptop runs quite loud in general but it drops down drastically every time I open the task manager. The sudden drop in CPU usage can be seen immediately after opening the task manager. I have run Malwarebytes and Eset online scan and quarantined the threats found. But the suspicious behaviour of CPU usage has not changed. Please help. I suspect you still have a little critter that actually forces the CPU to go high unless Task manager is opened New 23 Mar 2017 #5 It sounds like a virus I had once. Evey time the task manager was opened, CPU usage dropped like a rock and a bunch of processes would disappear. I never figured out what the processes were, but it was fixed by an offline virus scan. Download this: Rescue Disk for Windows | Comodo offers Free Rescue Disk SoftwareBurn that image to a CD/DVD and boot the computer from it. It will perform a offline scan of your computer where the OS drive isnt active. This can make it more likely to detect things that are there and remove them for thouroughly. New 23 Mar 2017 #6 ArazelEternal Is probably correct. Many viruses and rootkits attempt to stop thier processes when taskmanager is opened. When closed they run, increasing CPU load and with it often temps and fan speed.I would try tdsskiller and MBAR (not MBAM) firstHigh CPU Usage from Task Manager, Then CPU Usage Goes
Keeping track of your GPU temperature is important because high temperature not only degrades your system performance but might also damage the GPU hardware. For example, when the graphics card temp is too high, your games will not run fluidly due to dropped frames and artifacts. The same is true for resource-intensive tasks like video rendering or game development.In older Windows versions, you would have to use third-party tools to find the GPU temperature. However, on Windows 11, you can now use the Task Manager to check your GPU temperature. In this quick and simple tutorial, I will show you how to check your GPU temperature using Task Manager on Windows 11. Let’s get started.Before You BeginYou must be running Windows 11 v23H2 or higher. Here’s how to check your Windows 11 version.To check the CPU temperature, follow this guide instead—steps to check CPU temperature on Windows 11 & 10.Right-click on the taskbar.Select the “Task Manager” option.Go to the “Performance” tab on the sidebar.Click the “GPU” option in the middle panel.You can see the current GPU temperature under the “GPU Temperature“.Detailed Steps (With Screenshots)First, we must open the Task Manager. To do that, right-click on the empty space on the taskbar and select the “Task Manager” option. You can also press the “Ctrl + Shift + Esc” shortcut.In the Task Manager window, go to the “Performance” tab. If you don’t see the tab names, click the hamburger icon (three horizontal dots) on the left side of the title bar. In this tab, find and click the “GPU” option in the middle panel. Incidentally, you will see the GPU under the same option (see the image below).Once you select the GPU option, the Task Manager window will show a lot of information related to it, including but not limited to, the GPU name & manufacturer, utilization graph, GPU memory, driver version, shared GPU memory, etc.Here, find the “GPU Temperature” section to check the temperature of your GPU. For example, the temperature of my GPU is 46 °C (Celsius). Windows will actively keep track of and update the temperature information automatically.That is it. It is that simple to find the temperature of your graphics card on Windows 11.Wrapping Up — Checking Graphics Card Temperature on Windows 11As you can see, with the recent update, the task manager can now show your GPU temperature without using any third-party application. Simply open the task manager, go to the “Performance” > “GPU” page and you will the temp info. While this method is perfect for most users, if you are someone who needs to keep track of CPU and GPU temperatures often, it is better to add CPU and GPU temperatures to your taskbar. That way, you don’t have to open the task manager every time.Also, to check the CPU temperature, follow this guide—steps to check CPU temperature on Windows 11 & 10.Windows 10 Task Manager CPU High CPU Time - Microsoft
New 21 Mar 2017 #1 High CPU Usage (& fan noise) Drop Drastically on Opening Task Manager I am using Windows 10 in ASUS ZenBook UX305. The fan of my laptop runs quite loud in general but it drops down drastically every time I open the task manager. The sudden drop in CPU usage can be seen immediately after opening the task manager. I have run Malwarebytes and Eset online scan and quarantined the threats found. But the suspicious behaviour of CPU usage has not changed. Please help. --> Last edited by Susie1; 22 Mar 2017 at 05:16. New 22 Mar 2017 #2 Hi Susie1. Welcome to the TenForums @Susie1The next time you notice this happening can I ask you to check your event viewer for the system and see what kind of Errors you are getting. I think you can skip the Information items and likely even the warnings. Looking for the substantial things. Ken New 22 Mar 2017 #3 Susie1 said: I am using Windows 10 in ASUS ZenBook UX305. The fan of my laptop runs quite loud in general but it drops down drastically every time I open the task manager. The sudden drop in CPU usage can be seen immediately after opening the task manager. I have run Malwarebytes and Eset online scan and quarantined the threats found. But the suspicious behaviour of CPU usage has not changed. Please help. There is a utility called HwMonitor that is free to download. It will display the temperatures in your computer. Do a search for it and you will see it is located at cupid.com/hwmonitor.It would interesting to see the temps before task manager is started and after task manager is started. It would be helpful if you could see if there is a program that stops when. Diagnosing and Managing WMI High CPU Usage. Task Manager Monitoring: Open Task Manager (CtrlShiftEsc) and navigate to the ‘Processes’ tab to monitor the CPU usage End Processes Consuming High CPU Resources. Open Task Manager: Press Ctrl, Shift, and Esc to open Task Manager. Sort by CPU Usage: Click the CPU column header to sort processes by CPU usage.High CPU Usage until opening task manager.
And see what happens. In a pinch you can also do an ofline of Windows Defender/Sec Essentials or the emsisoft emergency kit. Before doing any of that, backup important files to another drive or device. You may wind up having to reset the PC. New 23 Mar 2017 #7 There was also two other members that had high disk usage and high CPU and it was a simple error caused by Shadow copy. In one, once we deleted the older data sets everything went back to normal. Hence the request to review the Event log. Could very well be a bug as suggested so not disagreeing with the scans.Ken New 30 Mar 2017 #8 Thank you all for pitching in.After debugging my laptop with quite many anti-malwares, anti-spywares and a few anti-viruses, I downloaded a software to observe the CPU temperature. It turned out that the sudden drop in CPU usage right after opening the task manager is only because of the momentary spike in CPU usage for opening the task manager, no other reason.As for the sound of the fan, after debugging my computer, now its sound remains consistent even after opening the task manager. Even at CPU usage around 10%, it continues to stay loud, at least by my definition of "loud". For this reason, now I'm trying to find a fanless model to buy.Comments
If your computer is running painfully slow while browsing on the internet, the problem might be due to High CPU usage by Microsoft Edge browser on your computer.Since, Microsoft Edge browser does not provide any warning or hint about the problem being due to high resource usage, the only way to confirm this possibility is by going to the Task Manager on your computer.Right-click on the Start button and click on Task Manager. On the Task Manager screen, switch to Processes tab and see if Microsoft Edge is consuming high amounts of CPU and Memory.AdvertisementIf Microsoft Edge is consuming high amount of CPU, select the Microsoft Edge entry and click on the End Task button.Once High CPU usage by Microsoft edge is confirmed in the Task Manager, you can follow the steps below to prevent this problem from occurring again on your Windows 10/11 computer.1. Close Unused TabsA common reason for High CPU usage by Microsoft Edge is due to multiple browsing tabs being left open.Hence, make sure that only necessary tabs are open and close all unnecessary tabs. If you do need to open multiple tabs, you can enable sleeping tabs option as provided below in step#7.2. Clear Cookies and CacheAfter closing unused browser tabs, it is time to make sure that the browser cache is not clogged up with expired, broken and corrupted files.1. Open Microsoft Edge > Click on Three-dots icon and select Settings in the drop-down menu.2. On the Settings screen, select Privacy, search and services
2025-04-15That is causing Windows Defender an issue, you can get Windows Defender to ignore it. Windows 11, Windows 10, and Windows 8 Click the Start Icon and type Windows Defender. Double-click the icon when it appears in the search list. Click Settings and select Add an exclusion from the bottom of the window. Choose Exclude a folder and enter the path of the wanted directory. In this case: C:\program files\windows defender Back to Top Method III: Slow the scan by lowering the set affinity of Windows Defender on your laptop or desktop You can set the MsMpEng.exe file to use a specific processor in the device to avoid high CPU usage. However, it cuts the scan speed of Windows defender and the fan runs slower than usual. Is slow scan speed better for you than having high CPU usage? Apply the following steps to set the affinity in limited mode. Windows 11, Windows 10, and Windows 8 Open Task Manager: Right-click the taskbar and select Task Manager. Right-click the Start Icon, select Task Manager. Click the Start Icon and type Task Manager, click the task manager icon from results. Go to the Details tab. Right-click the process name msmpeng.exe and select Set affinity. Choose the CPU limit that you allow the process to use. Note: For normal CPU usage, select 50% for MxMpEng.exe (That is one core of a dual-core CPU, two cores of a quad-core CPU, and so on.) Back to Top Method IV: Disabling Windows Defender through group
2025-04-13Microsoft is introducing a lot of new features in Windows 11, Task Manager has also joined that list. Recently Microsoft Included New Task Manager in Windows 11 starting from the Insider Preview build 22538. And now it is available in the stable version 22H2, New Task Manager that brings a new design using rounded corners, mica material, new iconography, and new improved features. The most awaited feature called Efficiency Mode is available in Windows 11 version 22H2 Task manager. If you are using Windows 11 latest version, then you can see the Efficiency mode option in the Task Manager. In this article, we’ll see What Is Efficiency Mode and how to enable Efficiency Mode in Windows 11 Task Manager.What is Efficiency Mode?Enable Efficiency Mode in Windows 11 Task Manager:What is Efficiency Mode?Efficiency Mode is not new to us, Microsoft already included Eco mode which is similar to Efficiency mode in Windows 10. Efficiency Mode is part of Microsoft’s Sustainable Software initiative, the main functionality of this feature is to reduce the stress on the CPU. Efficiency mode reduces the CPU stress, lower fan noise, improves thermal performance, and offers better battery life on Windows 11. Task Manager by default shows the CPU processing of individual apps, services, and programs. By clicking on the CPU tab you can see which app or service is utilizing more CPU processing. Based on the utilization we can apply the Efficiency mode to resource eating apps or services.Efficiency mode basically restricts background processes from interfering with foreground tasks that the user is actively using. This means Efficiency mode restricts the background process of a particular program that is inactive. This mode applies the following process to restring the background process.First, it lowers the process priority of background tasks, so automatically Windows won’t allocate important resources to these apps.Second, it reduces the Clock speed for efficient tasks by deploying EcoQoS (Quality of Service Package).So, enabling efficiency mode will give you a lot of benefits, also it will reduce the high CPU utilization issues.Follow the below-mentioned steps to Enable or disable Efficiency mode in Windows 11 Task Manager.Open Task Manager, Press Ctrl + Alt + Del, and choose Task Manager.Next, you need to find out which app or program eating up your CPU resources. To find out high CPU utilization apps, just click on the CPU label and rearrange the apps in the ascending order and now you can see the apps which are using more CPU resources at first.Now Select the program or app which you are not using actively then click on the “Efficiency mode” option from the top right corner of the Task Manager.If Efficiency Mode is showing greyed out, then that particular process
2025-04-12If you encounter unusually high CPU usage and want to find out what’s causing it and how to lower it, you’ve come to the right place. Today, we’re talking about how to discover what’s causing extremely high CPU usage, and how to reduce CPU usage. Let’s begin with the former.Why Is My CPU Usage So High?Even if you own a high-end gaming CPU, you may experience stutters and freezes when playing games caused by extremely high CPU usage. Not only that, if you have a process that’s eating all of your CPU cores, you might encounter random freezes even when browsing the web or just watching a movie.Extremely high CPU usage is not common and, in most cases, there’s a reason behind it. Usually, your PC has been infected with a virus, malware, mining bot, or something similar. Other times, high CPU usage might be tied to inadequate and/or dated drivers. Sometimes, a fresh app update might trigger unusually high CPU usage. Reasons are numerous, but luckily, there are ways to find the perpetrator and eliminate it.How To Find Out What’s Causing High CPU Usage And How To Decrease CPU UsageThis guide is for users rocking Windows 10. First of all, once you notice freezes and stutters, check if you didn’t leave a program running in the background on accident. Maybe you’ve left Prime95 to stress test your CPU last night and forgot to turn it off, or maybe you have a rendering tool running in the background. So, first thing you should do is to check your Taskbar notification area.If there are no apps running in the background, open the Task Manager. If you cannot reach the desktop (where you can launch it by right-clicking on the Taskbar and then select Task Manager), press Ctrl+Shift+Esc and the app will launch. Once you open it, click on the “More Details” button unless you already have the option turned on.Next, click on the CPU tab and Task Manager will put processes that use the CPU the most on the top. Then, look for a process that’s causing the unusually high CPU
2025-04-13Task manager is started. It is a very strange problem. In the past I've seen a virus that wouldn't allow the task manager to be started so a task couldn't be stopped but not one where the task stopped itself when task manager is started so it can't be detected. New 22 Mar 2017 #4 Susie1 said: I am using Windows 10 in ASUS ZenBook UX305. The fan of my laptop runs quite loud in general but it drops down drastically every time I open the task manager. The sudden drop in CPU usage can be seen immediately after opening the task manager. I have run Malwarebytes and Eset online scan and quarantined the threats found. But the suspicious behaviour of CPU usage has not changed. Please help. I suspect you still have a little critter that actually forces the CPU to go high unless Task manager is opened New 23 Mar 2017 #5 It sounds like a virus I had once. Evey time the task manager was opened, CPU usage dropped like a rock and a bunch of processes would disappear. I never figured out what the processes were, but it was fixed by an offline virus scan. Download this: Rescue Disk for Windows | Comodo offers Free Rescue Disk SoftwareBurn that image to a CD/DVD and boot the computer from it. It will perform a offline scan of your computer where the OS drive isnt active. This can make it more likely to detect things that are there and remove them for thouroughly. New 23 Mar 2017 #6 ArazelEternal Is probably correct. Many viruses and rootkits attempt to stop thier processes when taskmanager is opened. When closed they run, increasing CPU load and with it often temps and fan speed.I would try tdsskiller and MBAR (not MBAM) first
2025-04-21