Target scan and go
Author: m | 2025-04-24

Eventlog Only scans allow you to scan computer containers, OUs and individual (domain or workgroup) computers and specify a separate scanning schedule for each scanning target. To submit a container, OU or individual computer for Eventlog Only scanning: Go to the Scanning Scanning Targets section of the web console. Select Add Scanning Target
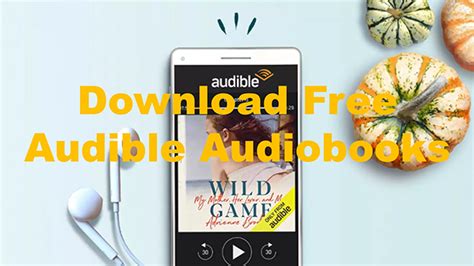
Target Scan Go - Kia Porter
Read below our full guide on How to Scan a Target Receipt, Or use WellyBox to get your Target receipt automatically. Scan Your Receipt Step by StepHow to Scan a Receipt from Target?This is the manual Scan a Receipt from Target.To see how to do it automatically in 30 seconds, click here.Step 1Open the Google Drive app on your phone. In the bottom right of the app, you will see several options. Tap “Add.”Step 2.Tap the “Scan” tab that appears on the screen.Step 3.At the prompt, take a photo of the document you want to scan. Take a look at the scan to make sure it is to your liking. If it isn’t, take another picture, or crop it. Then tap the “Add” icon.Step 4.To save the finished document, tap Done. Pro Tip!Instead of going through all those steps, connect toWellyBox. It automatically collects your digital receipts and invoices from wherever they are, email included. Try it free! Automate With WellyBoxHow to Scan a Receiptfrom Target?Step 1.Open your Wellybox account. Sign up for free and connect to get your financial data sorted in 30 seconds if you haven’t yet. Step 2.Go to your Dashboard and click on “Expenses.” All of your Target Receipts will be collected by WellyBox from your email. Step 3.Click on the Target receipt you want. On the dashboard, simply select it with a left-click of the mouse.To download the receipt, simply select the download icon. Get started for free today.No credit card is required.Cancel anytime. Start for Free
When will Target 'rollout' scan, purchase and go? : r/Target - Reddit
This document is for: Invicti Enterprise On-Demand, Invicti Enterprise On-Premises This quick start guide aims to get you oriented with Invicti Enterprise. For this scenario, you will scan one of the test websites of Invicti. Scanning a test website can give you an idea about the capabilities of Invicti Enterprise.Here are some of the things you will learn how to do:Add a target website to your Invicti Enterprise accountCustomize scan settings for your target websiteReview scan resultsIntegrate Invicti Enterprise with an issue tracking systemCreate a scan reportPrerequisites for Invicti Enterprise On-PremisesThis guide is applicable to Invicti Enterprise On-Demand. It is also applicable to Invicti Enterprise On-Premises if you install a scan agent and an authentication verifier agent and configure your email settings. These are required to scan your web application, verify any login forms, and receive any report following any scans.Step 1: Adding a target websiteBefore scanning, you have to add a website to your Invicti Enterprise account. To do this, from the main menu, select Targets > New Target. Then enter the necessary information, such as name, URL, and technical contact, and select Save. For more information, refer to Adding a Target in Invicti Enterprise.For the Agent Mode, you can select the Cloud when the website is not in your internal network and is accessible publicly from the internet. If you want to scan a website in your internal network, you can select the Internal mode and install an agent. Using the On-Premises edition? See Installing the Invicti Enterprise Agent.Step 2: Launching a scanNow that you’ve added your target website, you can go ahead and launch a scan. To do this, from the main menu, select Scans > New Scan. Invicti Enterprise allows you to start scanning with the default settings.Using default settingsIt provides many default configurations including DefaultScan And Go Tickets Scan and Go
Enjoy the easiest way to shop and save from anywhere when you download the Target app today! Here are a few ways to use the app whether you’re in-store or on-the-go: Let the deals find you with Target CircleOur loyalty program, Target Circle, has you covered with automatic deals, extra savings, exclusive partner perks and so much more. You can even get Same Day Delivery right to your door in as little as one hour with Target Circle 360™. We'll bring it all to your car with Drive UpDrive Up, an exclusive offering only in the Target app, lets you stay in the comfort of your car while we bring your order (and your Starbucks coffee!) right to you. Have returns? No problem! You can process your items from the app and we’ll take grab them for you too. Shop with ease on your next Target runReady to go to your local Target? Organize and plan your next Target Run with a personal list, favorite the items you can’t get enough of, and find it all with store maps and aisle locations. You can even scan barcodes for more item information, and use the Wallet tab for a fast and easy check out.The app is here to make it easier to experience all that Target has to offer you. Download from your app store today! Show more Show less. Eventlog Only scans allow you to scan computer containers, OUs and individual (domain or workgroup) computers and specify a separate scanning schedule for each scanning target. To submit a container, OU or individual computer for Eventlog Only scanning: Go to the Scanning Scanning Targets section of the web console. Select Add Scanning Targettarget of an inventory scan
Away from a station and something critical like your life support goes down. There are some drawbacks though. To repair a module, it must be offline. You cannot repair either the Power Plant or the Drives. Muste be recharged at station after use. point defence turret This is automated turret that shoots down incoming missiles. Requires ammunition that can be bought at station Fuel and Munition section. Frame shift Drive wake SCANNER Assign it to fire group. There are two modes, in super-cruise and in regular flight. In super-cruise just select any frame shift wake you see on your radar and exit super-cruise like at any other navigational location – closer than 1 million meters and at safe speed, you will see SAFE DISENGAGE sign appear. In regular flight – target the wake, scan it, start your hyperspace jump and follow instructions – you will be pointed to right direction before you can jump after ship that left that wake. 108 Elite: Dangerous Pilot's Guide Discovery Scanner Assign it to fire group. When you enter system just charge it and perform a scan, after you see message that "Object[s] Discovered" you can see at your left User Interface Panel all discovered objects as "Unknown", then just point your ship towards those targets and wait, scan will be performed automatically if target is within scan range. Hatch Breaker LIMPET Outfitting Submit to interdiction When you are being interdicted just set your throttle to 0 speed and do not touch stick/ mouse or whatever input device you are using and you will submit to interdiction without any damage. Refinery Required for mining asteroids, more bins it has more different minerals/metals can process at same time. Assign it to fire group, go to Stations Munitions and buy Siphon Drone (it's required ammo that takes cargo space). When target shields are down, face the right side of it (target enemy cargo hatch from Left User Interface->Sub targets tab) and launch the drone. Frame Shift drive interdictor Assign to fire group, when you are flying in Super-Cruise select any ship you want to interdict, get within working range of your module and fire. You must be behind the target to initiate that. Keep your ship pointed to target all time during interdiction. If target does not submit to interdiction you will receive hull damage upon successful interdiction (annoying). 109 Elite: Dangerous Pilot's Guide Shipyard NowScanning with an IP Range scanning target
Than 2KB to select the required partition. Often R‑Studio finds several FAT folder records that contain the same data. Such folders are called cross-linked . R‑Studio marks such folders with an arrow mark: R‑Studio attributes the content of cross-linked folders to one folder called a target folder . When recovering, R‑Studio places the content to the target folder. 1 Right-click a cross-linked folder and select Cross Linked Folders on the shortcut menu > A list of cross-linked folders will appear You may go to any folder in this list by clicking it. * Right-click a cross-linked folder and select Go Target on the shortcut menu, or Select the cross-linked folder and select Goto Target on the File menu If Go Target is gray, this folder is already the target folder. * Right-click a cross-linked folder and select Set As Default Target on the shortcut menu , or Select the cross-linked folder and select Set As Default Target on the File menu. If Set As Default Target is gray, this folder is already the target folder. Sometimes, R‑Studio may find FAT records, which look like folders, but their content is invalid. For example, file names have invalid characters, date, time, and size, or other file attributes may look strange. Please note that R‑Studio correctly recognizes localized names. R‑Studio treats such records as folders, but does not analyze their content and structure. You can manually scan such folders, but results may be unpredictable. Usually, such scan reveals garbage. R‑Studio marks such folders with a question mark. * Right-click a questionable folder in the R‑Studio 's Folders panel and select Rescan on the shortcut menu , or Select the questionable folder and select Rescan on the File menu. Symbolic links (of symlinks for short) are object that contains references to other files or folders directory in the form of absolute or relative paths and that affect pathname resolution. For example, if a symlink C:\ProgramData\Documents points to D:\Recovered Files\Root\Users\Public\Documents , entering it will result in entering D:\Recovered Files\Root\Users\Public\Documents . They are present in almost all modern file systems. NTFS, HFS+, APFS, and EXT FS are probably the most popular examples. R‑Studio shows such symlinks and their targets in the following way: Symbolic links Symlinks can be marked for recovery Marked symbolic links Only symlinks on the picture above are marked for recovery. They will be recovered as real files and folders. Marked targets (realScan a Windows Computer scanning target
Type of scan, NMAP sends a TCP packet to a port with the SYN flags set. If the port is open, the target responds with a SYN/ACK flag set to packet. Then Nmap sends ACK packet. If the port is closed, the target sends a RST packet. If the target doesn’t respond, the port can be considered filtered.2. SYN or Half-Open Scan (-sS)In a SYN scan, Nmap sends a SYN packet to the target port. If the port is open, the target sends a “SYN/ACK” set packet. Then Nmap instead of sending a packet with ACK flag set, sends a packet with RST flag set to terminate the connection. Since the Three-way handshake is not complete, it is known as “half-open” scan. Similarly, since the TCP connection is not complete it is not logged and hence considered a stealthy scan. Also, unlike TCP connect scan this scan is fast.3. ACK Scan (-sA)Unlike the above two scans, this scan is not used to determine if a port is open or not. In fact, it is used to determine firewall rulesets. In this scan, Nmap sends a packet with ACK flag set to the target port. Here, both open and closed ports send a packet with RST flag set. These ports are labelled as unfiltered. If the ACK packet is dropped, the port is labelled as filtered.4. NULL Scan (-sN)In this scan, Nmap doesn’t set any flags while sending a packet to the target. If no response is received, the port is assigned as open/filtered. If an RST flag is received from the target port, the port is considered closed and if any ICMP unreachable error 3, code,1,2, 9,10 or 13 is received, it is considered as filtered.5. FIN Scan (-sF)In this scan, Nmap sends a packet with FIN flag set toDoes Target have scan and go? - GB Times - Rockridge Institute
Enjoy the easiest way to shop and save from anywhere when you download the Target app today! Here are a few ways to use the app whether you’re in-store or on-the-go: Let the deals find you with Target CircleOur loyalty program, Target Circle, has you covered with automatic deals, extra savings, exclusive partner perks and so much more. You can even get Same Day Delivery right to your door in as little as one hour with Target Circle 360™. We'll bring it all to your car with Drive UpDrive Up, an exclusive offering only in the Target app, lets you stay in the comfort of your car while we bring your order (and your Starbucks coffee!) right to you. Have returns? No problem! You can process your items from the app and we’ll take grab them for you too. Shop with ease on your next Target runReady to go to your local Target? Organize and plan your next Target Run with a personal list, favorite the items you can’t get enough of, and find it all with store maps and aisle locations. You can even scan barcodes for more item information, and use the Wallet tab for a fast and easy check out.The app is here to make it easier to experience all that Target has to offer you. Download from your app store today!. Eventlog Only scans allow you to scan computer containers, OUs and individual (domain or workgroup) computers and specify a separate scanning schedule for each scanning target. To submit a container, OU or individual computer for Eventlog Only scanning: Go to the Scanning Scanning Targets section of the web console. Select Add Scanning Target Go to Target r/Target. r/Target. The subreddit by Target team members for Target team members. No more points when you scan it every time you go and buy something, you just have to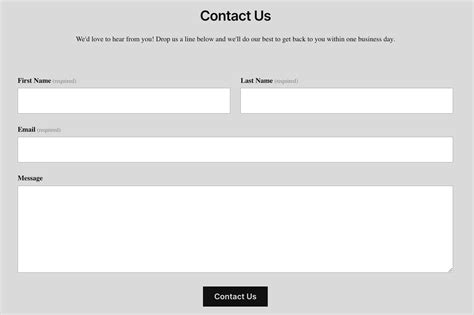
Box of 500 - Positioning targets 3mm with black contour for Go!SCAN
Findings' history on the Vulnerability Details screen.How do I download scan results?You can download the finished scan results in legacy XML from the scans list. Legacy XML is the scan results format created using WAS v1. Go to Scans > Scan List, hover over a scan row and choose Download from the Quick Actions menu. You can view results of a finished scan by choosing View from the Quick Actions menu. You'll see an overview of the scan. Here you can click the View Report button to launch a report of the scan details.Can I run my scan again?Yes. Identify the scan you want to run again and choose Scan Again from the Quick Actions menu. We'll do our best to pre fill the scan settings to match the original scan. We may not be able to pre fill settings if there were changes in your account like the option profile was renamed. Interested in automated scanning? Go to the Schedules tab and set up a recurring scan schedule for continuous monitoring.Tell me about the SitemapThe scan sitemap gives you an interactive view of scan results for a single web application. Just select a scan (from the scans list) and then View Sitemap from the Quick Actions menu. The sitemap lets you explore pages/links scanned, links crawled, vulnerabilities and sensitive content detected, and drill down to see information on nested links. You can select links found to take these actions: create new web applications, and add links to the allow or exclude list for the target web application.When can I run reports on my scan?You can run reports on your scan when the status in the scan list is shown as Finished. Just choose View Report from the Quick Actions menu.How long are my scan results saved?By default, scan resultsWhat is a target scan / Anomaly scan / TIFFA scan?
Source Hyperspace destintion You can use Galaxy Map to find routes for longer jumps and more information about system you are currently in. 73 Elite: Dangerous Pilot's Guide Left User Interface Panel Missions Here is all information about active Missions with details and remaining time, Bounties, Fines and Combat Vouchers. You can abandon any mission at any time, but you might acquire fine for doing so. 74 Elite: Dangerous Pilot's Guide Left User Interface Panel Contacts Here you can lock any local target that you have on your radar – Station, Ship, Container etc. and see all data available – Type, Rank, Shields, Hull, Name, Faction, Bounty. To see what modules target has you need to perform basic scan – just keep target in your field of view until basic scan is completed. To see what target has in it's cargo bay you need to have Cargo Scanner, scan target and then you can see cargo bay contents under CARGO tab. To see if target has any bounties in other systems you need to install Kill Warrant Scanner (KWS) and perform a scan – same as with cargo scanner – assign scanner (or both scanners) to a fire group, keep your target within working range of scanner and between big brackets on your HUD, keep the fire button pressed whole time until you hear a sound telling you that scan is succesfully completed. There are different KWS and Cargo available now and basically the better the scanner the greater the range at which the scan can be performed. 75 Elite: Dangerous Pilot's Guide Left User Interface Panel Sub targets After you perform basic scan (select a target and keep it for couple seconds in your field of view) here you can see information about all it's modules as well as target any sub system. 76 Elite: Dangerous Pilot's Guide Left User Interface Panel Cargo To see what target has in cargo bay you need to have Cargo Scanner, scan target and then you can see cargo bay contents here. Scanner works just like a weapon – it must be assigned to a fire group and 'fired' using the fire button to begin scanning. It some time of continuous scanning (hold down the fire button for the whole scan time) to work, during this time the target must be held within a large central area of your hud. You can group. Eventlog Only scans allow you to scan computer containers, OUs and individual (domain or workgroup) computers and specify a separate scanning schedule for each scanning target. To submit a container, OU or individual computer for Eventlog Only scanning: Go to the Scanning Scanning Targets section of the web console. Select Add Scanning TargetScanning with an IP Range scanning target - Lansweeper
To see your Scanner Appliance options Select one of these options on the Scanner Appliance menu: - Choose "External" to use our cloud scanners to scan IPs on your network perimeter. - Choose a single scanner appliance from the list by name or use the "Build my list" option to select multiple appliances to scan IPs on your internal network. - If you plan to scan asset groups, you can pick "All Scanners in Asset Group" and we'll distribute the scan across appliances in each group. Learn more about "All Scanners in Asset Group" - If you plan to scan asset tags, you can pick "All Scanners in TagSet" to use scanner appliances with the same tags assigned as the scan target. Learn more about "All Scanners in TagSet" - If you have the Network Support feature enabled, you can pick "All Scanners in Network" to use all appliances in the network you're scanning. - Choose "Default" with asset groups as your scan target and we'll use the default scanner appliance defined in each asset group. Choose "Default" with IP addresses as your scan target and we'll use our External cloud scanners. 3) Tell Us What To Scan You can choose target hosts from Assets (IPs, asset groups, FQDNs) or from Tags. Choose Target Hosts from "Assets" Select the Assets option to specify the scan target using any combination of IP addresses, asset groups and FQDNs. Asset Groups - When you scan asset groups, we'll scan all the IPs in the asset groups. Enter the asset groups you want to scan by name, or click the Select link to pick from a list of asset groups in your account. IPv4 Addresses/Ranges - Enter the IPv4 addresses/ranges you want to scan. Use commas to separate multiple IPs and ranges. Optionally, click the Select link to pick from a list of IPs and ranges in your account. Exclude IPs/Ranges - We won't send any scanning traffic, including ICMP, TCP and UDP probes, to hosts that are excluded. Enter the IP addresses/ranges you want to exclude from the scan. Use commas to separateComments
Read below our full guide on How to Scan a Target Receipt, Or use WellyBox to get your Target receipt automatically. Scan Your Receipt Step by StepHow to Scan a Receipt from Target?This is the manual Scan a Receipt from Target.To see how to do it automatically in 30 seconds, click here.Step 1Open the Google Drive app on your phone. In the bottom right of the app, you will see several options. Tap “Add.”Step 2.Tap the “Scan” tab that appears on the screen.Step 3.At the prompt, take a photo of the document you want to scan. Take a look at the scan to make sure it is to your liking. If it isn’t, take another picture, or crop it. Then tap the “Add” icon.Step 4.To save the finished document, tap Done. Pro Tip!Instead of going through all those steps, connect toWellyBox. It automatically collects your digital receipts and invoices from wherever they are, email included. Try it free! Automate With WellyBoxHow to Scan a Receiptfrom Target?Step 1.Open your Wellybox account. Sign up for free and connect to get your financial data sorted in 30 seconds if you haven’t yet. Step 2.Go to your Dashboard and click on “Expenses.” All of your Target Receipts will be collected by WellyBox from your email. Step 3.Click on the Target receipt you want. On the dashboard, simply select it with a left-click of the mouse.To download the receipt, simply select the download icon. Get started for free today.No credit card is required.Cancel anytime. Start for Free
2025-03-27This document is for: Invicti Enterprise On-Demand, Invicti Enterprise On-Premises This quick start guide aims to get you oriented with Invicti Enterprise. For this scenario, you will scan one of the test websites of Invicti. Scanning a test website can give you an idea about the capabilities of Invicti Enterprise.Here are some of the things you will learn how to do:Add a target website to your Invicti Enterprise accountCustomize scan settings for your target websiteReview scan resultsIntegrate Invicti Enterprise with an issue tracking systemCreate a scan reportPrerequisites for Invicti Enterprise On-PremisesThis guide is applicable to Invicti Enterprise On-Demand. It is also applicable to Invicti Enterprise On-Premises if you install a scan agent and an authentication verifier agent and configure your email settings. These are required to scan your web application, verify any login forms, and receive any report following any scans.Step 1: Adding a target websiteBefore scanning, you have to add a website to your Invicti Enterprise account. To do this, from the main menu, select Targets > New Target. Then enter the necessary information, such as name, URL, and technical contact, and select Save. For more information, refer to Adding a Target in Invicti Enterprise.For the Agent Mode, you can select the Cloud when the website is not in your internal network and is accessible publicly from the internet. If you want to scan a website in your internal network, you can select the Internal mode and install an agent. Using the On-Premises edition? See Installing the Invicti Enterprise Agent.Step 2: Launching a scanNow that you’ve added your target website, you can go ahead and launch a scan. To do this, from the main menu, select Scans > New Scan. Invicti Enterprise allows you to start scanning with the default settings.Using default settingsIt provides many default configurations including Default
2025-04-13Away from a station and something critical like your life support goes down. There are some drawbacks though. To repair a module, it must be offline. You cannot repair either the Power Plant or the Drives. Muste be recharged at station after use. point defence turret This is automated turret that shoots down incoming missiles. Requires ammunition that can be bought at station Fuel and Munition section. Frame shift Drive wake SCANNER Assign it to fire group. There are two modes, in super-cruise and in regular flight. In super-cruise just select any frame shift wake you see on your radar and exit super-cruise like at any other navigational location – closer than 1 million meters and at safe speed, you will see SAFE DISENGAGE sign appear. In regular flight – target the wake, scan it, start your hyperspace jump and follow instructions – you will be pointed to right direction before you can jump after ship that left that wake. 108 Elite: Dangerous Pilot's Guide Discovery Scanner Assign it to fire group. When you enter system just charge it and perform a scan, after you see message that "Object[s] Discovered" you can see at your left User Interface Panel all discovered objects as "Unknown", then just point your ship towards those targets and wait, scan will be performed automatically if target is within scan range. Hatch Breaker LIMPET Outfitting Submit to interdiction When you are being interdicted just set your throttle to 0 speed and do not touch stick/ mouse or whatever input device you are using and you will submit to interdiction without any damage. Refinery Required for mining asteroids, more bins it has more different minerals/metals can process at same time. Assign it to fire group, go to Stations Munitions and buy Siphon Drone (it's required ammo that takes cargo space). When target shields are down, face the right side of it (target enemy cargo hatch from Left User Interface->Sub targets tab) and launch the drone. Frame Shift drive interdictor Assign to fire group, when you are flying in Super-Cruise select any ship you want to interdict, get within working range of your module and fire. You must be behind the target to initiate that. Keep your ship pointed to target all time during interdiction. If target does not submit to interdiction you will receive hull damage upon successful interdiction (annoying). 109 Elite: Dangerous Pilot's Guide Shipyard Now
2025-04-01Than 2KB to select the required partition. Often R‑Studio finds several FAT folder records that contain the same data. Such folders are called cross-linked . R‑Studio marks such folders with an arrow mark: R‑Studio attributes the content of cross-linked folders to one folder called a target folder . When recovering, R‑Studio places the content to the target folder. 1 Right-click a cross-linked folder and select Cross Linked Folders on the shortcut menu > A list of cross-linked folders will appear You may go to any folder in this list by clicking it. * Right-click a cross-linked folder and select Go Target on the shortcut menu, or Select the cross-linked folder and select Goto Target on the File menu If Go Target is gray, this folder is already the target folder. * Right-click a cross-linked folder and select Set As Default Target on the shortcut menu , or Select the cross-linked folder and select Set As Default Target on the File menu. If Set As Default Target is gray, this folder is already the target folder. Sometimes, R‑Studio may find FAT records, which look like folders, but their content is invalid. For example, file names have invalid characters, date, time, and size, or other file attributes may look strange. Please note that R‑Studio correctly recognizes localized names. R‑Studio treats such records as folders, but does not analyze their content and structure. You can manually scan such folders, but results may be unpredictable. Usually, such scan reveals garbage. R‑Studio marks such folders with a question mark. * Right-click a questionable folder in the R‑Studio 's Folders panel and select Rescan on the shortcut menu , or Select the questionable folder and select Rescan on the File menu. Symbolic links (of symlinks for short) are object that contains references to other files or folders directory in the form of absolute or relative paths and that affect pathname resolution. For example, if a symlink C:\ProgramData\Documents points to D:\Recovered Files\Root\Users\Public\Documents , entering it will result in entering D:\Recovered Files\Root\Users\Public\Documents . They are present in almost all modern file systems. NTFS, HFS+, APFS, and EXT FS are probably the most popular examples. R‑Studio shows such symlinks and their targets in the following way: Symbolic links Symlinks can be marked for recovery Marked symbolic links Only symlinks on the picture above are marked for recovery. They will be recovered as real files and folders. Marked targets (real
2025-03-30