Sync account google
Author: g | 2025-04-24
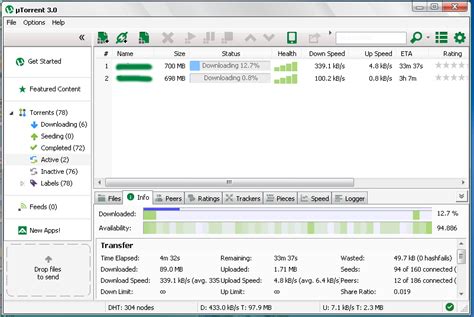
Cloud Syncing: Google Account Syncing. Set up Google Account Syncing in Chrome. Log in to your Google Account; Enable bookmark syncing in Chrome settings by
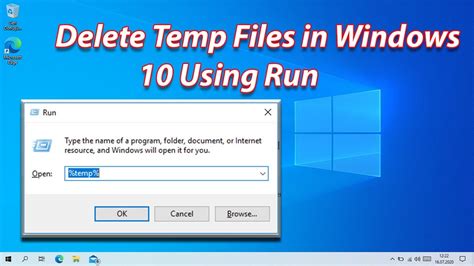
Sync account - Google Account Community
Follow In this article, we’ll go through the steps required to set up Google Sync with your Soundtrap EDU account. Google Sync allows you to easily provide access to Soundtrap by selecting which Organizational Unit's (OU) to sync. NOTE: This solution is only recommended for district wide Soundtrap for Edu account. Speak to our Soundtrap representative regarding this option or reach out to Soundtrap support to inquire further.Table of contents:RequirementsSetupHow to log into SoundtrapCreate groups to enable collaborationImportant notesRequirementsIn order to set up Google sync, the following requirements needs to be met:Be a Google Super-admin on your organizations Google Account and have administrative rights to access the Google Organization Units (OU).Have a owner role of the Soundtrap EDU account.Log in with Google SSOSetup 1. Go to www.soundtrap.com and click the Log in with Google button. Make sure to use the Google super admin account that has administrative rights.2. Go to Account Settings > click Sync account NOTE: If you previously established a Google OU connection, you will instantly skip to Step 6.This can also be done from your homepage by clicking Add students > Connect to other Systems > Google OU Sync > Sync.3. Click on Google Sync. The first time you set up the sync configuration, you'll be asked to allow Soundtrap to access your Google Account data. Click the “Allow” button to continue.4. The Google Sign-In dialog box will appear asking you to choose an account, sign-in using the account that has administrative rights.5. The Allow Access dialog box will then appear, asking you to allow Soundtrap to view your domains and the users in those domains. Click the Allow button to continue.6. If the authorization is set up and Soundtrap is allowed to access your Google OU account, the dialog will show all the domains that you Cloud Syncing: Google Account Syncing. Set up Google Account Syncing in Chrome. Log in to your Google Account; Enable bookmark syncing in Chrome settings by Step 3: Set Up Google Account Syncing on Your Device. To set up Google Account Syncing on your device, follow these steps: Go to the Settings app. Scroll down and select Accounts. Tap on Google. Tap on Sync Google account. Enable Google Account Syncing. Set up Google Account Syncing. Save changes. Step 4: Verify Your Google Account Syncing Important: Beginning March 14, 2025, Google Accounts will no longer support Google Sync. For exact dates, go to Google Workspace Updates.With platform-specific and third-party mobile apps such as Apple Mail, Google Sync uses Microsoft Exchange ActiveSync to synchronize your: Email Contacts CalendarsWith Google Sync, iPhone and iPad users can sign in with Microsoft Exchange to get: Gmail messages in the Apple Mail app. Google Calendar events in Apple Calendar.Security risks with Google SyncGoogle Sync doesn’t support these options which leaves your data less secure: OAuth authentication 2-Step Verification Security keysWith more secure alternatives available, we recommend that you transition off Google Sync as soon as possible, ahead of the less secure app access shutdown.Sign in with your Google AccountYou can remove your account from your device and sign in with your Google Account instead of Microsoft Exchange. Learn about Sign in with Google.When you sign in with your Google Account, you can sync your email, calendar, and contacts with your iPhone or iPad using a more secure authentication mechanism. On your iPhone or iPad, remove your Google Account from your device's settings menu. Once removed, add your account again. Tap Google as the email service you want to use. Sign in using your Google Account. Choose the data that you want to sync: Mail Calendar Contacts Related resources Add Gmail to another email client Use Sign in with GoogleComments
Follow In this article, we’ll go through the steps required to set up Google Sync with your Soundtrap EDU account. Google Sync allows you to easily provide access to Soundtrap by selecting which Organizational Unit's (OU) to sync. NOTE: This solution is only recommended for district wide Soundtrap for Edu account. Speak to our Soundtrap representative regarding this option or reach out to Soundtrap support to inquire further.Table of contents:RequirementsSetupHow to log into SoundtrapCreate groups to enable collaborationImportant notesRequirementsIn order to set up Google sync, the following requirements needs to be met:Be a Google Super-admin on your organizations Google Account and have administrative rights to access the Google Organization Units (OU).Have a owner role of the Soundtrap EDU account.Log in with Google SSOSetup 1. Go to www.soundtrap.com and click the Log in with Google button. Make sure to use the Google super admin account that has administrative rights.2. Go to Account Settings > click Sync account NOTE: If you previously established a Google OU connection, you will instantly skip to Step 6.This can also be done from your homepage by clicking Add students > Connect to other Systems > Google OU Sync > Sync.3. Click on Google Sync. The first time you set up the sync configuration, you'll be asked to allow Soundtrap to access your Google Account data. Click the “Allow” button to continue.4. The Google Sign-In dialog box will appear asking you to choose an account, sign-in using the account that has administrative rights.5. The Allow Access dialog box will then appear, asking you to allow Soundtrap to view your domains and the users in those domains. Click the Allow button to continue.6. If the authorization is set up and Soundtrap is allowed to access your Google OU account, the dialog will show all the domains that you
2025-04-18Important: Beginning March 14, 2025, Google Accounts will no longer support Google Sync. For exact dates, go to Google Workspace Updates.With platform-specific and third-party mobile apps such as Apple Mail, Google Sync uses Microsoft Exchange ActiveSync to synchronize your: Email Contacts CalendarsWith Google Sync, iPhone and iPad users can sign in with Microsoft Exchange to get: Gmail messages in the Apple Mail app. Google Calendar events in Apple Calendar.Security risks with Google SyncGoogle Sync doesn’t support these options which leaves your data less secure: OAuth authentication 2-Step Verification Security keysWith more secure alternatives available, we recommend that you transition off Google Sync as soon as possible, ahead of the less secure app access shutdown.Sign in with your Google AccountYou can remove your account from your device and sign in with your Google Account instead of Microsoft Exchange. Learn about Sign in with Google.When you sign in with your Google Account, you can sync your email, calendar, and contacts with your iPhone or iPad using a more secure authentication mechanism. On your iPhone or iPad, remove your Google Account from your device's settings menu. Once removed, add your account again. Tap Google as the email service you want to use. Sign in using your Google Account. Choose the data that you want to sync: Mail Calendar Contacts Related resources Add Gmail to another email client Use Sign in with Google
2025-04-06On your computer, open Chrome. At the top right, select Profile Sign out of Chrome.Tip: If you signed out of a Google web service like Gmail or your Google Account is in an error state, select Remove account from Chrome.If you have sync turned on, you can turn it off. This will also sign you out of your Google Account services, like Gmail. On your computer, open Chrome. At the top right, select Profile Sync is on. Under 'You and Google', select Turn off Turn off.When you sign out of a Google service like Gmail: If you turn sync on in Chrome, you'll also be signed out of Chrome. This will pause sync until you sign back in with the same account. If you haven't turned sync on in Chrome, you'll need to verify that it's you to continue to save new data to your Google Account.Manage Chrome sign-in preferencesWhen you sign in to your Google Account through a Google service like Gmail, you may be asked if you also want to sign in to Chrome. It's optional to sign in to Chrome. You can change your preference at any time. On your computer, open Chrome. At the top right, select Profile Google services settings. Under 'Other Google services', select your sign-in permission in Chrome: Sign in: To sign in to Chrome when you sign in to your Google Account through a Google service like Gmail. Don't sign in: To stay signed out of Chrome when you sign in to your Google Account through a Google service like Gmail. Ask every time: To have Chrome ask you every time. Sign out remotelyYou can remove your Google Account from one of your devices, even if you don't have that device with you. You'll be signed out from any computer that you've used before, including the one that you're using now. On your computer, open Chrome. Go to your Google Account to manage apps with access to your account. Under 'Google apps', select Google Chrome Remove access.Related resources Sign in and sync in Chrome Get your bookmarks, passwords and more on all your devices Manage Chrome with multiple profiles Browse Chrome as a guest Was this helpful?How can we improve it?
2025-03-29When you sign in to Chrome with your Google Account, you can get your info on all your devices and use additional Chrome features.When you sign in You can get your bookmarks, passwords and more on all your devices. If you change devices, such as if you lose your phone or get a new laptop, you can get your saved info back. You can sign in automatically to Gmail, YouTube, Search and other Google services. If you turn on Web and App Activity and sync your Chrome history, you can get a better, personalised experience in other Google products.Sign in and turn on sync To sign in to Chrome and turn on sync, you must have a Google Account.Important: Only turn on Chrome Sync with devices that you own. If you use a public computer, use Guest mode instead. On your computer, open Chrome. At the top right, select Profile . Select Turn on sync… If you're not signed in to your Google Account, you'll be prompted to sign in. Select Yes, I'm in. When you sign in to your Google Account through a Google service, like Gmail, you may be asked if you also want to sign in to Chrome. It's optional to sign in to Chrome. You can change your preference at any time. Learn how to sign out of Chrome. Tips: If you want to sync more than one account or share your computer with others, learn how to add a profile in Chrome. If you’re on a Chromebook, learn how to sync info in Chrome.Sign out and turn off sync If you turn off sync, you can still find your bookmarks, history, passwords and other settings on your computer. If you make any changes, they aren't saved to your Google Account and synced to your other devices.When you turn off sync, you're also signed out of other Google services, like Gmail. To delete synced info from your Google Account: On your computer, open Chrome. Go to chrome.google.com/sync. Select Delete data. To sign out and turn off your Chromebook, learn how to sign out and turn it off.Related resources Sign out of Chrome Get your bookmarks, passwords and more on all your devices Manage Chrome with multiple profiles Browse Chrome as a guest Was this helpful?How can we improve it?
2025-04-14••• SYNC GOOGLE, ICLOUD, & OUTLOOK!••• MOST TRUSTED SYNC APP FOR 10+ YEARS!With Contacts Sync Pro, you can quickly & easily sync your Google or Outlook contacts with iPhone, giving you access to your contacts wherever you go. This app distinguishes itself with its reliability, ease of use, speed, and with a true "2-way sync" that merges changes made to either account. This is the #1 app for syncing contacts both in terms of downloads & reviews.Also of significance, this app syncs your Google labels or Outlook categories with your iPhone lists. For instance, you may have organized your Google contacts into groups such as "friends," "family," and "coworkers." After a sync, your iPhone and Google groups will match. With your groups configured on iPhone, you can easily send group emails or group messages.SYNC THE FOLLOWING ACCOUNTS:• Sync Google with iPhone• Sync Outlook with iPhone• Sync 2 Google accountsSYNC ANY IPHONE ACCOUNT:• Choose to sync all of your iPhone contacts, or choose to sync contacts from a specific iPhone account, such as iCloud, a local iPhone address book, Outlook, or a CardDAV accountSYNC TYPES:• Choose from one of the following sync types: 2-Way Sync, 1-Way Sync, and Manual Sync• Choose a 2-Way Sync to sync changes in both directions• Choose a 1-Way Sync to transfer changes in one direction only• Choose a Manual Sync to sync specific contacts onlySYNCS ALL FIELDS:• Syncs all fields including names, phonetic names, nicknames, email addresses, phone numbers, postal addresses, company names, job titles, departments, birthdays, anniversaries, events, notes, web page addresses, relationships, instant messaging accounts, & social profiles• Syncs contact photos• Syncs custom labels & custom fieldsINITIAL SYNC:• During the initial sync, the contents of matching contacts will be mergedCONFIRM CHANGES BEFORE SYNCING:• Review each change before the sync actually beginsAUTOMATIC SYNC:• Automatically syncs
2025-04-22