Snip and sketch shortcut
Author: o | 2025-04-23

Creating a Snip Sketch app shortcut on the desktop is easy, but it launches the Snip Sketch app instead of the Snip Sketch snip. If you want to create a shortcut to open Creating a Snip Sketch app shortcut on the desktop is easy, but it launches the Snip Sketch app instead of the Snip Sketch snip. If you want to create a shortcut to open
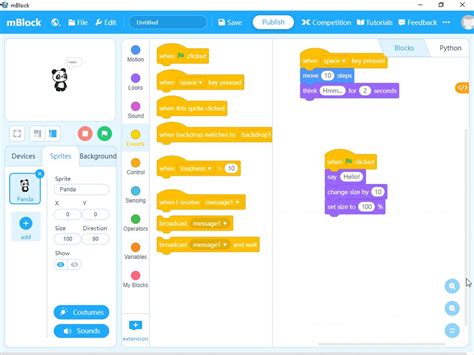
Snip shortcut/snip sketch broken on Windows 11? :
What are the causes of ‘Snipping Tool Keyboard Shortcut Not Working’ issueHow to Fix ‘Snipping Tool Keyboard Shortcut Not Working’ issueCheck Snipping Tool SettingsVerify Keyboard Shortcut SettingsRestart the Snipping Tool ProcessCheck for Windows UpdatesRun the System File CheckerCheck for Third-Party Software InterferencePerform a System RestoreConclusionQuestions and AnswersDo you know how to Fix ‘Snipping Tool Keyboard Shortcut Not Working’ issue? There was a built-in screen capture tool for Windows called Snipping Tool, but it has since been replaced by a programme called Snip & Sketch. This tool allows you to take still screenshots of not only the entire screen but also of an open window, rectangular areas, free-form areas, and other areas of the screen.It is possible that the shortcut for the Snip & Sketch application, which is Windows + Shift + S, will not function properly if the installation of the Snip & Sketch application is corrupt. A further possibility is that the error that is being discussed was brought about by the incorrect configuration of the system notifications.Despite the fact that some users were able to paste the screenshot (which was copied in the clipboard) into an image processing application such as Microsoft Paint, the problem arises when the user attempts to use the shortcut of the Snip & Sketch application to take a screenshot. However, the shortcut does not launch Snip & Sketch with the screenshot. It is most commonly reported that the issue occurs after a Windows update. Here are the ways how to Fix ‘Snipping Tool. Creating a Snip Sketch app shortcut on the desktop is easy, but it launches the Snip Sketch app instead of the Snip Sketch snip. If you want to create a shortcut to open Creating a Snip Sketch app shortcut on the desktop is easy, but it launches the Snip Sketch app instead of the Snip Sketch snip. If you want to create a shortcut to open Following are the keyboard shortcuts available in Snip Sketch. Keyboard shortcuts to open Snip Sketch In Windows 10. Windows Shift S – Launch Snip Sketch. Following are the keyboard shortcuts available in Snip Sketch. Keyboard shortcuts to open Snip Sketch In Windows 10. Windows Shift S – Launch Snip Sketch. Snip and Sketch shortcuts. Is it possible to create a taskbar shortcut to open 'Snip and Sketch' directly and without it opening the whole App? These images should clarify what I mean. Snip and Sketch can be added to the What is Snip Sketch? The keyboard shortcut to start Snip Sketch. How to use the Snip Sketch app from Windows 10 to take screenshots. What is Snip Sketch? The keyboard shortcut to start Snip Sketch. How to use the Snip Sketch app from Windows 10 to take screenshots. What is Snip Sketch? The keyboard shortcut to start Snip Sketch. How to use the Snip Sketch app from Windows 10 to take screenshots. This post shows students and new users how to enable the Print screen key as a shortcut to open the new Snip & Sketch apps in Windows 11 to take screenshots. In most cases, the easiest way to make a copy of something is to take a snapshot of your screen.You can still capture your screen using your Keyboard’s PrtScn button. However, you’ll have to press the Windows logo key + Shift + S to open the new and modern Snip & Sketch app in Windows 11.Instead of using three keys on your Keyboard to open Snip & Sketch to take screenshots, you can enable the Keyboard’s Print (PrtScr, Prt Sc, Print Screen) key to open and Snip & Sketch app and create a capture quickly and the steps below will show you how to do that.Snip & Sketch is a new app that merges the classic Snipping Tool for screen capture. To get started with enabling the Print Screen key as a shortcut for Snip & Sketch, follow the steps below:How to turn on the keyboard shortcut for Snip & Sketch apps in Windows 11As mentioned above, one can use the Windows logo key + Shift + S to open the new and modern Snip & Sketch app in Windows 11. But why press three keys if you can only do one to do the task?Windows 11 has a centralized location for the majority of its settings. Everything can be done, from system configurations to creating new users and updating Windows from its System Settings pane.To get to System Settings, you can use the Windows key + I shortcut or click on Start ==> Settings, as shown in the image below:Alternatively, you can use the search box on the taskbar and search for Settings. Then select to open it.Windows Settings pane should look similar to the image below. In Windows Settings, click Accessibility, and select Keyboard on the right pane of your screen shown in the image below.On the Keyboard settings pane, toggle the “Use the Print Screen button to open snipping.“Once enabled, restart your computer for the changes to apply. When you log in back in, simply press the Print Screen, or PrtScn will open the Snip & Sketch app and allow you to capture. No need to press the Windows logo key + Shift + S to accomplish the same task.You may have to press the FNComments
What are the causes of ‘Snipping Tool Keyboard Shortcut Not Working’ issueHow to Fix ‘Snipping Tool Keyboard Shortcut Not Working’ issueCheck Snipping Tool SettingsVerify Keyboard Shortcut SettingsRestart the Snipping Tool ProcessCheck for Windows UpdatesRun the System File CheckerCheck for Third-Party Software InterferencePerform a System RestoreConclusionQuestions and AnswersDo you know how to Fix ‘Snipping Tool Keyboard Shortcut Not Working’ issue? There was a built-in screen capture tool for Windows called Snipping Tool, but it has since been replaced by a programme called Snip & Sketch. This tool allows you to take still screenshots of not only the entire screen but also of an open window, rectangular areas, free-form areas, and other areas of the screen.It is possible that the shortcut for the Snip & Sketch application, which is Windows + Shift + S, will not function properly if the installation of the Snip & Sketch application is corrupt. A further possibility is that the error that is being discussed was brought about by the incorrect configuration of the system notifications.Despite the fact that some users were able to paste the screenshot (which was copied in the clipboard) into an image processing application such as Microsoft Paint, the problem arises when the user attempts to use the shortcut of the Snip & Sketch application to take a screenshot. However, the shortcut does not launch Snip & Sketch with the screenshot. It is most commonly reported that the issue occurs after a Windows update. Here are the ways how to Fix ‘Snipping Tool
2025-04-16This post shows students and new users how to enable the Print screen key as a shortcut to open the new Snip & Sketch apps in Windows 11 to take screenshots. In most cases, the easiest way to make a copy of something is to take a snapshot of your screen.You can still capture your screen using your Keyboard’s PrtScn button. However, you’ll have to press the Windows logo key + Shift + S to open the new and modern Snip & Sketch app in Windows 11.Instead of using three keys on your Keyboard to open Snip & Sketch to take screenshots, you can enable the Keyboard’s Print (PrtScr, Prt Sc, Print Screen) key to open and Snip & Sketch app and create a capture quickly and the steps below will show you how to do that.Snip & Sketch is a new app that merges the classic Snipping Tool for screen capture. To get started with enabling the Print Screen key as a shortcut for Snip & Sketch, follow the steps below:How to turn on the keyboard shortcut for Snip & Sketch apps in Windows 11As mentioned above, one can use the Windows logo key + Shift + S to open the new and modern Snip & Sketch app in Windows 11. But why press three keys if you can only do one to do the task?Windows 11 has a centralized location for the majority of its settings. Everything can be done, from system configurations to creating new users and updating Windows from its System Settings pane.To get to System Settings, you can use the Windows key + I shortcut or click on Start ==> Settings, as shown in the image below:Alternatively, you can use the search box on the taskbar and search for Settings. Then select to open it.Windows Settings pane should look similar to the image below. In Windows Settings, click Accessibility, and select Keyboard on the right pane of your screen shown in the image below.On the Keyboard settings pane, toggle the “Use the Print Screen button to open snipping.“Once enabled, restart your computer for the changes to apply. When you log in back in, simply press the Print Screen, or PrtScn will open the Snip & Sketch app and allow you to capture. No need to press the Windows logo key + Shift + S to accomplish the same task.You may have to press the FN
2025-04-22Snipping Tool for Tablet PC, and was released alongside Microsoft Tablet PC on 7 November 2002. Greenshot is another top free Snipping Tool alternative for Windows that you can use to easily take screenshots on a PC. To create the Screen Snip shortcut in Windows 10, do the following. Snip & Sketch enables you to capture your screen (or a portion thereof) and make annotations. Right click the empty space on your Desktop. Select New - Shortcut from the context menu (see the screenshot). In the shortcut target box, type or copy-paste the following: explorer. Snip & Sketch's UI is straightforward and easy-to-use, it provides you with all the essential tools for grabbing screenshots manually, or using an existing image as well as including the ability to delay the screengrab by 3 or 10 seconds. How To Shrink Your Screen On Computer / How to Record Your Computer Screen: Mac - YouTube - To activate snip & sketch, use the keyboard shortcut windows key + shift + s. Once you have the desired shot displayed in its interface, annotation can be performed through several different media types like Ballpoint Pen, Pencil as well as Highlighter. Free Download for Windows Softonic review A handy utility for screen capture Snip & Sketch is a handy utility for screen capture.How to rotate the screen on your acer laptop. All have color options and stroke sizes from which to choose available via a right-click on the corresponding icon.Snip & Sketch also includes the option to share with your contacts, OneNote, etc. Search Snipping Tool in Windows Search and right-click on the result. A simple but useful addition for those that utilize screenshots for whatever purpose. Select, Pin to Start or Pin to taskbar option as you need.
2025-04-12On This Page :How to Recover Unsaved Snip & Sketch Screenshots Windows 10Top Recommendation: Enable Prompts for Saving ScreenshotsHow to Recover Deleted Snip & Sketch ScreenshotsBottom Line"> Home News How to Recover Unsaved Snip & Sketch Screenshots on Windows By Shirley | Follow | Last Updated November 29, 2024 Did the Snip & Sketch tool close unexpectedly before you could save your screenshot? How to recover unsaved Snip & Sketch screenshots effectively? Now this tutorial on MiniTool Software will walk you through detailed recovery steps.On This Page :How to Recover Unsaved Snip & Sketch Screenshots Windows 10Top Recommendation: Enable Prompts for Saving ScreenshotsHow to Recover Deleted Snip & Sketch ScreenshotsBottom LineSnip & Sketch is a powerful screenshot tool. It provides a convenient screenshot function, allowing you to directly open the screenshot tool through the shortcut Windows + Shift + S, and select a rectangular selection, free selection, window, or full-screen screenshot. After the screenshot is completed, you can also mark and crop the screenshot. However, sometimes you may forget to save the screenshot before closing it or the app closes automatically without asking you to save the screenshot.In such situations, you can follow the instructions below to recover unsaved Snip & Sketch screenshots with the help of the clipboard history and the TempState folder.How to Recover Unsaved Snip & Sketch Screenshots Windows 10Way 1. Check the Clipboard HistoryThe Windows clipboard is a temporary storage area that temporarily stores the content you copy. Screenshots captured by Snip & Sketch will be
2025-04-21Readers help support MSpoweruser. We may get a commission if you buy through our links. Read our disclosure page to find out how can you help MSPoweruser sustain the editorial team Read more As we enter the era of Windows 11, one thing hasn’t changed: screenshot is still an essential feature of any operating system. That said, whether you are still using Windows 10 or currently exploring the phenomenal system of Windows 11, here are the simple ways you can take a screenshot like a boss.If you can still remember the Snipping Tool in Windows Vista, you are probably one of the loyal users of this tool. It is still available in Windows 10, but users were warned way back in 2018 that the app would be abandoned and replaced by Snip & Sketch. However, Windows did the unexpected. Instead of completely removing the Snipping Tool and replacing it with Snip & Sketch, they gave us Windows 11 with a new and improved Snipping Tool app.In this new version, the Snipping Tool app is given a new layout and design to complement the new OS and some of the features of the Snip & Sketch. This somehow makes it the hybrid of two screenshot apps.You can look for the app using the search bar or Start button. For Windows 11 users, using the combination of keys for shortcut (Windows key + Shift + S) will launch the Snipping Tool instead of the Snip & Sketch. Using the Snipping Tool in both versions remains the same: modes, delay options, and more (though the newer version has newer features like Dark Mode).Snip & SketchThe Snip & Sketch is accessible in Windows 10, together with the old Snipping Tool. Nonetheless, it sports a more modern design and capabilities, allowing a more convenient way of capturing images on the screen.There are a variety of ways to summon the app. You search it on your computer system or access it through the Start button or notification panel. Once you have found it, just pin it on the Taskbar for easy access. The fastest way to execute a screen snip, however, is through a combination of keys. To perform the shortcut command for Snip & Sketch, just simultaneously press the Windows key, Shift, and S buttons. You can also set the Print Screen button (PrtSc) as your Snip & Sketch button. Just go to Settings >
2025-04-14Allows you to take delayed screenshots and has more editing options.After completing these steps, your screenshot will be saved to your desired location, ready for you to view or share!Tips for Taking a Screenshot in a Lenovo Laptop Windows 11Know Your Keys: Familiarize yourself with the Print Screen (PrtSc) key and its location on your keyboard.Use Shortcuts: Windows + Shift + S is a powerful shortcut for taking partial screenshots.Clipboard Management: Be aware that regular screenshots are copied to your clipboard, so paste them before taking another one.Explore Tools: Use Snip & Sketch for more detailed editing options.Save Formats: Always save your screenshots in a format that suits your needs, like PNG for better quality or JPG for smaller file size.Frequently Asked QuestionsHow do I find my screenshot after using the Print Screen key?Your screenshot is copied to the clipboard. Open a program like Paint, and press Ctrl + V to paste it.Can I take a screenshot of just a part of my screen?Yes, press Windows + Shift + S to open the Snipping Tool and select the area you want to capture.Where do Snip & Sketch screenshots go?They are copied to your clipboard, and you can save them through the Snip & Sketch app.How do I take a delayed screenshot?Open Snip & Sketch and use the delay option to set a timer for your screenshot.Is there a way to take a screenshot without using the keyboard?Yes, you can use tools like Snip & Sketch or third-party apps that offer on-screen buttons for screenshotting.SummaryPress the Print Screen (PrtSc) Key.Paste into a Program.Use Windows + Shift + S for Snipping Tool.Save and Edit Your Screenshot.Use Snip & Sketch Tool.ConclusionTaking a screenshot on your Lenovo laptop running Windows 11 is as simple as pressing a few keys or using built-in tools. These
2025-03-30