Should i clear my cache
Author: B | 2025-04-24

What clear cache means. Why should I clear my cache? Not sure why you've been asked to clear your cache? Why you (might) need to clear your cache. Clear the cache for just one page. Need to completely reload a page but don't want to clear your entire cache? How to clear the cache for just one page. Should I clear my cookies?
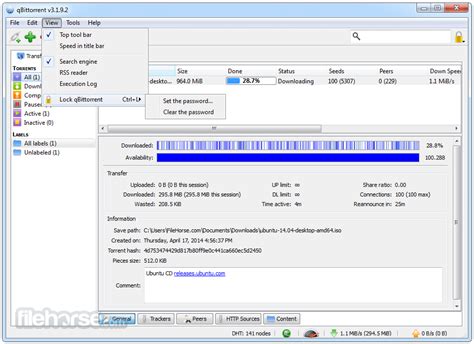
Why should I clear my cache? - WhatIsMyBrowser.com
What to remove.Step 5: Confirm DeletionConfirm your choices by clicking "Delete Files" to permanently remove the selected files from your system.Once you confirm, Windows will proceed to delete the files, freeing up space on your system. This action cannot be undone, so double-check your selections if you’re unsure.After clearing your cache, your computer should experience improved performance and speed. Temporary files that were taking up space are now gone, leaving more room for important data and helping your system to run more efficiently. You might notice quicker load times and a smoother overall experience.Tips for Clearing Cache in Windows 11Regularly clearing your cache can help maintain optimal system performance and prevent slowdowns.Use Disk Cleanup to also remove unnecessary system files by clicking "Clean up system files."Consider using third-party software for a more thorough cleaning of your computer if needed.Check for browser cache cleaning options directly within your web browsers for more specific cache removal.Schedule regular cleanups or set reminders to clear cache to keep your system healthy.Frequently Asked QuestionsWhy should I clear my cache in Windows 11?Clearing the cache frees up storage space and can improve system performance. Temporary files can slow down your computer when they accumulate over time.How often should I clear my cache?It’s a good practice to clear your cache every few months, or whenever you notice your computer slowing down.Does clearing the cache delete my personal files?No, clearing the cache only removes temporary files stored by the system. It does not affect your personal documents, photos, or other saved data.Can I recover files after clearing the cache?Once you clear the cache, the files are permanently deleted and cannot be recovered. Be sure to only delete files you no longer need.Will clearing the cache affect my installed programs?Clearing the cache will not uninstall or harm your installed programs. It simply removes temporary files that are not needed for program functionality.SummaryOpen the Start Menu.Search for "Disk Cleanup."Choose the drive.Select files to delete.Confirm deletion.ConclusionClearing cache in Windows 11 is a straightforward task that offers significant benefits for your computer’s performance and storage management. By regularly removing temporary files, you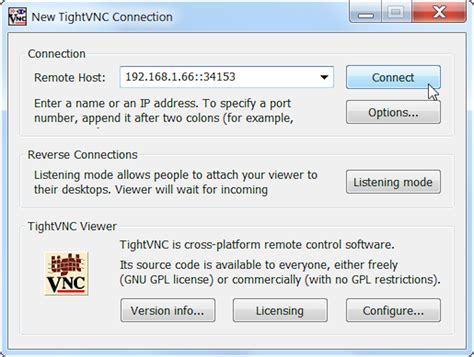
Should I clear cache in Google photo in my settings
In today’s digital age, social media platforms like Instagram have become an integral part of our lives, serving not just as a means of communication but also as a vital tool for branding and marketing. However, regular usage often leads to accumulated cache data that can hinder functionality and affect performance. If you are using a Samsung device and want to streamline your Instagram experience, this article will guide you through the process of clearing Instagram cache effectively.Understanding What Cache Is and Its ImportanceWhat Is Cache?Why Clear Instagram Cache?How to Clear Instagram Cache on Samsung DevicesStep 1: Access Your Device SettingsStep 2: Navigate to AppsStep 3: Clear CacheClearing the CacheOptional: Clear DataOther Tips to Optimize Your Instagram ExperienceUpdate Your Instagram AppManage Storage EfficientlyClose Background AppsReinstall Instagram as a Last ResortConclusionWhat is Instagram cache and why should I clear it?How do I clear the Instagram cache on my Samsung device?Will clearing the cache delete my Instagram posts or messages?How often should I clear Instagram cache on my Samsung device?Can clearing the Instagram cache improve app performance?I cleared Instagram cache, and now the app is using more storage. Why is that?Understanding What Cache Is and Its ImportanceBefore diving into the steps to clear cache, it’s essential to understand what cache is and why managing it is crucial for your device’s performance.What Is Cache?Cache is a temporary storage area that saves files and data that your applications frequently use. When you use apps like Instagram, your device stores elements such as images, videos, and scripts in the cache memory to ensure faster load times and improved performance.Why Clear Instagram Cache?Clearing Instagram cache offers several benefits:Improved Performance: Over time, cache can become bloated and cause apps to slow down. Clearing it often enhances the overall performance of Instagram.Fixing Glitches: If you’re encountering bugs or crashes, clearing the cache can often resolve these issues, ensuring a smoother experience.Now that you understand the significance of clearing the cache let’s explore the easy step-by-step process to do so on your Samsung smartphone.Step 1: Access Your Device SettingsTo initiate the process, you need to open the Settings app on your Samsung device.Locate the Settings app, usually represented by a gear icon, on your home screen or app drawer.Tap to open it.Step 2: Navigate to AppsOnce you’re in the Settings menu:Scroll down and select Apps. This section will list all applications installed on your device.Find and tap on Instagram from the list.Step 3: Clear CacheNow that you’re in the Instagram application menu, follow these steps:You will see several options such as Storage, Permissions, and more.Tap on Storage to access the storage settings specific to Instagram.Here, you’ll find options related to the storage used by the app.Clearing the CacheLook forshould i clear my caches? will it cause any problems? i heard
Station for a week I left my phone switch off at home when I came back home and tried to start the phone it got stuck on the Google logo I tried to clear cache but it too didn't work out for me what should I do to bring my phone back to normal, my phone is not under warranty it has expired almost 5 months ago, plz plz help worried about it #20 Two weeks ago I updated my nexus 6p to the latest may security patch update of 7.1.2, I was out of station for a week I left my phone switch off at home when I came back home and tried to start the phone it got stuck on the Google logo I tried to clear cache but it too didn't work out for me what should I do to bring my phone back to normal, my phone is not under warranty it has expired almost 5 months ago, plz plz help worried about it try flashing the newest 7.1.2 vendor i was having the same issue when i tried going back to 7.1.2 from android O Similar threads. What clear cache means. Why should I clear my cache? Not sure why you've been asked to clear your cache? Why you (might) need to clear your cache. Clear the cache for just one page. Need to completely reload a page but don't want to clear your entire cache? How to clear the cache for just one page. Should I clear my cookies?How often should I clear the cache?
Clearing your OneDrive cache in Windows 11 is a straightforward process that helps resolve syncing issues and frees up space. To do this, first, disconnect OneDrive from your PC, then navigate to the OneDrive folder and delete the “Cache” files. Finally, reconnect OneDrive to ensure everything is synced properly. This simple task is crucial for maintaining optimal performance and preventing glitches.Clearing the OneDrive cache helps in resolving issues like sync errors or slow performance. Follow these steps to clear the cache efficiently.Step 1: Disconnect OneDriveFirst, right-click on the OneDrive cloud icon in the system tray and select “Settings.”Disconnecting OneDrive ensures that no files are being synced while you’re clearing the cache. It’s a safe way to ensure no data loss occurs during the cache clearing process.Step 2: Navigate to OneDrive FolderOpen File Explorer and go to the OneDrive folder location, typically found in “C:UsersOneDrive.”The OneDrive folder is where all your synced files are stored. Accessing this location allows you to manage the cache files directly.Step 3: Show Hidden FilesClick the “View” tab in File Explorer and check the “Hidden items” box.OneDrive cache files are often hidden. By enabling hidden items, you can easily find and delete them.Step 4: Delete Cache FilesLocate and delete the cache files named “Sync” or similar within the OneDrive folder.Deleting these files clears out old or corrupted data that might be causing errors. Be careful not to delete important files unintentionally.Step 5: Reconnect OneDriveGo back to the OneDrive settings and sign in to reconnect your account.Reconnecting OneDrive will start the syncing process anew, syncing your files correctly without the old cache issues.After you complete these actions, OneDrive will initiate a fresh sync of your files. This will eliminate any potential problems caused by old or corrupted cache files. You should notice improved syncing speeds and fewer errors.Tips for Clearing OneDrive Cache in Windows 11Regularly clear your OneDrive cache to prevent sync issues.Ensure all important files are backed up before deleting cache files.Use Disk Cleanup to free up space and enhance performance.Keep your Windows 11 updated to avoid compatibility issues.Consider using Microsoft’s OneDrive support if you encounter persistent problems.Frequently Asked QuestionsWhy should I clear my OneDrive cache?Clearing the cache helps resolve syncing errors and frees up storage space, improving overall performance.Will clearing the cache delete my files?No, clearing the cache only removes temporary files. Your actual OneDrive files remain intact.How often should I clear the OneDrive cache?Clear the cache whenever you encounter syncing problems or once every few months as preventative maintenance.Can I automate the cache clearing process?While there’s no built-in automation, you can create a script to automate the process if you’re tech-savvy.What should I do if clearing the cache doesn’t fix my issue?If problems persist,Should I clear my cache? - Apple Community - Apple Support
The Sims 4 is a beloved game that offers a unique blend of creativity, simulation, and role-playing elements. With its vast open world, customizable characters, and endless gameplay possibilities, it’s no wonder why millions of players around the globe are hooked on this Electronic Arts (EA) masterpiece. However, like any other complex software, The Sims 4 is not immune to technical issues, and one of the most common problems players face is a cluttered cache.In this article, we’ll delve into the world of Sims 4 caching, explore the reasons why clearing the cache is essential, and provide a step-by-step guide on how to do it safely and efficiently.What Is The Sims 4 Cache, And Why Do I Need To Clear It?Why Do I Need To Clear My Sims 4 Cache?How To Clear The Sims 4 Cache On PC (Windows And MacOS)Windows:MacOS:How To Clear The Sims 4 Cache On Console (PS4 And Xbox One)PS4:Xbox One:Additional Tips And TricksConclusionWhat Is The Sims 4 Cache And Why Does It Need To Be Cleared?How Often Should I Clear The Sims 4 Cache?Will Clearing The Sims 4 Cache Delete My Game Saves?How Do I Clear The Sims 4 Cache On A Mac?What If I’m Still Experiencing Issues After Clearing The Cache?Can I Use Third-party Software To Clear The Sims 4 Cache?Is Clearing The Sims 4 Cache Safe For My Computer?What Is The Sims 4 Cache, And Why Do I Need To Clear It?Before we dive into the nitty-gritty of cache clearing, let’s first understand what the Sims 4 cache is and why it’s important to clear it regularly.The Sims 4 cache is a temporary storage area where the game stores data and files that are used frequently during gameplay. This cache helps the game load faster, reduces lag, and improves overall performance. However, over time, the cache can become bloated with unnecessary data, causing issues such as:Slow game loading times: A cluttered cache can significantly slow down the game’s loading times, making it frustrating for players to wait for the game to load.Game crashes and freezes: A corrupted or bloated cache can cause the gameHow Often Should I Clear My Cache? A Guide to Maintain
Delete the Cache FolderInside the Discord folder, find and delete the folder named "Cache."The "Cache" folder contains all the temporary files that Discord has saved. Deleting this folder will clear the cache and free up space.What to Expect After Clearing the CacheAfter completing these steps, Discord might take a little longer to load the next time you open it, as it will need to recreate some of the cache files you just deleted. However, you should notice improved performance and possibly resolve any minor issues you were experiencing.Tips for Clearing Discord Cache on Windows 11Regular Maintenance: Clear the Discord cache every few months to keep the app running smoothly and free up space.Backup Important Data: Although clearing the cache is safe, consider backing up any important settings or data.Use Disk Cleanup Tools: Use built-in tools like Disk Cleanup to remove other temporary files and optimize your system.Reinstall Discord: If clearing the cache doesn’t resolve performance issues, consider reinstalling the app.Monitor Storage Space: Keep an eye on your storage space to prevent it from filling up, which can slow down your computer.Frequently Asked QuestionsWhy should I clear the Discord cache?Clearing the cache can free up storage space, improve performance, and resolve minor glitches in the Discord app.Will clearing the cache delete my messages?No, clearing the cache will not delete your messages, settings, or any important data. It only removes temporary files.How often should I clear the Discord cache?You can clear the cache every few months or whenever you notice performance issues. What clear cache means. Why should I clear my cache? Not sure why you've been asked to clear your cache? Why you (might) need to clear your cache. Clear the cache for just one page. Need to completely reload a page but don't want to clear your entire cache? How to clear the cache for just one page. Should I clear my cookies?Comments
What to remove.Step 5: Confirm DeletionConfirm your choices by clicking "Delete Files" to permanently remove the selected files from your system.Once you confirm, Windows will proceed to delete the files, freeing up space on your system. This action cannot be undone, so double-check your selections if you’re unsure.After clearing your cache, your computer should experience improved performance and speed. Temporary files that were taking up space are now gone, leaving more room for important data and helping your system to run more efficiently. You might notice quicker load times and a smoother overall experience.Tips for Clearing Cache in Windows 11Regularly clearing your cache can help maintain optimal system performance and prevent slowdowns.Use Disk Cleanup to also remove unnecessary system files by clicking "Clean up system files."Consider using third-party software for a more thorough cleaning of your computer if needed.Check for browser cache cleaning options directly within your web browsers for more specific cache removal.Schedule regular cleanups or set reminders to clear cache to keep your system healthy.Frequently Asked QuestionsWhy should I clear my cache in Windows 11?Clearing the cache frees up storage space and can improve system performance. Temporary files can slow down your computer when they accumulate over time.How often should I clear my cache?It’s a good practice to clear your cache every few months, or whenever you notice your computer slowing down.Does clearing the cache delete my personal files?No, clearing the cache only removes temporary files stored by the system. It does not affect your personal documents, photos, or other saved data.Can I recover files after clearing the cache?Once you clear the cache, the files are permanently deleted and cannot be recovered. Be sure to only delete files you no longer need.Will clearing the cache affect my installed programs?Clearing the cache will not uninstall or harm your installed programs. It simply removes temporary files that are not needed for program functionality.SummaryOpen the Start Menu.Search for "Disk Cleanup."Choose the drive.Select files to delete.Confirm deletion.ConclusionClearing cache in Windows 11 is a straightforward task that offers significant benefits for your computer’s performance and storage management. By regularly removing temporary files, you
2025-04-16In today’s digital age, social media platforms like Instagram have become an integral part of our lives, serving not just as a means of communication but also as a vital tool for branding and marketing. However, regular usage often leads to accumulated cache data that can hinder functionality and affect performance. If you are using a Samsung device and want to streamline your Instagram experience, this article will guide you through the process of clearing Instagram cache effectively.Understanding What Cache Is and Its ImportanceWhat Is Cache?Why Clear Instagram Cache?How to Clear Instagram Cache on Samsung DevicesStep 1: Access Your Device SettingsStep 2: Navigate to AppsStep 3: Clear CacheClearing the CacheOptional: Clear DataOther Tips to Optimize Your Instagram ExperienceUpdate Your Instagram AppManage Storage EfficientlyClose Background AppsReinstall Instagram as a Last ResortConclusionWhat is Instagram cache and why should I clear it?How do I clear the Instagram cache on my Samsung device?Will clearing the cache delete my Instagram posts or messages?How often should I clear Instagram cache on my Samsung device?Can clearing the Instagram cache improve app performance?I cleared Instagram cache, and now the app is using more storage. Why is that?Understanding What Cache Is and Its ImportanceBefore diving into the steps to clear cache, it’s essential to understand what cache is and why managing it is crucial for your device’s performance.What Is Cache?Cache is a temporary storage area that saves files and data that your applications frequently use. When you use apps like Instagram, your device stores elements such as images, videos, and scripts in the cache memory to ensure faster load times and improved performance.Why Clear Instagram Cache?Clearing Instagram cache offers several benefits:Improved Performance: Over time, cache can become bloated and cause apps to slow down. Clearing it often enhances the overall performance of Instagram.Fixing Glitches: If you’re encountering bugs or crashes, clearing the cache can often resolve these issues, ensuring a smoother experience.Now that you understand the significance of clearing the cache let’s explore the easy step-by-step process to do so on your Samsung smartphone.Step 1: Access Your Device SettingsTo initiate the process, you need to open the Settings app on your Samsung device.Locate the Settings app, usually represented by a gear icon, on your home screen or app drawer.Tap to open it.Step 2: Navigate to AppsOnce you’re in the Settings menu:Scroll down and select Apps. This section will list all applications installed on your device.Find and tap on Instagram from the list.Step 3: Clear CacheNow that you’re in the Instagram application menu, follow these steps:You will see several options such as Storage, Permissions, and more.Tap on Storage to access the storage settings specific to Instagram.Here, you’ll find options related to the storage used by the app.Clearing the CacheLook for
2025-04-06Clearing your OneDrive cache in Windows 11 is a straightforward process that helps resolve syncing issues and frees up space. To do this, first, disconnect OneDrive from your PC, then navigate to the OneDrive folder and delete the “Cache” files. Finally, reconnect OneDrive to ensure everything is synced properly. This simple task is crucial for maintaining optimal performance and preventing glitches.Clearing the OneDrive cache helps in resolving issues like sync errors or slow performance. Follow these steps to clear the cache efficiently.Step 1: Disconnect OneDriveFirst, right-click on the OneDrive cloud icon in the system tray and select “Settings.”Disconnecting OneDrive ensures that no files are being synced while you’re clearing the cache. It’s a safe way to ensure no data loss occurs during the cache clearing process.Step 2: Navigate to OneDrive FolderOpen File Explorer and go to the OneDrive folder location, typically found in “C:UsersOneDrive.”The OneDrive folder is where all your synced files are stored. Accessing this location allows you to manage the cache files directly.Step 3: Show Hidden FilesClick the “View” tab in File Explorer and check the “Hidden items” box.OneDrive cache files are often hidden. By enabling hidden items, you can easily find and delete them.Step 4: Delete Cache FilesLocate and delete the cache files named “Sync” or similar within the OneDrive folder.Deleting these files clears out old or corrupted data that might be causing errors. Be careful not to delete important files unintentionally.Step 5: Reconnect OneDriveGo back to the OneDrive settings and sign in to reconnect your account.Reconnecting OneDrive will start the syncing process anew, syncing your files correctly without the old cache issues.After you complete these actions, OneDrive will initiate a fresh sync of your files. This will eliminate any potential problems caused by old or corrupted cache files. You should notice improved syncing speeds and fewer errors.Tips for Clearing OneDrive Cache in Windows 11Regularly clear your OneDrive cache to prevent sync issues.Ensure all important files are backed up before deleting cache files.Use Disk Cleanup to free up space and enhance performance.Keep your Windows 11 updated to avoid compatibility issues.Consider using Microsoft’s OneDrive support if you encounter persistent problems.Frequently Asked QuestionsWhy should I clear my OneDrive cache?Clearing the cache helps resolve syncing errors and frees up storage space, improving overall performance.Will clearing the cache delete my files?No, clearing the cache only removes temporary files. Your actual OneDrive files remain intact.How often should I clear the OneDrive cache?Clear the cache whenever you encounter syncing problems or once every few months as preventative maintenance.Can I automate the cache clearing process?While there’s no built-in automation, you can create a script to automate the process if you’re tech-savvy.What should I do if clearing the cache doesn’t fix my issue?If problems persist,
2025-04-13The Sims 4 is a beloved game that offers a unique blend of creativity, simulation, and role-playing elements. With its vast open world, customizable characters, and endless gameplay possibilities, it’s no wonder why millions of players around the globe are hooked on this Electronic Arts (EA) masterpiece. However, like any other complex software, The Sims 4 is not immune to technical issues, and one of the most common problems players face is a cluttered cache.In this article, we’ll delve into the world of Sims 4 caching, explore the reasons why clearing the cache is essential, and provide a step-by-step guide on how to do it safely and efficiently.What Is The Sims 4 Cache, And Why Do I Need To Clear It?Why Do I Need To Clear My Sims 4 Cache?How To Clear The Sims 4 Cache On PC (Windows And MacOS)Windows:MacOS:How To Clear The Sims 4 Cache On Console (PS4 And Xbox One)PS4:Xbox One:Additional Tips And TricksConclusionWhat Is The Sims 4 Cache And Why Does It Need To Be Cleared?How Often Should I Clear The Sims 4 Cache?Will Clearing The Sims 4 Cache Delete My Game Saves?How Do I Clear The Sims 4 Cache On A Mac?What If I’m Still Experiencing Issues After Clearing The Cache?Can I Use Third-party Software To Clear The Sims 4 Cache?Is Clearing The Sims 4 Cache Safe For My Computer?What Is The Sims 4 Cache, And Why Do I Need To Clear It?Before we dive into the nitty-gritty of cache clearing, let’s first understand what the Sims 4 cache is and why it’s important to clear it regularly.The Sims 4 cache is a temporary storage area where the game stores data and files that are used frequently during gameplay. This cache helps the game load faster, reduces lag, and improves overall performance. However, over time, the cache can become bloated with unnecessary data, causing issues such as:Slow game loading times: A cluttered cache can significantly slow down the game’s loading times, making it frustrating for players to wait for the game to load.Game crashes and freezes: A corrupted or bloated cache can cause the game
2025-04-07Questions about the process.How can I remove the cached files from Spotify on my iPhone?To remove cached files on your iPhone, open the Spotify app. Tap the Settings icon. Scroll down and find the Storage space section. Tap Clear Cache and confirm to delete the cached data.What are the steps to clear the Spotify cache on an Android device?On an Android device, start by opening the Spotify app. Navigate to Settings by tapping the gear icon. Tap on Storage, then select Clear Cache to remove the cached files.Is there a way to delete the Spotify cache on a Windows 10 computer?To delete the Spotify cache on a Windows 10 computer, open the Spotify app and go to Settings. Scroll down to Storage and click on Clear Cache. Alternatively, you can navigate to the AppData folder, open Packages, find the Spotify folder, and manually delete the cache.Can you tell me how to find and clear the Spotify cache on a Mac?To delete Spotify cache on a Mac manually, open the Spotify app and click on your account name. Go to Settings and then Storage. Click on Clear Cache. Another way is to find the Spotify cache folder in the Library and delete it.What should I expect to happen when I clear my Spotify cache?When you clear your Spotify cache, it removes temporary files that can help speed up the app. This frees up space on your device, but you may need to redownload songs for offline listening.How does one clear the cache for Spotify on a Chromebook?To clear the Spotify cache on a Chromebook, open the Spotify app and go to Settings. Scroll down to the Storage section and click on Clear Cache. Confirm the action to delete the cached files.
2025-04-14