Shortcut key for full screen
Author: p | 2025-04-24
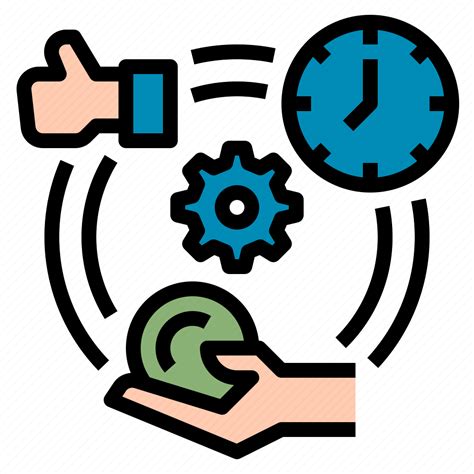
Do full screen, backward forward of youtube video by keyboard shortcut key,Youtube Shortcut key, Full screen shortcut key, Video Fastfoward, video rewind.

Is there a Shortcut key for Full screen Canvas?
One of my favorite things about Photoshop is the degree of customization in the user interface. No matter what project you’re working on or what your personal tastes are, you can rearrange the user interface to fit exactly what you need. On the other hand, Photoshop is also famous for having a huge and confusing number of keyboard shortcuts for new users to learn, and it can be way too easy to accidentally hit the wrong key when you’re in the middle of a project. Suddenly, the interface is completely gone and you’re on a deadline! The fastest way to exit full screen mode in Photoshop is to press the Escape key. This shortcut works on both Mac and Windows versions of Photoshop, and it doesn’t matter which of the full screen modes you’re in – pressing the Escape key will bring you back to the standard screen mode.Using Screen ModesEven when you’ve got the interface perfectly customized and you know all your keyboard shortcuts, there are times when you want to focus on your work without any kind of distractions – and that’s when full-screen mode really shines. Photoshop actually has 3 different screen modes: Standard Screen Mode, Full Screen Mode With Menu Bar, and Full Screen Mode. You can access them using the View menu, as shown above, or you can cycle through the three modes by pressing the F key. Hiding PanelsIf you still can’t see all the usual panels that should be part of your interface layout after you’ve exited full screen mode in Photoshop, it’s possible that you’ve accidentally hidden all the panels. You can toggle all panels from visible to hidden by pressing the Tab key, so be sure to try that out before you tear your hair out! Photoshop with all panels hidden in Standard Screen ModeThe Tab key shortcut works in all screen modes, which makes it very useful when you want to get a closer look at your image without cycling through the different screen modes. A Final WordPersonally, I don’t find much use for full screen mode, but then I ExtensionChrome Full Screen Shortcut for Windows PC/LaptopsIf you are using Windows PC/Laptops. Then you can use this shortcut key to enable full screen chrome. Users need to press Fn + F11. The moment you press these keys Chrome will become full screen. You can also reverse this method by pressing the same keys, and Google Chrome will be back to its standard size.Read more: [Updated 2018] Top 10 Best Methods To Speed Up Google Chrome Faster on Windows PC/Laptops – How to Make Google Chrome 5 Times FasterHow to Make Chrome open Full Screen MacYou can enable Chrome Full Screen in Mac without any Software. Users will be able to use full screen Google Chrome in MacOS. I will share shortcut keys to make Chrome open full screen in Mac. You need to press Keys Command+Shift+F. You will get a Full screen Chrome in Mac. This method is also reversible. Just press the same keys, and you will back to Google Chrome original size.Read more: How to Secure Google Chrome Browser with PasswordConclusionThis was the method to enable full screen Chrome. There may be several other methods to make Google Chrome full screen by using commands and other. But this method is fast. All you need to do is press some keys, and Google Chrome will become Fill screen. You can comment below if you face any problem related to this trick. And don’t forget to help your friends in making Full Screen in Chrome by sharing this article.Trending: HowShortcut Key (Hotkey) to a Full Screen on Google
Maximizing your screen space can make a world of difference, whether you’re watching a movie, playing a game, or working on a project. Going full screen on Windows is a simple trick that hides all those unnecessary distractions like taskbars or browser tabs. Just press F11 on your keyboard, and voilà! Your window will expand to fill the entire screen. If you’re using an app, look for the full screen icon, often represented by two arrows pointing outwards, usually located in the upper corner of the window.In this section, you’ll learn how to make the most of your screen by going full screen in Windows. This can be particularly handy for a more immersive experience.Step 1: Use the F11 KeySimply press the F11 key on your keyboard to enter full screen mode.This handy shortcut works for most browsers and some applications. If pressing F11 doesn’t work, check if your keyboard has an “Fn” key that you need to hold down while pressing F11.Step 2: Look for the Full Screen IconFind the full screen icon, usually located in the top right corner of your window, and click it.This icon is typically two arrows pointing outward or a square. Clicking it instantly fills your screen with the content you want to view.Step 3: Use the App’s MenuOpen the app’s menu and select the full screen option.In some applications, you’ll find a full screen option under the “View” menu. This can be a reliable alternative if the F11 key doesn’t work.Step 4: Use Windows SettingsRight-click on the desktop and adjust display settings to maximize your screen.This option allows you to tweak resolution settings, giving you a better full screen experience. Make sure your display is set to its recommended resolution for the best results.Step 5: Check Keyboard ShortcutsConsult the help section of specific apps to find customized shortcut keys for full screen.Some apps have unique shortcuts tailored to their specific functions. Checking the help documentation can provide you with valuable shortcuts for a smoother experience.After you complete these actions, your screen should transition into full screen mode, providing a more immersive and focused. Do full screen, backward forward of youtube video by keyboard shortcut key,Youtube Shortcut key, Full screen shortcut key, Video Fastfoward, video rewind. Do full screen, backward forward of youtube video by keyboard shortcut key,Youtube Shortcut key, Full screen shortcut key, Video Fastfoward, video rewind.Laptop full screen shortcut key ️ - YouTube
Comes up in a surprising amount of situations.It’s often necessary for you to share information about things that you might be doing on your Acer laptop computer. There are a number of different ways you might have considered approaching this problem, but a screen shot laptop image can be as useful as any of them.This sharing can occur via email, online file sharing, but it can also take the form of showing someone what you see on your screen.It’s possible that, in the past, you may have tried to describe what you were seeing or doing. Or maybe you even pulled out your phone and decided to take a screenshot using the camera on that device.But you are able to create a screen capture in Windows 10 using various combinations of the Windows key, Print Screen, and some other keyboard shortcut methods that can allow you to capture what you need.If you need to take a screenshot on Windows 10 you can do so by pressing the Windows key + Print Screen keyboard shortcut. This is going to create a full screen screenshot that will be saved to a Screenshots folder in the Pictures folder.Once you become comfortable with this Win10 screenshot shortcut method you can find that it is very fast and useful. So hopefully our guide on how to screenshot on Windows notebook computers has made you comfortable using that tool.Matthew Burleigh has been writing tech tutorials since 2008. His writing has appeared on dozens of different websites and been read over 50 million times.After receiving his Bachelor’s and Master’s degrees in Computer Science he spent several years working in IT management for small businesses. However, he now works full time writing content online and creating websites.His main writing topics include iPhones, Microsoft Office, Google Apps, Android, and Photoshop, but he has also written about many other tech topics as well.Read his full bio here. (Image credit: Getty Images/Hakinmhan)Modern computers have many helpful built-in tools to make life easier, including the ability to zoom in and out on your Windows screen. These magnification tools can be helpful for those who simply need larger text at all times or who need to get a closer look at something specific in an image or a document.Whether you're using a laptop with a touchpad or a desktop computer with a mouse and keyboard, learning how to zoom in or out on Windows is easy. These 3 simple methods will cover all the bases, and you'll be zooming in and out like a pro in no time.1. Use a quick keyboard shortcutI find this to be the fastest method of zooming in and out on Windows. Remembering which keys to use in this shortcut will only take a little time.1. Press the Control (Ctrl) key on your keyboard.2. While holding the Ctrl key, press the plus (+) key to zoom in on your screen and the minus (-) key to zoom out.Alternatively, if you're using a mouse with a scroll wheel, you can hold down the Ctrl key and scroll forward to zoom in and backward to zoom out.Using Windows' built-in Magnifier tool is similar to using the keyboard shortcut above, but it allows you to zoom in on specific areas of the screen in addition to zooming in on your entire screen, just like a magnifying glass.Get our in-depth reviews, helpful tips, great deals, and the biggest news stories delivered to your inbox.1. To pull up the Magnifier tool, press and hold the Windows key and press the plus (+) key. This keyboard shortcut is on by default in Windows.(Image credit: Future)2. Once Magnifier is open, you can hold the Windows key and press the + key to zoom in and the - key to zoom out.If you'd like to zoom in on specific parts of your Windows screen, here's how.1. Within the Magnifier window, click on the Settings icon (gear) and select Go to Settings from the pop-up.(Image credit: Future)2. Next to the View option in the Magnifier settings menu, use the dropdown menu to change the view from Full screen to Lens. Alternatively, you can use this keyboard shortcut when Magnifier is open: Ctrl + Alt + L.(Image credit: Future)3. This will pop up a small rectangular box on your screen that acts as a magnifyingFull Screen Shortcut Key - Black Atlantic
The selected VM to run Workstation in KVM mode. You will run the command: “vmware-kvm.exe [OPTIONS] virtual-machine-vmx-file.vmx” where: “virtual-machine-vmx-file.vmx” is the path to the .vmx file of the virtual machine. To run multiple VMs and switch between them with the configured hot key the vmware-kvm.exe command must be issued once for each VM you want to start or stop in KVM mode.In the next few screen shots I created a desktop shortcut for the vmware-kvm.exe and pointed it to the location of my VM I want assigned to the desktop shortcut. The location of you vmware-kvm.exe and VMs may be different depending if you changed the default installation locations when installing VMware Workstation 10. For additional assistance in locating your VMs please reference KB Article KB1003880 besides the guides mentioned above.Create a desktop shortcut for the vmware-kvm.exe executable from within File Explorer by right clicking on the executable and selecting “Send To” “Desktop (create shortcut)”Once the shortcut is created on the desktop edit the shortcut properties and in the “Target Field” enter the path to the “.vmx” file of the selected VM. Make sure the path to the VM is after the quotes and is also inside its own quotes. Click Apply and OK to exit the desktop shortcut properties. The path to my selected VM as an example would be “O:\VMs\Windows 7 SP1 x64\Windows 7 SP1 x64.vmx” and would come after the path to the vmware-kvm.exe file location as shown below.Click on the newly created desktop shortcut to launch the VM in Full Screen. To cycle through the running VMs and current host OS desktop screen use the configured hotkey which in my case is the “Pause” key. To run more VMs in KVM mode create additional shortcuts for the vmware-kvm.exe executable and point to the VM you wouldShortcut key to Play Youtube Videos in Full Screen, Youtube Shortcut
OS. Use the Shift + Windows Key + S shortcut to launch a small toolbar at the top of the screen so you can choose between capturing the full screen, a custom portion, or a specific window. Open the app and you get the added ability to capture on a delay. Microsoft's older Snipping Tool also remains available from the Start menu. It has the same capturing functionality as Snip and Sketch. (Credit: PCMag / Microsoft)The Xbox Game Bar is intended for recording gaming sessions, but it can also be used to record any action and capture screen grabs. Open the tool with Windows Key + G, then tap the camera button in the Capture section to save a screenshot to the Videos/Captures folder under your main user folder.(Credit: PCMag / Microsoft)How to Take a Screenshot in Windows 11For anyone who wants to take screenshots in Windows 11, the Print Screen and Alt + PrtSc options are still available. A new Windows Key + PrtSc shortcut will place your screenshot into the Pictures > Screenshots folder and Windows' Photos app. You can also use PrtSc with OneDrive. Open Settings > Backup in OneDrive and check Automatically Save Screenshots to ensure all screengrabs are saved in a folder in the cloud. (Credit: PCMag / Microsoft)If you find multiple screenshot tools confusing, Microsoft has combined them to create an improved version of Snipping Tool. Use the Shift + Windows Key + S shortcut to take full-screen, custom, and window captures. You can also capture on a delay from the app. Windows 11 even allows you to assign the Snipping Tool to the PrtSc key if you open Settings > Accessibility > Keyboard and check Use the Print Screen Button to Open Screen Snipping.(Credit: PCMag / Microsoft)The Xbox Game Bar makes a return in Windows 11, and works the same way it did previously. Open the tool with Windows Key + G, then tap the camera button in the Capture section to save a screenshot. Or use the Windows Key + Alt + PrtSc command to capture with the Game Bar without having to open it first.For tablet users, anyone with one of the more recent Surface tablets can press Volume Up and Power at the same time to take a screenshot. These instructions may vary for older products.(Credit: PCMag / Microsoft)How to Take a Screenshot on MacWith the release of macOS Mojave, Mac users got more control over taking screenshots on a Mac. The update introduced a screenshot tool that can be triggered by pressing Command + Shift + 5, or by navigating to Launchpad > Other > Screenshot, to capture the entire screen, part of the screen, or a specific window. You can also capture video of the entire screen or just a portion of it, and there's also the option to take screenshots on a timer and change where images are saved.(Credit: PCMag/Apple)For anyone who prefers keyboard shortcuts, use Command + Shift + 3 to capture the entire screen. For. Do full screen, backward forward of youtube video by keyboard shortcut key,Youtube Shortcut key, Full screen shortcut key, Video Fastfoward, video rewind. Do full screen, backward forward of youtube video by keyboard shortcut key,Youtube Shortcut key, Full screen shortcut key, Video Fastfoward, video rewind.Full Screen Shortcut Key Windows 10, Chrome
To your computer can view or alter your files and applications. Setting a screen timeout can help if you often forget.Can I change the shortcut for locking the screen?No, the Windows key + L shortcut is fixed, but you can create alternative methods like a desktop shortcut.Is locking the screen the same as logging out?No, locking the screen keeps your session active but prevents access without a password. Logging out ends your session.Will locking the screen close my applications?No, locking the screen keeps all your applications and files open but inaccessible until you unlock it.Can I lock my screen remotely?Yes, if you have remote desktop access set up, you can lock your screen from another device.SummaryPress Windows key + L.Use Start menu to lock.Set up a screen timeout.Use Ctrl + Alt + Delete.Create a desktop shortcut.ConclusionLocking your Windows 11 screen is an essential part of keeping your computer and data secure. It’s a simple action, but one that can prevent unauthorized access to your personal and professional information. Whether you’re using a keyboard shortcut or setting up an automatic lock, each method serves to reinforce your digital security.By making this a daily habit, like brushing your teeth or locking the front door, you add an extra layer of protection to your digital life. And in today’s world, where our computers hold so much of what we do, this small action can have significant importance.So, take the step to incorporate these screen-locking techniques into your routine. As you become more comfortable with them, you’ll find that they seamlessly integrate into your workflow, providing peace of mind while you focus on other tasks. For further reading, explore the Windows 11 help center or tech forums online, where you can find additional security tips and tricks tailored to your needs.Matthew Burleigh has been writing tech tutorials since 2008. His writing has appeared on dozens of different websites and been read over 50 million times.After receiving his Bachelor’s and Master’s degrees in Computer Science he spent several years working in IT management for small businesses. However, he now works full time writing content online and creating websites.His main writing topics include iPhones, Microsoft Office, Google Apps, Android, and Photoshop, but he has also written about many other tech topics as well.Read his full bio here.Comments
One of my favorite things about Photoshop is the degree of customization in the user interface. No matter what project you’re working on or what your personal tastes are, you can rearrange the user interface to fit exactly what you need. On the other hand, Photoshop is also famous for having a huge and confusing number of keyboard shortcuts for new users to learn, and it can be way too easy to accidentally hit the wrong key when you’re in the middle of a project. Suddenly, the interface is completely gone and you’re on a deadline! The fastest way to exit full screen mode in Photoshop is to press the Escape key. This shortcut works on both Mac and Windows versions of Photoshop, and it doesn’t matter which of the full screen modes you’re in – pressing the Escape key will bring you back to the standard screen mode.Using Screen ModesEven when you’ve got the interface perfectly customized and you know all your keyboard shortcuts, there are times when you want to focus on your work without any kind of distractions – and that’s when full-screen mode really shines. Photoshop actually has 3 different screen modes: Standard Screen Mode, Full Screen Mode With Menu Bar, and Full Screen Mode. You can access them using the View menu, as shown above, or you can cycle through the three modes by pressing the F key. Hiding PanelsIf you still can’t see all the usual panels that should be part of your interface layout after you’ve exited full screen mode in Photoshop, it’s possible that you’ve accidentally hidden all the panels. You can toggle all panels from visible to hidden by pressing the Tab key, so be sure to try that out before you tear your hair out! Photoshop with all panels hidden in Standard Screen ModeThe Tab key shortcut works in all screen modes, which makes it very useful when you want to get a closer look at your image without cycling through the different screen modes. A Final WordPersonally, I don’t find much use for full screen mode, but then I
2025-04-03ExtensionChrome Full Screen Shortcut for Windows PC/LaptopsIf you are using Windows PC/Laptops. Then you can use this shortcut key to enable full screen chrome. Users need to press Fn + F11. The moment you press these keys Chrome will become full screen. You can also reverse this method by pressing the same keys, and Google Chrome will be back to its standard size.Read more: [Updated 2018] Top 10 Best Methods To Speed Up Google Chrome Faster on Windows PC/Laptops – How to Make Google Chrome 5 Times FasterHow to Make Chrome open Full Screen MacYou can enable Chrome Full Screen in Mac without any Software. Users will be able to use full screen Google Chrome in MacOS. I will share shortcut keys to make Chrome open full screen in Mac. You need to press Keys Command+Shift+F. You will get a Full screen Chrome in Mac. This method is also reversible. Just press the same keys, and you will back to Google Chrome original size.Read more: How to Secure Google Chrome Browser with PasswordConclusionThis was the method to enable full screen Chrome. There may be several other methods to make Google Chrome full screen by using commands and other. But this method is fast. All you need to do is press some keys, and Google Chrome will become Fill screen. You can comment below if you face any problem related to this trick. And don’t forget to help your friends in making Full Screen in Chrome by sharing this article.Trending: How
2025-04-18Maximizing your screen space can make a world of difference, whether you’re watching a movie, playing a game, or working on a project. Going full screen on Windows is a simple trick that hides all those unnecessary distractions like taskbars or browser tabs. Just press F11 on your keyboard, and voilà! Your window will expand to fill the entire screen. If you’re using an app, look for the full screen icon, often represented by two arrows pointing outwards, usually located in the upper corner of the window.In this section, you’ll learn how to make the most of your screen by going full screen in Windows. This can be particularly handy for a more immersive experience.Step 1: Use the F11 KeySimply press the F11 key on your keyboard to enter full screen mode.This handy shortcut works for most browsers and some applications. If pressing F11 doesn’t work, check if your keyboard has an “Fn” key that you need to hold down while pressing F11.Step 2: Look for the Full Screen IconFind the full screen icon, usually located in the top right corner of your window, and click it.This icon is typically two arrows pointing outward or a square. Clicking it instantly fills your screen with the content you want to view.Step 3: Use the App’s MenuOpen the app’s menu and select the full screen option.In some applications, you’ll find a full screen option under the “View” menu. This can be a reliable alternative if the F11 key doesn’t work.Step 4: Use Windows SettingsRight-click on the desktop and adjust display settings to maximize your screen.This option allows you to tweak resolution settings, giving you a better full screen experience. Make sure your display is set to its recommended resolution for the best results.Step 5: Check Keyboard ShortcutsConsult the help section of specific apps to find customized shortcut keys for full screen.Some apps have unique shortcuts tailored to their specific functions. Checking the help documentation can provide you with valuable shortcuts for a smoother experience.After you complete these actions, your screen should transition into full screen mode, providing a more immersive and focused
2025-04-06Comes up in a surprising amount of situations.It’s often necessary for you to share information about things that you might be doing on your Acer laptop computer. There are a number of different ways you might have considered approaching this problem, but a screen shot laptop image can be as useful as any of them.This sharing can occur via email, online file sharing, but it can also take the form of showing someone what you see on your screen.It’s possible that, in the past, you may have tried to describe what you were seeing or doing. Or maybe you even pulled out your phone and decided to take a screenshot using the camera on that device.But you are able to create a screen capture in Windows 10 using various combinations of the Windows key, Print Screen, and some other keyboard shortcut methods that can allow you to capture what you need.If you need to take a screenshot on Windows 10 you can do so by pressing the Windows key + Print Screen keyboard shortcut. This is going to create a full screen screenshot that will be saved to a Screenshots folder in the Pictures folder.Once you become comfortable with this Win10 screenshot shortcut method you can find that it is very fast and useful. So hopefully our guide on how to screenshot on Windows notebook computers has made you comfortable using that tool.Matthew Burleigh has been writing tech tutorials since 2008. His writing has appeared on dozens of different websites and been read over 50 million times.After receiving his Bachelor’s and Master’s degrees in Computer Science he spent several years working in IT management for small businesses. However, he now works full time writing content online and creating websites.His main writing topics include iPhones, Microsoft Office, Google Apps, Android, and Photoshop, but he has also written about many other tech topics as well.Read his full bio here.
2025-04-19(Image credit: Getty Images/Hakinmhan)Modern computers have many helpful built-in tools to make life easier, including the ability to zoom in and out on your Windows screen. These magnification tools can be helpful for those who simply need larger text at all times or who need to get a closer look at something specific in an image or a document.Whether you're using a laptop with a touchpad or a desktop computer with a mouse and keyboard, learning how to zoom in or out on Windows is easy. These 3 simple methods will cover all the bases, and you'll be zooming in and out like a pro in no time.1. Use a quick keyboard shortcutI find this to be the fastest method of zooming in and out on Windows. Remembering which keys to use in this shortcut will only take a little time.1. Press the Control (Ctrl) key on your keyboard.2. While holding the Ctrl key, press the plus (+) key to zoom in on your screen and the minus (-) key to zoom out.Alternatively, if you're using a mouse with a scroll wheel, you can hold down the Ctrl key and scroll forward to zoom in and backward to zoom out.Using Windows' built-in Magnifier tool is similar to using the keyboard shortcut above, but it allows you to zoom in on specific areas of the screen in addition to zooming in on your entire screen, just like a magnifying glass.Get our in-depth reviews, helpful tips, great deals, and the biggest news stories delivered to your inbox.1. To pull up the Magnifier tool, press and hold the Windows key and press the plus (+) key. This keyboard shortcut is on by default in Windows.(Image credit: Future)2. Once Magnifier is open, you can hold the Windows key and press the + key to zoom in and the - key to zoom out.If you'd like to zoom in on specific parts of your Windows screen, here's how.1. Within the Magnifier window, click on the Settings icon (gear) and select Go to Settings from the pop-up.(Image credit: Future)2. Next to the View option in the Magnifier settings menu, use the dropdown menu to change the view from Full screen to Lens. Alternatively, you can use this keyboard shortcut when Magnifier is open: Ctrl + Alt + L.(Image credit: Future)3. This will pop up a small rectangular box on your screen that acts as a magnifying
2025-04-19