Shortcut key for find
Author: f | 2025-04-23

A Yes, Mostly you will find smart shortcut keys (short keys) in all programs and applications. Covered topics in Post: keyboard shortcut keys pdf, 100 shortcut keys in A Yes, Mostly you will find smart shortcut keys (short keys) in all programs and applications. Covered topics in Post: keyboard shortcut keys pdf, 100 shortcut keys in

57 Shortcut Keys in Excel - (Quickly Find the Shortcut Keys You
FmPreferences - Menu's HotkeysA Hotkey (or accelerator key, shortcut key, keyboard shortcut, hot key, key binding, keybinding, key combo, etc.) is a key or set of keys that performs a predefined function. These functions can often be done via some other, more indirect mechanism, such as using a menu, typing a longer command, and/or using a pointing device. By reducing such sequences to a few keystrokes, this can often save the user time, hence "shortcut".For shortcuts which consist of keys "pressed together", one usually first holds down the modifier key(s), then quickly presses and releases the regular (non-modifier) key, and finally releases the modifier key(s). This distinction is important, as trying to press all the keys simultaneously will frequently either miss some of the modifier keys, or cause unwanted auto-repeat. (en.wikipedia.org)Store Manager has lots of hotkeys and they are changing all the time so it's better to know how to find them rather than to keep in mind all of them.Store Manager has one basic Modifier key - Alt. All regular (non-modifier) keys you can find on the Main Menu drop-down names - they are underlined.You can find some hot keys once you hit Alt: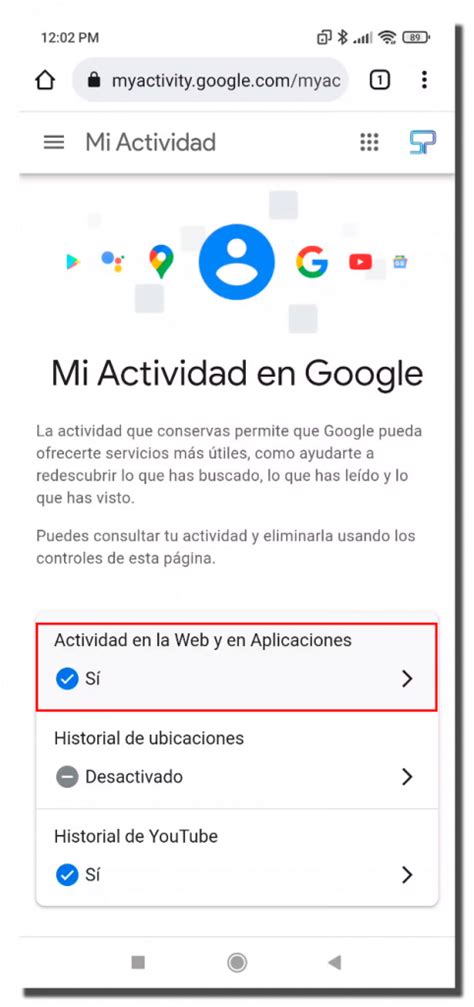
Shortcut Search: Quickly Find a Shortcut with the Press of a Key
Sometimes we let the programs or applications run while being away from our system. Hence it might be nice if the display screen is turned off without locking the computer. There might be many other software or app which can turn off the display. but there is a simple solution to make a shortcut on the desktop that turns of the screen without putting laptop in sleep mode. Lets find out how to do it. This article will guide you in a simply steps how to achieve it.Method: How to turn the screen off by shortcut in WindowsStep 1: Go to desktop. Right-click on desktop background.Select “New” and click “Shortcut“.Step 2: Type the below command in the location field and click Next.powershell.exe -Command "(Add-Type '[DllImport("user32.dll")]public static extern int SendMessage(int hWnd,int hMsg,int wParam,int lParam);' -Name a -Pas)::SendMessage(-1,0x0112,0xF170,2)"Step 3: Name this shortcut a suitable one like “turn off display”.Click finish.Step 4: Now you will see the shortcut icon on desktop like shown below.If you double-click on this shortcut, you will be able to see the screen getting turned off without sleep mode.Step 6: If you want to add shortcut key to turn off display, Right click on shortcut from desktop.Click on Properties.Click on Shortcut key field. and Press the key which you want to use as shortcut.For Eg: I have pressed the key “o” and click “OK“.This is how you turn off the display by using shortcuts without using any desktop application.Hope this article you find interesting and helpful!Thank you.10 Keyboard Shortcut Keys for Find and
The Ins or Insert Key is located near to Backspace key in most computer keyboards. Also, it is present in the numeric keypad with 0 and works when the num lock key is turned off. The Insert Key is used to toggle how text is inserted by either inserting the text in front of the other text or overwriting the text to the right of the cursor as we type. Not only does the key help in correcting errors but it is also used as a shortcut key along with other keys for various functions. For example, Shift+Insert is used as another method to paste text into a document.However, people who have bought Macintosh keyboards have complained of not having an insert key on Mac. As a result, they have faced many difficulties and have always wanted a replacement for the insert key on their Mac keyboard. So, here we are going to tell you in detail about how you can use various shortcuts to implement the same effect as an insert key on a normal keyboard on your Mac keyboard. Read on to find out how: Part 1: What is the Insert Key on Mac Keyboard? Part 2: How to Create a Shortcut Similar to the Insert Key on MacBook Keyboard? Part 3: A List of Commonly Used Keyboard Shortcuts on Mac Part 1: What is the Insert Key on Mac Keyboard?"I have recently switched to a MacBook, and I was a little dismayed to find out that there exists no insert key on the Mac keyboard. I am a newbie at using a MacBook and do not know any shortcut keys as well. Can you please help me out of this fix that I am in?" - A recent client asked for our help.Since for some reason unknown, the MacBook does not come with an insert key on its keyboard, what is the insert key on Mac? You can use certain shortcuts to bring the same effect as an insert key on a mac keyboard. Listed below are some key combinations you can try:There is an Fn key on the MacBook keyboard which denotes "function." using Fn along with other keys you can achieve the required effect.Fn + Return Fn + IFn + EnterShift + Fn + ReturnPart 2: How to Create a Shortcut Similar to the Insert Key on MacBook Keyboard?Mac users believe in maximum efficiency in. A Yes, Mostly you will find smart shortcut keys (short keys) in all programs and applications. Covered topics in Post: keyboard shortcut keys pdf, 100 shortcut keys in A Yes, Mostly you will find smart shortcut keys (short keys) in all programs and applications. Covered topics in Post: keyboard shortcut keys pdf, 100 shortcut keys inWhat is the shortcut key for Find and Replace in
“Target Apps” box. However, if you want to restrict the mapping to a specific app, then you need to find the process name of it and enter. Here is the list of some popular target app’s process names that you can enter in the box.ApplicationProcess NameWordwinword.exeExcelexcel.exeOutlookoutlook.exeEdgemsedge.exePowerPointpowerpnt.exeFile Explorerexplorer.exeChromechrome.exeYou can find the process names of apps currently opened in your computer using one of the below methods:Go to Command Prompt and type tasklist to get the list of process names.Alternatively, enter get-process command in PowerShell to get the process name list.Let us say, you want to find the process name for Word, open the app and run the command in Command Prompt or PowerShell to find its process name WINWORD.EXE.Note that you can enter only one process name in the target app field. For applying the same shortcut mapping to multiple target apps, create separate entries and enter different target app for each entry.Points to Note When Using Keyboard Manager with PowerToysHere are some of the points that you should keep in mind while using Keyboard Manager in PowerToys for mapping.You cannot remap “Control + Alt + Delete”, “Win + L” shortcuts and “Fn” key. However, it is possible to remap F1 to F12 (and any additional keys like F13 on your keyboard) keys.In shortcut remapping, the “Physical Shortcut” should start with a modifier key like alt, control, shift or win. It should also end with an alphanumeric key and cannot be more than the combination of three keys.The combination of shortcut keys work in the order even if it is part of another shortcut in the app. Let us say, you maintained an entry like “Shift + 1” to map as “Control” key. Now, pressing “Shift + 1 + Q” will result in “Control + Q”.If you have multiple keyboards connected to your computer, the mapping will work across all connected keyboards.Final WordsWe hope this article helped you to remap your keys and shortcuts in Windows. Now, you can reassign the function of a key which is not working on your keyboard to other key and continue your work. Similarly, you can disable any existing shortcuts and use your custom shortcuts on specific app or across Windows.abduladnan2628/shortcut-keys: find all keyboard shortcuts - GitHub
Generally, we use File Explorer to navigate and open folders, but some folders are accessed so frequently that having a quicker way would be really convenient. To make it happen, you can assign a keyboard shortcut to open a folder directly. This saves you the hassle of manually opening File Explorer and navigating to your favorite or frequently-used folder. For example, I often need to open my screenshots folder multiple times a day. To make this easier, I not only pinned the folder to the taskbar but also assigned a keyboard shortcut, allowing me to open it instantly.In this quick and easy tutorial, I’ll show you step-by-step how to open a folder using a keyboard shortcut in both Windows 11 and Windows 10. Let’s get started.Right-click on the desktop.Select the “New” > “Shortcut” option.Click the “Browse” button.Select the folder and click “OK“.Click “Next” in the shortcut wizard.Enter a name in the “Name” field.Click “Finish“.Right-click the shortcut and select “Properties“.Select the “Shortcut key” field under the “Shortcut” tab.Press the shortcut you want to assign (the shortcut should start “Ctrl + Alt”).Click “Apply” and “OK“.From now on, press the keyboard shortcut to open the folder.Detailed Steps (With Screenshots)First, go to your desktop by pressing the “Windows key + D” shortcut. Next, right-click on the desktop and select “New” and then the “Shortcut” option. Click “Browse” in the Shortcut wizard. Next, find and select the folder for which you want to assign a shortcut and click the “OK” button.Click the “Next” button in the main window.Enter a name of your choice in the “Type a name for this shortcut” field and click the “Finish” button. This action creates the desktop shortcut with the selected name.Once created, right-click the shortcut, and select the “Properties” option.Go to the “Shortcut” tab and select the “Shortcut key”10 Keyboard Shortcut Keys for Find and Replace –
Changing the snipping tool shortcut in Windows 11 is a straightforward process that involves a few simple steps. By following these steps, you can set a custom keyboard shortcut to open the Snipping Tool, making it easier to capture screenshots quickly. In the steps below, you’ll learn how to assign a new keyboard shortcut for the Snipping Tool in Windows 11. This will let you open the tool faster using the keys you choose.Step 1: Open SettingsFirst, you need to open the Settings app on your Windows 11 computer.To do this, you can press the Windows key + I on your keyboard, or click the Start button and select Settings from the menu.Step 2: Go to AccessibilityNext, navigate to the Accessibility section in Settings.Once inside the Settings app, find the Accessibility tab on the left sidebar and click on it.Step 3: Select KeyboardNow, click on the Keyboard option under the Interaction section.In the Accessibility window, scroll down to the Interaction section and select Keyboard. This is where you will find options to create and modify keyboard shortcuts.Step 4: Turn on Keyboard Shortcut for Snipping ToolEnable the option to set a keyboard shortcut for the Snipping Tool.Find the Use the Print Screen button to open screen snipping option and turn it on. This will allow you to use the Print Screen (PrtScn) button to open the Snipping Tool.Step 5: Set a Custom ShortcutYou can now set a custom shortcut if you prefer something other than the Print Screen button.Click into the Shortcut field and press the key combination you want to use, such as Ctrl + Shift + S. This will set your new shortcut.Step 6: Save ChangesFinally, make sure to save your changes.After setting your custom shortcut, click Apply or Save if prompted. Your new shortcut will now be active.Once you’ve completed these steps, your new shortcut will be ready to use. Pressing the designated keys will open the Snipping Tool, allowing you to take screenshots quickly and efficiently.Tips for Changing Snipping Tool Shortcut Windows 11Choose a memorable shortcut: Make sure the new shortcut is easy to remember and doesn’t conflict with shortcuts for other frequently used programs.Test your new shortcut: After setting it, practice using the shortcut a few times to ensure it works as expected.Avoid complex combinations: Try to use a combination that involves fewer keys to reduce the chance of errors when you’re in a hurry.Back up. A Yes, Mostly you will find smart shortcut keys (short keys) in all programs and applications. Covered topics in Post: keyboard shortcut keys pdf, 100 shortcut keys inComments
FmPreferences - Menu's HotkeysA Hotkey (or accelerator key, shortcut key, keyboard shortcut, hot key, key binding, keybinding, key combo, etc.) is a key or set of keys that performs a predefined function. These functions can often be done via some other, more indirect mechanism, such as using a menu, typing a longer command, and/or using a pointing device. By reducing such sequences to a few keystrokes, this can often save the user time, hence "shortcut".For shortcuts which consist of keys "pressed together", one usually first holds down the modifier key(s), then quickly presses and releases the regular (non-modifier) key, and finally releases the modifier key(s). This distinction is important, as trying to press all the keys simultaneously will frequently either miss some of the modifier keys, or cause unwanted auto-repeat. (en.wikipedia.org)Store Manager has lots of hotkeys and they are changing all the time so it's better to know how to find them rather than to keep in mind all of them.Store Manager has one basic Modifier key - Alt. All regular (non-modifier) keys you can find on the Main Menu drop-down names - they are underlined.You can find some hot keys once you hit Alt:
2025-04-03Sometimes we let the programs or applications run while being away from our system. Hence it might be nice if the display screen is turned off without locking the computer. There might be many other software or app which can turn off the display. but there is a simple solution to make a shortcut on the desktop that turns of the screen without putting laptop in sleep mode. Lets find out how to do it. This article will guide you in a simply steps how to achieve it.Method: How to turn the screen off by shortcut in WindowsStep 1: Go to desktop. Right-click on desktop background.Select “New” and click “Shortcut“.Step 2: Type the below command in the location field and click Next.powershell.exe -Command "(Add-Type '[DllImport("user32.dll")]public static extern int SendMessage(int hWnd,int hMsg,int wParam,int lParam);' -Name a -Pas)::SendMessage(-1,0x0112,0xF170,2)"Step 3: Name this shortcut a suitable one like “turn off display”.Click finish.Step 4: Now you will see the shortcut icon on desktop like shown below.If you double-click on this shortcut, you will be able to see the screen getting turned off without sleep mode.Step 6: If you want to add shortcut key to turn off display, Right click on shortcut from desktop.Click on Properties.Click on Shortcut key field. and Press the key which you want to use as shortcut.For Eg: I have pressed the key “o” and click “OK“.This is how you turn off the display by using shortcuts without using any desktop application.Hope this article you find interesting and helpful!Thank you.
2025-03-29“Target Apps” box. However, if you want to restrict the mapping to a specific app, then you need to find the process name of it and enter. Here is the list of some popular target app’s process names that you can enter in the box.ApplicationProcess NameWordwinword.exeExcelexcel.exeOutlookoutlook.exeEdgemsedge.exePowerPointpowerpnt.exeFile Explorerexplorer.exeChromechrome.exeYou can find the process names of apps currently opened in your computer using one of the below methods:Go to Command Prompt and type tasklist to get the list of process names.Alternatively, enter get-process command in PowerShell to get the process name list.Let us say, you want to find the process name for Word, open the app and run the command in Command Prompt or PowerShell to find its process name WINWORD.EXE.Note that you can enter only one process name in the target app field. For applying the same shortcut mapping to multiple target apps, create separate entries and enter different target app for each entry.Points to Note When Using Keyboard Manager with PowerToysHere are some of the points that you should keep in mind while using Keyboard Manager in PowerToys for mapping.You cannot remap “Control + Alt + Delete”, “Win + L” shortcuts and “Fn” key. However, it is possible to remap F1 to F12 (and any additional keys like F13 on your keyboard) keys.In shortcut remapping, the “Physical Shortcut” should start with a modifier key like alt, control, shift or win. It should also end with an alphanumeric key and cannot be more than the combination of three keys.The combination of shortcut keys work in the order even if it is part of another shortcut in the app. Let us say, you maintained an entry like “Shift + 1” to map as “Control” key. Now, pressing “Shift + 1 + Q” will result in “Control + Q”.If you have multiple keyboards connected to your computer, the mapping will work across all connected keyboards.Final WordsWe hope this article helped you to remap your keys and shortcuts in Windows. Now, you can reassign the function of a key which is not working on your keyboard to other key and continue your work. Similarly, you can disable any existing shortcuts and use your custom shortcuts on specific app or across Windows.
2025-04-04Generally, we use File Explorer to navigate and open folders, but some folders are accessed so frequently that having a quicker way would be really convenient. To make it happen, you can assign a keyboard shortcut to open a folder directly. This saves you the hassle of manually opening File Explorer and navigating to your favorite or frequently-used folder. For example, I often need to open my screenshots folder multiple times a day. To make this easier, I not only pinned the folder to the taskbar but also assigned a keyboard shortcut, allowing me to open it instantly.In this quick and easy tutorial, I’ll show you step-by-step how to open a folder using a keyboard shortcut in both Windows 11 and Windows 10. Let’s get started.Right-click on the desktop.Select the “New” > “Shortcut” option.Click the “Browse” button.Select the folder and click “OK“.Click “Next” in the shortcut wizard.Enter a name in the “Name” field.Click “Finish“.Right-click the shortcut and select “Properties“.Select the “Shortcut key” field under the “Shortcut” tab.Press the shortcut you want to assign (the shortcut should start “Ctrl + Alt”).Click “Apply” and “OK“.From now on, press the keyboard shortcut to open the folder.Detailed Steps (With Screenshots)First, go to your desktop by pressing the “Windows key + D” shortcut. Next, right-click on the desktop and select “New” and then the “Shortcut” option. Click “Browse” in the Shortcut wizard. Next, find and select the folder for which you want to assign a shortcut and click the “OK” button.Click the “Next” button in the main window.Enter a name of your choice in the “Type a name for this shortcut” field and click the “Finish” button. This action creates the desktop shortcut with the selected name.Once created, right-click the shortcut, and select the “Properties” option.Go to the “Shortcut” tab and select the “Shortcut key”
2025-04-04If you want to go that way, instead. Make your selection, and then click the "OK" button. Make Things Easier By Creating a Keyboard Shortcut Microsoft Word has loads of keyboard shortcuts, including a bunch for applying formatting. Unfortunately, there's no built-in shortcut for applying strikethrough formatting. If it's something you do a lot, though, you can create your own key combo. Start by opening that Font window back up. Now, press Ctrl+Alt+Plus on Windows (you might have to use the Plus key on your number pad). Your cursor should very briefly turn into a clover shape. After that happens, click the "Strikethrough" option and a Customize Keyboard window should open. Here, you can assign your preferred keyboard combo by clicking once in the "Press New Shortcut Key" box and then pressing the keys you want to use. If the combination you choose already has a shortcut function, Word will let you know that it's currently assigned to something else. You can, of course, still use it even if it's assigned to something else, but it's better to try to find a combination that doesn't have any current functions. We find Ctrl+Alt+- (minus) is pretty easy to remember and doesn't have any other use in Word. Press the "Assign" button, and then go back to your Word doc and try it out. Now you have your customized strikethrough shortcut!
2025-04-16