Sheet google
Author: h | 2025-04-23
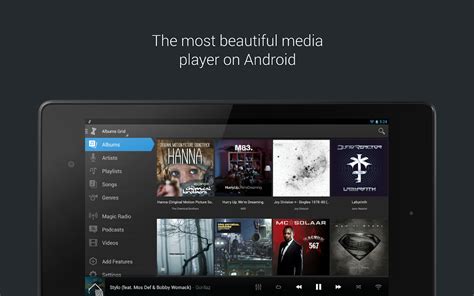
Download Google Sheets [EN] Descargar Google Sheets [ES] Baixar Google Sheets [BR] Unduh Google Sheets [ID] T l charger Google Sheets [FR] Скачать Google Sheets [RU] تنزيل Google Sheets [AR] İndir Google Sheets [TR] Scarica Google Sheets [IT] herunterladen Google Sheets [DE] ダウンロード Google Sheets [JP] Pobierz Google
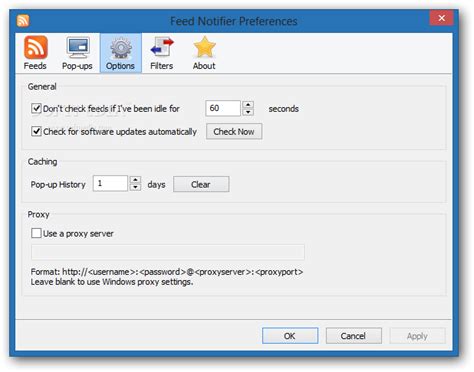
Google Sheets Shortcuts - Google Sheets
Stylish Google Sheet Reader is a popular WordPress table plugin used to quickly create automatically updatable data tables from google sheets. Use our plugin to represent large amounts of complicated data in user-friendly way using tables. The tables update automatically and fetch fresh data your google sheets, whenever someone visit your website. Here is the list of the functionality in those tables: Sticky headers for handling large amount of rows in your google sheet Conditional Formatting – Automatically Formatting positive and negative values Sorting and filtering – Allow user to sort columns by ascending or descending trend or filter data by searching keywords for specific item from large no of rows Responsive mode – Mobile devices friendly Sking Change – Change design of tables according to your website theme Shortcode – Easily embed data tables in your posts and web pages Displaying google sheet data, without giving user access to original source, on your wordpress website with this plugin has never been easier. It only takes 3 basic steps: Step 1 – Provide table data Enter your google sheet link and range of columns to display. You can also Set options like enable / disable sorting, search and filter ,exporting data to pdf, csv etc. By default, sorting and search function is enabled on all tables. Step 2 – Customization You can customize and configure the columns of the table and configure settings like table Color and Font settings( Font, Header, Table border, Row) in any way you see fit. Step 3 – Publish in a post or page Once you are add a sheet details, you can easily insert the table on any post or page through Gutenberg, or through page builders like WPBakery Page Builder, Visual Composer or Elementor. Please note that most of the basic features are included in this plugin (like Sorting, filtering and search functionalities are included). Some features are limited to Pro version of the Stylish Google Sheet Reader plugin: Customize options for each table are included. Adding data from unlimited google sheets is allowed in pro version. Access to our support system and live chat is included in pro version. Skin Change is included in pro version. You can get all of these features by downloading the Pro version from ‘Go pro’ page from the plugin menu. Please note that Stylish Google Sheet Reader requires PHP 5.6 or newer! Stylish Google Sheet Reader vs Stylish Google Sheet Reader Pro If you want to display large data from your google sheets on your wordpress webpages and posts, Stylish Google Sheet Reader Pro is for you. It provides you amazing features to add display data from unlimited no of google sheets on your website and with great functionalities and design. Stylish Google Sheet Reader Pro While the basic version is great for people who have fewer google sheet to fetch data from. Stylish Google Sheet Reader Pro is the best WordPress google sheet plugin and it comes with a set of amazing features to manage. Download Google Sheets [EN] Descargar Google Sheets [ES] Baixar Google Sheets [BR] Unduh Google Sheets [ID] T l charger Google Sheets [FR] Скачать Google Sheets [RU] تنزيل Google Sheets [AR] İndir Google Sheets [TR] Scarica Google Sheets [IT] herunterladen Google Sheets [DE] ダウンロード Google Sheets [JP] Pobierz Google Download Google Sheets [EN] Descargar Google Sheets [ES] Baixar Google Sheets [BR] Unduh Google Sheets [ID] T l charger Google Sheets [FR] Скачать Google Sheets [RU] تنزيل Google Sheets [AR] İndir Google Sheets [TR] Scarica Google Sheets [IT] herunterladen Google Sheets [DE] ダウンロード Google Sheets [JP] Pobierz Google Download Google Sheets [EN] Descargar Google Sheets [ES] Baixar Google Sheets [BR] Unduh Google Sheets [ID] T l charger Google Sheets [FR] Скачать Google Sheets [RU] تنزيل Google Sheets [AR] İndir Google Sheets [TR] Scarica Google Sheets [IT] herunterladen Google Sheets [DE] ダウンロード Google Sheets [JP] Pobierz Google Download Google Sheets [EN] Descargar Google Sheets [ES] Baixar Google Sheets [BR] Unduh Google Sheets [ID] T l charger Google Sheets [FR] Скачать Google Sheets [RU] تنزيل Google Sheets [AR] İndir Google Sheets [TR] Scarica Google Sheets [IT] herunterladen Google Sheets [DE] ダウンロード Google Sheets [JP] Pobierz Google How to Highlight Duplicates in Google Sheets. Count Cells with Text in Google Sheets. IF CONTAINS Google Sheets Guide. VLOOKUP From Another Sheet in Google Sheets. Google Sheets Date Picker. Google Sheets How to Highlight Duplicates in Google Sheets. Count Cells with Text in Google Sheets. IF CONTAINS Google Sheets Guide. VLOOKUP From Another Sheet in Google Sheets. Google Sheets Date Picker. Google Sheets How to Highlight Duplicates in Google Sheets. Count Cells with Text in Google Sheets. IF CONTAINS Google Sheets Guide. VLOOKUP From Another Sheet in Google Sheets. Google Sheets Date Picker. Google Sheets How to Highlight Duplicates in Google Sheets. Count Cells with Text in Google Sheets. IF CONTAINS Google Sheets Guide. VLOOKUP From Another Sheet in Google Sheets. Google Sheets Date Picker. Google Sheets "plus ones". Using the phrase "Guest of Mr. John Doe" on your seating chart or place cards can leave plus ones feeling awkward. And, hopefully, you will want everyone to feel comfortable and welcome at your wedding. It's feels much more personal. If a wedding guest is not sure who their plus one is yet, tell them to give you a name at least three to four weeks prior to the wedding date or when they RSVP. 7| List dietary restrictions required for guests. If you have any guests with allergies or dietary restrictions, make note of it on your Excel document so you can easily pass it along to your caterer. 8| Create a new Excel "sheet" for each wedding event. Separate each Excel sheet by event, like one sheet for “wedding”, one for “rehearsal dinner” and so on. This is a helpful way to keep track of guests who have attended your wedding showers, too, and is an especially useful for notating gifts from each guest. Plus, the hosts of each different event may ask for a guest list with contact information so they can send out invitations or other correspondence. 9| Turn your Excel sheet into a Google sheet for easy sharing.You can easily share your wedding guest list details with anyone by converting your Excel sheet into a Google Sheet. Share your Google Sheet with your wedding planner, catering staff, or anyone else who is helping you plan the big day. It's a great way to keep everyone in the loop at all times. Go to Google Sheets. From there, create a “new blank sheet”. To transfer your Excel sheet to Google sheets, click file > import > upload. Select the file you are looking for and click "create new spreadsheet" and then "import data". Finally, select "open now" and presto! Your Google Sheet is ready to go.Comments
Stylish Google Sheet Reader is a popular WordPress table plugin used to quickly create automatically updatable data tables from google sheets. Use our plugin to represent large amounts of complicated data in user-friendly way using tables. The tables update automatically and fetch fresh data your google sheets, whenever someone visit your website. Here is the list of the functionality in those tables: Sticky headers for handling large amount of rows in your google sheet Conditional Formatting – Automatically Formatting positive and negative values Sorting and filtering – Allow user to sort columns by ascending or descending trend or filter data by searching keywords for specific item from large no of rows Responsive mode – Mobile devices friendly Sking Change – Change design of tables according to your website theme Shortcode – Easily embed data tables in your posts and web pages Displaying google sheet data, without giving user access to original source, on your wordpress website with this plugin has never been easier. It only takes 3 basic steps: Step 1 – Provide table data Enter your google sheet link and range of columns to display. You can also Set options like enable / disable sorting, search and filter ,exporting data to pdf, csv etc. By default, sorting and search function is enabled on all tables. Step 2 – Customization You can customize and configure the columns of the table and configure settings like table Color and Font settings( Font, Header, Table border, Row) in any way you see fit. Step 3 – Publish in a post or page Once you are add a sheet details, you can easily insert the table on any post or page through Gutenberg, or through page builders like WPBakery Page Builder, Visual Composer or Elementor. Please note that most of the basic features are included in this plugin (like Sorting, filtering and search functionalities are included). Some features are limited to Pro version of the Stylish Google Sheet Reader plugin: Customize options for each table are included. Adding data from unlimited google sheets is allowed in pro version. Access to our support system and live chat is included in pro version. Skin Change is included in pro version. You can get all of these features by downloading the Pro version from ‘Go pro’ page from the plugin menu. Please note that Stylish Google Sheet Reader requires PHP 5.6 or newer! Stylish Google Sheet Reader vs Stylish Google Sheet Reader Pro If you want to display large data from your google sheets on your wordpress webpages and posts, Stylish Google Sheet Reader Pro is for you. It provides you amazing features to add display data from unlimited no of google sheets on your website and with great functionalities and design. Stylish Google Sheet Reader Pro While the basic version is great for people who have fewer google sheet to fetch data from. Stylish Google Sheet Reader Pro is the best WordPress google sheet plugin and it comes with a set of amazing features to manage
2025-04-08"plus ones". Using the phrase "Guest of Mr. John Doe" on your seating chart or place cards can leave plus ones feeling awkward. And, hopefully, you will want everyone to feel comfortable and welcome at your wedding. It's feels much more personal. If a wedding guest is not sure who their plus one is yet, tell them to give you a name at least three to four weeks prior to the wedding date or when they RSVP. 7| List dietary restrictions required for guests. If you have any guests with allergies or dietary restrictions, make note of it on your Excel document so you can easily pass it along to your caterer. 8| Create a new Excel "sheet" for each wedding event. Separate each Excel sheet by event, like one sheet for “wedding”, one for “rehearsal dinner” and so on. This is a helpful way to keep track of guests who have attended your wedding showers, too, and is an especially useful for notating gifts from each guest. Plus, the hosts of each different event may ask for a guest list with contact information so they can send out invitations or other correspondence. 9| Turn your Excel sheet into a Google sheet for easy sharing.You can easily share your wedding guest list details with anyone by converting your Excel sheet into a Google Sheet. Share your Google Sheet with your wedding planner, catering staff, or anyone else who is helping you plan the big day. It's a great way to keep everyone in the loop at all times. Go to Google Sheets. From there, create a “new blank sheet”. To transfer your Excel sheet to Google sheets, click file > import > upload. Select the file you are looking for and click "create new spreadsheet" and then "import data". Finally, select "open now" and presto! Your Google Sheet is ready to go.
2025-04-23How to Transfer Google Docs to Excel: A Step-by-Step GuideAs a digital user, you may find yourself in a situation where you need to transfer a Google Doc to Microsoft Excel. Whether it’s for personal or professional purposes, knowing how to make this transfer is crucial. In this article, we will walk you through the process of transferring Google Docs to Excel, making it easier for you to work with your data in your preferred spreadsheet software.What are the Methods to Transfer Google Docs to Excel?There are several methods to transfer Google Docs to Excel, and we will explore them in this article. The methods include:• Copy and Paste Method: This method involves copying the content from Google Docs and pasting it into Excel.• Google Sheets Method: This method uses Google Sheets as an intermediary to transfer the data from Google Docs to Excel.• Add-on Method: This method uses a third-party add-on to transfer the data from Google Docs to Excel.Method 1: Copy and Paste MethodThe copy and paste method is a straightforward approach to transfer Google Docs to Excel. Here’s how to do it:Step 1: Open Your Google DocOpen your Google Doc and make sure it’s in a format that can be easily copied. This includes text, numbers, and basic formatting.Step 2: Select the ContentSelect the content you want to transfer to Excel. You can select the entire document or a specific portion of it.Step 3: Copy the ContentCopy the selected content by pressing Ctrl+C (Windows) or Command+C (Mac).Step 4: Open ExcelOpen your Microsoft Excel spreadsheet.Step 5: Create a New SheetCreate a new sheet in your Excel spreadsheet.Step 6: Paste the ContentPaste the content from Google Docs into the new sheet in Excel by pressing Ctrl+V (Windows) or Command+V (Mac).Step 7: Adjust the FormattingAdjust the formatting of the pasted content to match your preferences.Method 2: Google Sheets MethodThe Google Sheets method uses Google Sheets as an intermediary to transfer the data from Google Docs to Excel. Here’s how to do it:Step 1: Open Your Google DocOpen your Google Doc and make sure it’s in a format that can be easily copied.Step 2: Convert to Google SheetsConvert your Google Doc to a Google Sheet by clicking on the "File" menu, then selecting "Download," and finally choosing "Google Sheets (.gsheet)".Step 3: Open the Google SheetOpen the Google Sheet in your web browser.Step 4: Select the ContentSelect the content you want to transfer to Excel. You can select the entire sheet or a specific portion of it.Step 5: Copy the ContentCopy the selected content by pressing Ctrl+C (Windows) or Command+C (Mac).Step 6: Open ExcelOpen your Microsoft Excel spreadsheet.Step 7: Create a New SheetCreate a new sheet in your Excel spreadsheet.Step 8: Paste the ContentPaste the content from the Google Sheet into the new sheet in Excel by pressing Ctrl+V (Windows) or Command+V (Mac).Method 3: Add-on MethodThe add-on method uses a third-party add-on to transfer the data from Google Docs to Excel. Here’s how to do it:Step 1: Install the Add-onInstall a third-party
2025-04-02Another in the same Google Sheets file, the same won’t work when you want to copy the formatting to a different Google Sheets document.How To Duplicate the Conditional Formatting RulesDuplicating is as simple as copying and pasting the conditional formatting rules. To duplicate the format rule, you need to:Select the cell that has the conditional formatting rules you want to duplicateIn the menu, go to “Edit” > “Copy”Select the cells where you want the formatting rules to copy toGo to “Edit” > “Paste Special” > “Conditional formatting only”This will paste the formatting rules to the cells you have selected. Read more on how to highlight duplicates in Google Sheets.Copy Conditional Formatting in Different Google Sheets FilesSince you can copy formatting from one sheet to another (but not onto a different Google Sheet file), here is a simple way to use Google Sheets’ copy conditional formatting in another sheet.Move a copy of the sheet (that has the conditional formatting that you want to copy) to the other Google Sheet file, and then use any of the above methods to copy the formatting to other sheets.Below are the steps to create a copy of a worksheet in a different Google Sheets file:Right-click on the sheet tab that has the formatting that you want to copyHover the cursor over “Copy to”Click on “Existing spreadsheet”In the dialog box that opens, navigate and select the file to which you want to copy this sheet (or if you have it open, you can also copy and
2025-04-03Recent spreadsheets will be listed right below for you to choose from instantly.Enter the Sheet URLIt is even possible to add data to any spreadsheet saved in your Google drive by pasting the URL of that particular spreadsheet. It is necessary that you have edit access to that specific Google sheet.Exporting Responses to Google SheetsNow that you have set up your spreadsheet, it is time to collect responses. In order to do that, you have the absolute right to select the data that you look forward to adding to the spreadsheet. Send All DataYou can capture the entire survey data in one spreadsheet by selecting 'Send all data.'Send Selected DataYou also have the option to tailor-make your spreadsheet with exactly what data you want to collect by selecting the specific parameters under ‘Send Selected Data’.Viewing and Analyzing Responses in Google SheetsNow you are all set to roll out the survey and track responses in real-time! This is how your spreadsheet looks like, and any new response data gets automatically saved here.Response for each question is recorded in separate columns, allowing you to gain clear insights. What Happens When The Responses Exceed The Google Sheet’s Cell Limit?The Google Sheet allows only a 10 million cell limit per sheet. Due to this, we have automated the process so that any responses in excess of 10 million will be recorded in a new spreadsheet.Every time the 10 million cell limit is exceeded, a new sheet with the same name is created in your drive, and previous sheets are renamed automatically.An email alert, along with the link to the sheet, will be sent to your registered email address whenever a new sheet is created.In case the sheet is not saved in your drive, an email alert asking for you to update a new sheet
2025-04-16