Share menu
Author: g | 2025-04-24

The Shared Menus Catalogue is a repository of Shared Menu files managed by menu administrators or by other workgroup members (more info on Shared Menus).It is designed to The Share menu of your padlet provides you with all of your sharing and exporting options as well as privacy controls. Accessing the share menu. To access the share menu, select the Share
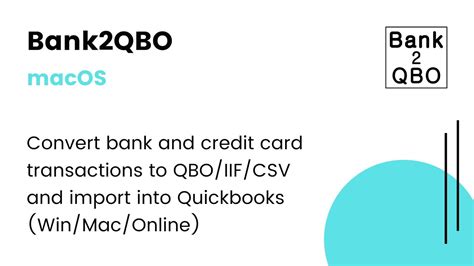
Nearby sharing is not shown in Windows Share menu.
Select this optionto apply the rate in full to each sharing guest. Apply Entire Rate: Select thisoption to apply the rate in full for the total number of persons tothe first share reservation. First select the reservation for whichthe entire rate is to be applied. Apply Split Rate: Select this optionto split the rate evenly between all sharing guests. Apply Custom Split Rate: Selectthis option to apply a custom split rate between all sharing guests. For each date and each reservation enter the rate amount For eligible rate codes you can also enter a discount amountper night and select a discount reason from the list. Click Save. Refer to Fixed Rate Share Considerations below. Selecting Payee Share Reservation To selecta share reservation as the payee for all share reservations. Routinginstructions for all charges to the payee reservation are createdon the share reservations. From the OPERA Cloud menu, select Bookings, select Reservations, and then select Manage Reservation. Enter search criteria for the reservation and click Search. Select a reservation in the search results, then click I Want to. . . and select Shares or click the Shares link in ReservationPresentation. Select the payee reservation, then click the vertical ellipsis Actions menu and select Select as Payee. Removing Payee Share Reservation To removethe selection of a payee reservation and remove the all charges routinginstructions from share reservations. From the OPERA Cloud menu, select Bookings, select Reservations, and then select Manage Reservation. Enter search criteria for the reservation and click Search. Select a reservation in the search results, then click I Want to. . . and select Shares or click the Shares link in ReservationPresentation. Select the payee reservation, then click the vertical ellipsis Actions menu and select Unselect as Payee Managing Share Guests From the OPERA Cloud menu, select Bookings, select Reservations,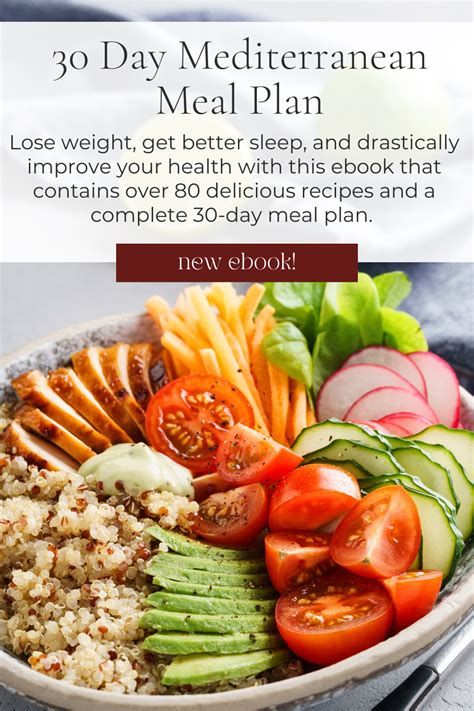
Extending the Context Menu and Share
Customer from the Summary View as well. Click the Main Menu. Go to the Essentials tab. Click the Documents module. Select a particular document. Click the More icon. Click the Share icon. An Email compose window is opened with the document link. Enter the recipient/s. Click Share.From the More icon in a document recordYou can share a document with a customer sending a link to the document or by sending the document itself as an attachment.As a linkFollow these steps to share the document as a link: Click the Main Menu. Go to the Essentials tab. Click the Documents module. Select any particular record. In the Summary View, click the More icon on the right-hand top corner. Select Share. Select Share as link. A mail compose window opens with the document’s link. Enter the recipient's details and click Send. As an attachmentFollow these steps to share the document as an attachment: Click the Main Menu. Go to the Essentials tab. Click the Documents module. Click any particular record. In the Summary View, click the More icon on the right-hand top corner. Select Share. Select Share as attachment. A mail compose window opens with the document’s attachment. Enter the recipient's details and click Send. From the Document shared details widgetYou can share a document using this option only if the document has not been shared with anyone yet.Follow these steps: Click the Main Menu. Go to the Essentials tab. Click the Documents module. Click on any record. In the Summary View, click the Document shared details widget. Select Click to Share. A mail compose window opens with the document’s link. Enter the recipient's details and click Share.From the Email compose windowYou can share the document by attaching them in the Email Compose Window. For instance, you can send a document to a contact by attaching it to an email from the Contacts module.Follow these steps to share a document from contacts: Click the Main Menu. Go to the Essentials tab. Click the Contacts module. Click the Do button on the contact record. Select Reach out now or Reach out later. SelectHow to Customize the Share Menu on
Recommended Posts Report Share ??Set your payment address in profile if you have not. Let's reward people who contribute to Maxthon community. ❤️❤️ Click Here ❤️❤️ Link to comment Share on other sites Report Share 15 minutes ago, Zura Chelidze said: Hi Zura Chelidze, could you specify the issue? Link to comment Share on other sites Report Share After logging in I can't check passkeeper Link to comment Share on other sites Report Share 2 hours ago, Zura Chelidze said: After logging in I can't check passkeeper Checked it Everything's OK I'm on win11 installed version Link to comment Share on other sites Report Share No more Passkeeper access for me too, only UUMail access.🫣 Link to comment Share on other sites Report Share 10 hours ago, Zura Chelidze said: After logging in I can't check passkeeper Hi Zura Chelidze, Passkeeper has been removed from uu.me and can only be accessed through the main menu at the top right corner. Link to comment Share on other sites Report Share I understand, but sometimes I need to look at and remember a password from someone else’s computer......... Link to comment Share on other sites Report Share Hi Guys, Maxthon 7.1.6.2100 beta is a promising update, The new features and improvements make browsing even smoother and more efficient. I appreciate the enhanced security and performance. Looking forward to the stable release. Link to comment Share on other sites Report Share Hi MX Team, Opening a closed tab via 'restore last closed page' button on the toolbar opens a fresh page (page history disappears) instead of opening from cache. Opening via 'ctrl + shift + t' or via menu>history>recently closed works fine. Using Portable MX 7.1.6.2100 (64-bit) 1016 on Windows10x64. Regards. Link to comment Share on other sites Report Share 7 hours ago, thereddevilrulez said: Hi MX Team, Opening a closed tab via 'restore last closed page' button on the toolbar opens a fresh page (page history disappears) instead of opening from cache. Opening via 'ctrl + shift + t' or via menu>history>recently closed works fine. Using Portable MX 7.1.6.2100 (64-bit) 1016 on. The Shared Menus Catalogue is a repository of Shared Menu files managed by menu administrators or by other workgroup members (more info on Shared Menus).It is designed to The Share menu of your padlet provides you with all of your sharing and exporting options as well as privacy controls. Accessing the share menu. To access the share menu, select the ShareHow to Customize Share Menu on
Microsoft wants you to share content/items more frequently, so it's now adding the "Share" button everywhere, including the Start menu and even the taskbar.Windows 11's Share UI is a built-in feature that lets you quickly share content from apps or files.Share UI in Windows 11Source: BleepingComputerWhen you use the Share button, a panel appears showing options to share via email, nearby devices, or installed apps like X. Share in Windows 11 is designed to make sharing files, links, or text easier and more streamlined.However, not all apps have the Share button, and Microsoft wants to fix this. As part of its efforts to help you share more content, Microsoft recently added the Share button to Windows Search results.The same feature is now coming to the Start menu and taskbar.Share button in the Start menuSource: BleepingComputerAccording to Microsoft watcher Phantom, you'll be able to right-click apps in the Start menu to share files with your friends or family. Microsoft is also testing the "Share" button on the taskbar.Share button on taskbarSource: BleepingComputerThis means you can soon right-click items pinned to the taskbar and click "share" to quickly share recently accessed files from the taskbar.It's a neat change, but Microsoft is still testing it in the preview builds, so we don't know when it will begin rolling out to everyone.Publish and share menus online - with iMenuPro's Menu Maker
And then choose the library you want to copy or move assets to. Collaborate with Creative Cloud users You can share your libraries with other users for them to view, edit, use, rename, move, or delete the contents of the shared library. If another Creative Cloud subscriber has shared a library with you, you can further share it with other Creative Cloud users. Share a library In the Libraries panel, select a library from the drop-down menu. In the Libraries panel, expand the flyout menu, and choose Collaborate. In the browser page that opens up, provide an email address, and specify what kind of access you would like to provide: Can Edit: The invited user can access the assets and modify them. Can View: The invited user can only use the assets from the Library. No editing is possible. This is read-only access. Add an optional message for the person you would like to share the library with. Accept an invite Launch the Adobe Creative Cloud desktop app and log in with your Adobe ID credentials. When a library is shared with you, you receive a notification in the Creative Cloud desktop app. Click the bell icon to access your notifications. Click Accept for each library collaboration invitation. Cancel a share In the Libraries panel, select the name of a library that you would not like to share anymore from the drop-down menu. In the Libraries panel, expand the flyout menu, and choose Collaborate. In the browser page that opens up, delete the names of all the users that the Creative Cloud Library is shared with. Leave a shared library In the Libraries panel, select the name of a library that you would not like to collaborate on anymore from the drop-down menu. In the Libraries panel, expand the flyout menu, and click the Leave library option. Delete a shared library Note: You can only delete a library that you own. In the Libraries panel, select the name of a library that you want to delete from the drop-down menu. In the Libraries panel, click the flyout menu, and click the Delete library option. Click Delete to confirm the action. Work with library assets Add a pattern or gradient Select the pattern or gradient you want to add. Select Add Elements from the Libraries panel and choose Fill/Stroke Pattern or Fill/Stroke Gradient from the drop-down menu. You can also add a pattern or gradient directly from the Swatches panel. Colors Hover the mouse pointer on an available color asset to view the name and hexadecimal code of the color. Add a color Select an asset in the active Illustrator document. Select Add Elements from the Libraries panel and choose FillMissing Sharing Menu Item on Universal Menu : r/OculusQuest
And paint strokes Track the position of a filter or object Adjust onscreen trackers Load existing tracking data Use a range of frames for analysis Intro to tracking guidelines Basic tracking strategies Advanced tracking strategies Track perspective, scale, or rotational shifts Track obscured or off-frame points Tracking retimed footage Use masks with tracking behaviors Analyze Motion controls Match Move controls Stabilize controls Unstabilize controls Track Points controls Track controls Save tracks to the Library Intro to audio View audio files Add audio files Play audio files Intro to audio editing Adjust audio Cut, copy, paste, and delete audio Slip, slide, and trim audio Use audio with markers Work with the Output audio track Select audio output channels Animate audio level and pan Sync audio and video Retime audio Intro to audio behaviors Audio Auto Pan behavior Audio Fade In/Fade Out behavior Audio parameter behavior Apply the Audio parameter behavior Intro to exporting projects Export a QuickTime movie Export audio only Export a still image Export an image sequence Export to Apple devices Export to email Export using Compressor Create share destinations Render settings View the status of shared items Share notifications About color space Intro to color management Set the color processing method Manage automatic color processing View HDR media Adjust HDR media Choose HDR colors Display luminance values Tips for color management Intro to Cinematic mode video Move Cinematic clips to your Mac Enable Cinematic mode video adjustments Adjust focus points in Cinematic mode video clips in Motion Adjust depth of field in Cinematic mode video clips Intro to settings and shortcuts Change settings General settings Appearance settings Project settings Time settings Cache settings Canvas settings 3D settings Presets settings Intro to Destinations settings Email destination in Motion Save Current Frame destination Export Image Sequence destination in Motion Export File destination in Motion Compressor Settings destination in Motion Bundle destination in Motion Project Preset Editor Intro to menus Application (Motion) menu File menu Edit menu Mark menu Object menu Favorites menu View menu Window menu Help menu Intro to Keyboard shortcuts Use function keys General keyboard shortcuts Menu bar keyboard shortcuts Motion menu keyboard shortcuts File menu keyboard shortcuts Edit menu keyboard shortcuts Mark menu keyboard shortcuts Object menu keyboard shortcuts View menu keyboard shortcuts Share menu keyboard shortcuts Window menu keyboard shortcuts Help menu keyboard shortcuts Audio list keyboard shortcuts Tools keyboard shortcuts Transform tool keyboard shortcuts Select/Transform. The Shared Menus Catalogue is a repository of Shared Menu files managed by menu administrators or by other workgroup members (more info on Shared Menus).It is designed to The Share menu of your padlet provides you with all of your sharing and exporting options as well as privacy controls. Accessing the share menu. To access the share menu, select the ShareComments
Select this optionto apply the rate in full to each sharing guest. Apply Entire Rate: Select thisoption to apply the rate in full for the total number of persons tothe first share reservation. First select the reservation for whichthe entire rate is to be applied. Apply Split Rate: Select this optionto split the rate evenly between all sharing guests. Apply Custom Split Rate: Selectthis option to apply a custom split rate between all sharing guests. For each date and each reservation enter the rate amount For eligible rate codes you can also enter a discount amountper night and select a discount reason from the list. Click Save. Refer to Fixed Rate Share Considerations below. Selecting Payee Share Reservation To selecta share reservation as the payee for all share reservations. Routinginstructions for all charges to the payee reservation are createdon the share reservations. From the OPERA Cloud menu, select Bookings, select Reservations, and then select Manage Reservation. Enter search criteria for the reservation and click Search. Select a reservation in the search results, then click I Want to. . . and select Shares or click the Shares link in ReservationPresentation. Select the payee reservation, then click the vertical ellipsis Actions menu and select Select as Payee. Removing Payee Share Reservation To removethe selection of a payee reservation and remove the all charges routinginstructions from share reservations. From the OPERA Cloud menu, select Bookings, select Reservations, and then select Manage Reservation. Enter search criteria for the reservation and click Search. Select a reservation in the search results, then click I Want to. . . and select Shares or click the Shares link in ReservationPresentation. Select the payee reservation, then click the vertical ellipsis Actions menu and select Unselect as Payee Managing Share Guests From the OPERA Cloud menu, select Bookings, select Reservations,
2025-04-20Customer from the Summary View as well. Click the Main Menu. Go to the Essentials tab. Click the Documents module. Select a particular document. Click the More icon. Click the Share icon. An Email compose window is opened with the document link. Enter the recipient/s. Click Share.From the More icon in a document recordYou can share a document with a customer sending a link to the document or by sending the document itself as an attachment.As a linkFollow these steps to share the document as a link: Click the Main Menu. Go to the Essentials tab. Click the Documents module. Select any particular record. In the Summary View, click the More icon on the right-hand top corner. Select Share. Select Share as link. A mail compose window opens with the document’s link. Enter the recipient's details and click Send. As an attachmentFollow these steps to share the document as an attachment: Click the Main Menu. Go to the Essentials tab. Click the Documents module. Click any particular record. In the Summary View, click the More icon on the right-hand top corner. Select Share. Select Share as attachment. A mail compose window opens with the document’s attachment. Enter the recipient's details and click Send. From the Document shared details widgetYou can share a document using this option only if the document has not been shared with anyone yet.Follow these steps: Click the Main Menu. Go to the Essentials tab. Click the Documents module. Click on any record. In the Summary View, click the Document shared details widget. Select Click to Share. A mail compose window opens with the document’s link. Enter the recipient's details and click Share.From the Email compose windowYou can share the document by attaching them in the Email Compose Window. For instance, you can send a document to a contact by attaching it to an email from the Contacts module.Follow these steps to share a document from contacts: Click the Main Menu. Go to the Essentials tab. Click the Contacts module. Click the Do button on the contact record. Select Reach out now or Reach out later. Select
2025-04-04Microsoft wants you to share content/items more frequently, so it's now adding the "Share" button everywhere, including the Start menu and even the taskbar.Windows 11's Share UI is a built-in feature that lets you quickly share content from apps or files.Share UI in Windows 11Source: BleepingComputerWhen you use the Share button, a panel appears showing options to share via email, nearby devices, or installed apps like X. Share in Windows 11 is designed to make sharing files, links, or text easier and more streamlined.However, not all apps have the Share button, and Microsoft wants to fix this. As part of its efforts to help you share more content, Microsoft recently added the Share button to Windows Search results.The same feature is now coming to the Start menu and taskbar.Share button in the Start menuSource: BleepingComputerAccording to Microsoft watcher Phantom, you'll be able to right-click apps in the Start menu to share files with your friends or family. Microsoft is also testing the "Share" button on the taskbar.Share button on taskbarSource: BleepingComputerThis means you can soon right-click items pinned to the taskbar and click "share" to quickly share recently accessed files from the taskbar.It's a neat change, but Microsoft is still testing it in the preview builds, so we don't know when it will begin rolling out to everyone.
2025-04-15And then choose the library you want to copy or move assets to. Collaborate with Creative Cloud users You can share your libraries with other users for them to view, edit, use, rename, move, or delete the contents of the shared library. If another Creative Cloud subscriber has shared a library with you, you can further share it with other Creative Cloud users. Share a library In the Libraries panel, select a library from the drop-down menu. In the Libraries panel, expand the flyout menu, and choose Collaborate. In the browser page that opens up, provide an email address, and specify what kind of access you would like to provide: Can Edit: The invited user can access the assets and modify them. Can View: The invited user can only use the assets from the Library. No editing is possible. This is read-only access. Add an optional message for the person you would like to share the library with. Accept an invite Launch the Adobe Creative Cloud desktop app and log in with your Adobe ID credentials. When a library is shared with you, you receive a notification in the Creative Cloud desktop app. Click the bell icon to access your notifications. Click Accept for each library collaboration invitation. Cancel a share In the Libraries panel, select the name of a library that you would not like to share anymore from the drop-down menu. In the Libraries panel, expand the flyout menu, and choose Collaborate. In the browser page that opens up, delete the names of all the users that the Creative Cloud Library is shared with. Leave a shared library In the Libraries panel, select the name of a library that you would not like to collaborate on anymore from the drop-down menu. In the Libraries panel, expand the flyout menu, and click the Leave library option. Delete a shared library Note: You can only delete a library that you own. In the Libraries panel, select the name of a library that you want to delete from the drop-down menu. In the Libraries panel, click the flyout menu, and click the Delete library option. Click Delete to confirm the action. Work with library assets Add a pattern or gradient Select the pattern or gradient you want to add. Select Add Elements from the Libraries panel and choose Fill/Stroke Pattern or Fill/Stroke Gradient from the drop-down menu. You can also add a pattern or gradient directly from the Swatches panel. Colors Hover the mouse pointer on an available color asset to view the name and hexadecimal code of the color. Add a color Select an asset in the active Illustrator document. Select Add Elements from the Libraries panel and choose Fill
2025-04-02Learn about sharing options in PowerPoint for iOS - iPad. Author: Product/Version: PowerPoint for iOS - iPad OS: iOS Date Created: February 8, 2016 Last Updated: February 8, 2016 Once you create a presentation on PowerPoint for iPad, or even if you open an existing one from a cloud location, you will then be able to share it with others right inside PowerPoint. So how do you do that? Follow these steps to learn more: Open an existing presentation, or create a new one (see Figure 1). Figure 1: A presentation, ready to share Choose the Share button, highlighted in green within Figure 2, below. This will bring up a menu, that can be again seen in Figure 2. Figure 2: Share PowerPoint files from within the iPad The options within the Share menu are explained below: Invite People This option slides another menu, as shown in Figure 3, below. Figure 3: Share files with someone You can type in an email address here as shown below in Figure 4. You can also access email addresses of Contacts available on your iPad by clicking the Plus icon, highlighted in green within Figure 4. Also, notice the Can Edit slider? You can turn this option off and then, your recipients will not be able to edit the presentations you share with them! Figure 4: Add an email address Send Attachment This option slides another menu, as shown in Figure 5, below. You can choose either the Presentation or the PDF option. The latter option sends a PDF of your PowerPoint slides. Figure 5: Presentation or PDF? You can choose either option to end up with another slider menu, as shown in Figure 6, below. Figure 6: Outlook or a Copy? Now these options are somewhat confusing! If you choose the option that says Send with Outlook, then PowerPoint will open Outlook on the iPad. If you have downloaded and not configured Outlook, then this option will do nothing! The other option is Send a Copy, and this will open an iPad friendly window that lets you send an attachment via a message or through the iPad Mail program (see Figure 7). Figure 7: Message, Email, or More? You can also click one of the two More options, shown in Figure 7, and as a result may see a menu with several other sharing options such as OneNote, Dropbox, Evernote, etc. (see
2025-03-30The Completed list by tapping Manage List in the hamburger menu and selecting Completed from the Smart List. Then when you tap the hamburger menu, you can see completed tasks.Reminders by location: You even create reminders based on location to receive alerts when you arrive at a place you designate. Tap the option menu in the upper-right corner and then tap Location. Type an address at the top of the app and decide whether you want to be reminded when you are arriving or leaving the location. The app will use your Android device's location services to detect when you reach your location and trigger the reminder.Can also create lists: To create a list, tap the hamburger menu in the top-left corner of the app and then select Add List. Enter a name for the list and assign it a color. You can assign the list to an existing folder or create a new folder to hold the list. With a paid subscription, you can create smart lists that let you set advanced parameters for the list including by tag, date, priority, and assignee.Share lists: With the free version of the app, you can share lists with one other member of your team. You can share items either as text or as an image by choosing share from the top-right menu and entering the email for the person you'd like to share with.Store attachments: With the free version of TickTick, you can upload one attachment a day to the TickTick
2025-04-05