Share audio discord
Author: n | 2025-04-24

Discord Screen Share Audio: Does Discord share Screen have Audio? Adding audio to screen sharing in Discord is possible. The voice settings must be reset if you share
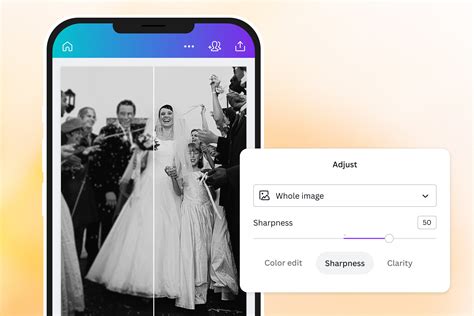
Stereo Audio for audio sharing ( adding audio sharing to - Discord
Understanding the IssuePotential Causes of this Issue1. Audio Output Settings2. Application Permissions3. Hardware and Drivers4. Network Conditions5. Software ConflictsTips to Prevent this Issue1. Check Audio Output Settings2. Verify Application-specific Audio Settings3. Update Audio DriversDiscord Screenshare No Audio – 6 Ways to FixMethod 1: Check Audio SettingsMethod 2: Restart DiscordMethod 3: Update Audio DriversMethod 4: Disable Exclusive ModeMethod 5: Run Discord as an AdministratorMethod 6: Reinstall DiscordConclusionFAQs1. What Causes Discord Screenshare No Audio?2. Is DiscordScreenshare No Audio a Common Issue?3. Can UserSettings Impact Discord Screenshare Audio?4. Do NetworkConditions Affect Discord Screenshare Audio? Discord has become a popular platform for gamers and other communities to connect and communicate. One of its most useful features is the screen share option, which allows users to share their screen with others. However, it can be frustrating when you encounter the issue of no audio during screensharing. Here, we will explore six effective ways to fix the Discord screenshare no audio problem.Understanding the IssuePotential Causes of this Issue1. Audio Output Settings2. Application Permissions3. Hardware and Drivers4. Network Conditions5. Software ConflictsTips to Prevent this Issue1. Check Audio Output Settings2. Verify Application-specific Audio Settings3. Update Audio DriversDiscord Screenshare No Audio – 6 Ways to FixMethod 1: Check Audio SettingsMethod 2: Restart DiscordMethod 3: Update Audio DriversMethod 4: Disable Exclusive ModeMethod 5: Run Discord as an AdministratorMethod 6: Reinstall DiscordConclusionFAQs1. What Causes Discord Screenshare No Audio?2. Is DiscordScreenshare No Audio a Common Issue?3. Can UserSettings Impact Discord Screenshare Audio?4. Do NetworkConditions Affect Discord Screenshare Audio?Understanding the IssueWhen users attempt to screen share on Discord, they may find that the audio from the shared content is not transmitted to the other participants in the call. This can be frustrating and disruptive, particularly in scenarios where audio is an essential component of the shared content, such as during gaming sessions or professional presentations. Understanding the underlying reasons for this issue is crucial in order to effectively address and resolve it.Potential Causes of this IssueThere are several potential reasons why the Discord screen share no audio problem might occur. These reasons can range from software and hardware configurations to network and permissions settings. It is important to consider each of these potential causes in order to accurately diagnose and resolve the issue.1. Audio Output Settings One common reason for Discord screen share no audio is misconfigured audio output settings. If the audio is being routed to a different output device than the one being used for screen sharing, it can result in the absence of audio during screen sharing.2. Application PermissionsDiscord’s access to system resources, including audio, is governed by application permissions. If Discord does not have the necessary permissions to access and transmit audio from a specific application or source,it may
How to share Audio on Discord?
How to Fix Share Screen Audio on Discord?Sharing your screen on Discord can be a great way to collaborate with friends, family, or colleagues, but it can be frustrating when the audio doesn’t work as expected. In this article, we’ll explore the common issues that may arise when sharing screen audio on Discord and provide step-by-step solutions to fix them.What Causes Share Screen Audio Issues on Discord?Before we dive into the solutions, it’s essential to understand the common causes of share screen audio issues on Discord:Outdated Discord Client: An outdated Discord client can cause compatibility issues with your operating system, browser, or other software, leading to audio sharing problems.Incorrect Audio Settings: Misconfigured audio settings on your device or Discord client can prevent audio from being shared correctly.Hardware Issues: Faulty audio hardware, such as a malfunctioning microphone or speakers, can cause audio sharing issues.Network Connectivity: Poor network connectivity or a slow internet connection can cause audio sharing delays or interruptions.Step-by-Step Solutions to Fix Share Screen Audio on DiscordSolution 1: Update Your Discord ClientCheck for updates: Ensure your Discord client is up-to-date by clicking on the gear icon () in the bottom left corner of the Discord window and selecting "Check for updates."Update your client: If an update is available, follow the prompts to download and install the latest version.Solution 2: Adjust Audio SettingsCheck your device’s audio settings: Ensure that your device’s audio settings are configured correctly. For example, on Windows, go to Settings > System > Sound, and ensure that the correct audio device is selected.Check Discord’s audio settings: In the Discord client, go to User Settings > Voice & Video, and ensure that the correct audio device is selected.Adjust audio levels: Ensure that your audio levels are not too low or too high. You can adjust the audio levels in your device’s audio settings or in the Discord client.Solution 3: Disable and Re-enable Audio DevicesDisable and re-enable audio devices: Disable and re-enable your audio devices, such as your microphone and speakers, to reset their settings.Restart your device: Restart your device to ensure that the changes take effect.Solution 4: Check for Hardware IssuesCheck your audio hardware: Ensure that your audio hardware, such as your microphone and speakers, are functioning correctly.Update your audio drivers: Update your audio drivers to the latest version to ensure compatibility with your device and Discord client.Solution 5: Check Your Network ConnectivityCheck your internet connection: Ensure that yourDiscord screen share no audio
No audio problem during screen sharing. Close Discord completely, ensure it is not running in the background, and then relaunch the application.Method 3: Update Audio DriversOutdated or incompatible audio drivers can often cause audio-related issues and may be the reason for the Discord screenshare no audio issue. Follow these steps to update your audio drivers:Step 1: Press the Windows key + X and select “Device Manager” from the menu.Step 2: Expand the “Sound, video, and game controllers” section.Step 3: Right-click on your audio device and select “Update driver.”Step 4: Choose the option to automatically search for updated drivers online.Step 5: Follow the on-screen instructions to install any available updates.Method 4: Disable Exclusive ModeWindows has a feature called “Exclusive Mode” that can prevent other applications from accessing audio devices simultaneously. Disabling this mode might resolve the Discord screenshare audio issue. Here’s how to do it:Step 1: Right-click on the speaker icon in the system tray and select “Sounds.”Step 2: In the “Playback” tab, right-click on your default playback device and choose “Properties.”Step 3: Navigate to the “Advanced” tab.Step 4: Uncheck the box next to “Allow applications to take exclusive control of this device.”Step 5: Click “Apply” and then “OK” to save the changes.Method 5: Run Discord as an AdministratorRunning Discord with administrative privileges can help resolve certain issues related to permissions and access. To run Discord as an administrator, follow these steps:Step 1: Close Discord completely.Step 2: Right-click on the Discord shortcut and select “Run as administrator.”Step 3: If prompted, click “Yes” to grant administrative privileges.Step 4: Try screen sharing with audio again and check if the issue is resolved.Method 6: Reinstall DiscordIf none of the above solutions work, reinstalling Discord might be the final step to resolve the Discord screen share no audio problem. Here’s how to reinstall Discord properly:Step 1: Press the Windows key + R to open the Run dialog box.Step 2: Type “appwiz.cpl” and press Enter to open the Programs and Features window.Step 3: Locate “Discord” in the list of installed programs, right-click on it, and select “Uninstall.”Step 4: Follow the on-screen instructions to complete the uninstallation process.Step 5: Visit the official Discord website and download the latest version of the application.Step 6: Run the installer and follow the prompts to reinstall Discord.Step 7: Once the reinstallation is complete, try screen sharing with audio again.ConclusionEncountering the Discord screenshare no audio problem can be frustrating, but there are several effective ways to fix it. By following the steps outlined here, you can troubleshoot and resolve the issue promptly. With these fixes, you can enjoy uninterrupted audio during screensharing on Discord.FAQs1. What Causes Discord Screenshare No Audio?One of the most common questions related to Discord Screenshare with no audio. Discord Screen Share Audio: Does Discord share Screen have Audio? Adding audio to screen sharing in Discord is possible. The voice settings must be reset if you share Using Discord Screen Share to share audio. A great feature of Discord is the ability to share or play audio. Discord allows users to share sounds even when they are sharingaudio on screen sharing – Discord
Result in a lack of audio during screen sharing.3. Hardware and DriversIssues with audio hardware or outdated/incompatible audio drivers can also lead to Discord screen sharing no audio. Incompatibility between the audio hardware and Discord’s screen sharing functionality can cause audio transmission problems.4. Network Conditions Network connectivity and bandwidth can impact the quality of audio transmission during screensharing. If the network conditions are poor or if there are bandwidth limitations, it can result in audio dropout or absence during screen sharing.5. Software ConflictsDiscord screen share no audio may also be attributed to conflicts with other software or applications running on the system. Interference from other audio-related software can disrupt Discord’s screen sharing capabilities.Tips to Prevent this IssueBy following some useful tips, one may prevent this issue from occurring in the future. Here are some tips to prevent this issue from occurring:1. Check Audio Output SettingsTo prevent the Discord screenshare no audio issue, users should ensure that their audio output settings are correctly configured. This involves setting the default audio output device on their computer to the desired output source for Discordscreenshare. Users can access the audio output settings through the system sound control panel or audio settings menu.2. Verify Application-specific Audio SettingsUsers should also verify the audio settings of the specific applications they intend to screenshare. This includes checking the audio output device, volume levels, and any application-specific audio settings that may affect the transmission of audio during screen share. Ensuring compatibility between the application’s audio settings and Discord screen share can help prevent the no audio issue.3. Update Audio DriversTo prevent audio driver-related issues that can cause the Discord screen to share no audio problem, users should regularly update their audio drivers. This can be done through the device manager or by visiting the manufacturer’s website to download the latest audio driver updates. Keeping audio drivers up to date can improve compatibility and stability during screenshare sessions.Discord Screenshare No Audio – 6 Ways to FixThere are numerous ways to fix the “Discord Screenshare No Audio” issue. Some of the most effective ways to fix this issue are discussed below:Method 1: Check Audio SettingsThe first step is to ensure that your audio settings within Discord are correctly configured. Follow these steps to do so:Step 1: Launch Discord and click on the gear icon in the bottom-left corner to open User Settings.Step 2: Navigate to the “Voice & Video” tab.Step 3: Under the “Voice Settings,” ensure that the correct audio input and output devices are selected.Step 4: Additionally, make sure that the input and output volume sliders are not set to zero.Method 2: Restart DiscordSometimes, the simplest solution is the most effective. Restarting Discord can resolve many common issues, including theCan't Share Audio - Discord
Is the cause of this issue. There are several potential reasons for the lack of audio during screen sharing on Discord. These reasons can range from software and hardware configurations to network and connectivity issues. It is important to note that the specific cause of the problem can vary from one user to another, and identifying the exact reason often requires troubleshooting and investigation.2. Is DiscordScreenshare No Audio a Common Issue?The prevalence of the Discord Screenshare no audio issue is another frequently asked question. While Discord is a widely used platform for communication and collaboration, the occurrence of the screenshare no audio problem is not uncommon. Many users have reported experiencing this issue at some point while using the screen share feature. The frequency of occurrence can also depend on various factors such as the user’s device, operating system, and network environment.3. Can UserSettings Impact Discord Screenshare Audio?Users often wonder whether their individual settings can influence the audio output during Discord Screenshare. The answer to this question is affirmative. User-specific settings, including audio input and output devices, volume levels, and permissions, can all have an impact on the audio transmission during screen sharing. Understanding and configuring these settings correctly is crucial for ensuring a smooth and seamless screen share experience on Discord.4. Do NetworkConditions Affect Discord Screenshare Audio?The role of network conditions in affecting Discord Screenshareaudio is another important aspect to consider. The stability and bandwidth of the network connection can significantly influence the quality of audio transmission during screen sharing. Issues such as packet loss, latency, and network congestion can all contribute to audio problems during screensharing. Therefore, maintaining a stable and robust network connection is essential for mitigating potential audio issues on Discord.Can't Share Audio – Discord
Internet connection is stable and fast. A slow or unstable internet connection can cause audio sharing issues.Restart your router: Restart your router to ensure that it’s functioning correctly.Additional Tips and Troubleshooting StepsCheck for conflicts with other software: Other software may be interfering with your audio sharing. Try closing other software that uses audio, such as video conferencing tools or music streaming services.Check for conflicts with browser extensions: Browser extensions may be interfering with your audio sharing. Try disabling browser extensions one by one to identify the culprit.Check for conflicts with antivirus software: Antivirus software may be interfering with your audio sharing. Try temporarily disabling your antivirus software to see if it resolves the issue.ConclusionFixing share screen audio on Discord can be a straightforward process by following the step-by-step solutions outlined in this article. By updating your Discord client, adjusting audio settings, disabling and re-enabling audio devices, checking for hardware issues, and checking your network connectivity, you should be able to resolve most share screen audio issues on Discord. Remember to also check for conflicts with other software, browser extensions, and antivirus software to ensure that your audio sharing is working correctly.Save money with car insurance and credit card tips!Solved: Discord Screen Share No Audio - Discord Guides
Discord is a VoIP application that lets you easily voice chat, share photos and videos, and join channels with your friends. You can also use Discord to stream audio from your computer to other people in your channel. To do this, you’ll need to use the “Voice & Video” settings in Discord and select your input device. Then, in the “Voice & Video” settings, select the “Output Device” drop-down and select your output device. Finally, click the “Start Streaming” button.Streamers on Twitch and Discord are unable to hear any audio from the DAW. There’s almost a chance it’s just part of cakewalk. This method can be used if you do not have an audio interface. You can use the FL Studio Asio drivers, which are included in the demo version of FL Studio. This version of Cakewalk is 10% faster than Asio4All and the drivers available there.How Do I Stream Computer Audio On Discord?Why Is There No Audio When I Stream On Discord?How To Fix Game Chat Audio Issues On PcCan You Use A Daw For Live Streaming?Is A Daw Necessary For Streaming?Route Audio To DiscordHow To Stream Ableton On DiscordUsing Audio Interface With DiscordHow Do I Stream Computer Audio On Discord?Credit: musictoobDiscord is a communication platform that allows users to connect with each other for gaming purposes. One of the features of Discord is the ability to stream audio from your computer to other users in your Discord server. In order to do this, you will need to have. Discord Screen Share Audio: Does Discord share Screen have Audio? Adding audio to screen sharing in Discord is possible. The voice settings must be reset if you share
Screen Share Audio sliders - Discord
Ensure that you have the necessary permissions to share your screen. If you’re using a corporate account, you may need to check with your IT department for permission.Use a stable internet connection: A stable internet connection is essential for a smooth screen sharing experience. Make sure you have a reliable internet connection before sharing your screen.Test your screen share: Before sharing your screen with others, test it to ensure that it’s working correctly.Troubleshooting Common IssuesScreen sharing not working: If screen sharing is not working, try restarting the Discord app or checking your internet connection.Audio issues: If you’re experiencing audio issues during screen sharing, try adjusting your audio settings or restarting the Discord app.Screen sharing lag: If you’re experiencing screen sharing lag, try reducing the quality of your screen share or restarting the Discord app.ConclusionGranting access to Discord screen share is a straightforward process that requires a few simple steps. By following the steps outlined in this article, you can ensure a seamless screen sharing experience with your friends, colleagues, or community members. Remember to consider the important points and troubleshoot common issues to ensure a smooth and successful screen sharing experience.Save money with car insurance and credit card tips!macOS Screen Share with Audio - Discord
To share a screen on a server. You just have to join a voice channel for this purpose. The person or group you want to share this with must also enter the same voice channel.Here’s how to screen share on a server:Find out how to lock Discord Channel.Sometimes when you use multiple applications while using Discord, you will see that application’s name on the left panel of your Discord. This is called Activity Status.You can share your game experience or other applications directly with this feature. Pretty handy, right?These are the steps to screen share by Activity Status:Go to Discord and then open your preferred game or application. You will see an activity status assuming your application is registered in the Discord Database. Click on the icon right next to the application name in the left panel.Select the preferred options and click on Go Live. Note: Audio sharing is only available for Windows and MAC. It won’t work on Linux.The screen sharing feature in Discord Mobile is new compared to the Desktop client. A few years back, you could not use screen share, but now it is different.Though you can use any mobile browser to use Discord screen share, it is recommended to use the Discord Mobile application for a better experience.Follow the steps below to screen share in Discord Mobile:Follow our guide step-by-step to change Font Discord.One can control the quality of his screen shares in Discord. Unfortunately, only the desktop clients can use this feature as of now. You can control your screen resolution as well as your frame rate.Follow the steps below to select the quality of Screen share:Discord screen-sharing is totally safe, and as mentioned above, it is quite different from the remote desktop sharing you are all thinking about.But it is recommended to use the Application mode while sharing Discord and not accidentally expose personal information or credentials to another person. This helps to keep confidential information safe.Again it is safer to use Screen share in the Discord desktop client than in the mobile application. In mobile, you cannot select a specif application as you. Discord Screen Share Audio: Does Discord share Screen have Audio? Adding audio to screen sharing in Discord is possible. The voice settings must be reset if you share Using Discord Screen Share to share audio. A great feature of Discord is the ability to share or play audio. Discord allows users to share sounds even when they are sharingAudio in Full Screen Sharing – Discord
Overview for Discord What is Discord? Discord is a proprietary freeware VoIP application and digital distribution platform designed for creating communities ranging from gamers to education. Discord specializes in text, image, video and audio communication between users in a chat channel. Learn More Discord is a free text, voice, and video chat platform designed for gamers. It is available as a desktop app, a Discord web app, and a mobile app. On Discord desktop, the app can be accessed either through the Discord browser or by downloading the platform, while on mobile Discord can be downloaded as an app or used through your mobile browser.When on Discord, you can add fellow members as friends with whom you can text and call individually and in groups. You can also create or join up to 100 servers. Servers are used by businesses, game developers, and fan groups to connect with others and form communities. Servers can be set to either public, accessible by anyone with a discord login, or private and also accessible via a special link shared by the creator. Servers can be divided into different text and voice channels centered around a given topic. Voice channels include Discord video chat and screen sharing. This helps keep chats on-topic and uncluttered. Channels can also be marked public or private.Discord’s free service includes all of the above as well as Discord bots and screen sharing in server. Discord bots are programs that can send messages, collect data, and moderate conversations automatically according to their set programming. For example, a bot may generate a welcome message whenever a new user joins the server. Bots are a great way to easily manage servers and maximize productivity. Read about the best bots here.Discord includes screen sharing capabilities during video chat so you can share your desktop during a call. You can share videos on Discord of up to 8 MB by uploading files in the text chat, or up to 50 MB if you purchase Discord Nitro (discussed below). Discord also includes an integration with Droplr which allows for the easy sharing of screenshots and screen recordings in the text chat. This is particularly helpful for gamers and developers who want to share a game’s development progress or demonstrate how to earn a certain achievement.Discord includes additional features in its paid Discord Nitro experience. Discord Nitro includes more customization options, higher quality video chat and live streaming, a server boost, special Discord Nitro bots, and upgraded upload limits. Discord Nitro can be purchased annually for $99.99/year or monthly for $9.99/month. Users can also choose Discord Nitro Classic, which includes chat perks without the server boost, for $4.99/month or $49.99 annually.Users can also gift Discord Nitro or a Nitro boost to their favorite servers starting at $4.99/month. These server boosts unlock perks such as better audio and video quality, server emojis, and higher limits for file uploads. Discord ScreenshotsComments
Understanding the IssuePotential Causes of this Issue1. Audio Output Settings2. Application Permissions3. Hardware and Drivers4. Network Conditions5. Software ConflictsTips to Prevent this Issue1. Check Audio Output Settings2. Verify Application-specific Audio Settings3. Update Audio DriversDiscord Screenshare No Audio – 6 Ways to FixMethod 1: Check Audio SettingsMethod 2: Restart DiscordMethod 3: Update Audio DriversMethod 4: Disable Exclusive ModeMethod 5: Run Discord as an AdministratorMethod 6: Reinstall DiscordConclusionFAQs1. What Causes Discord Screenshare No Audio?2. Is DiscordScreenshare No Audio a Common Issue?3. Can UserSettings Impact Discord Screenshare Audio?4. Do NetworkConditions Affect Discord Screenshare Audio? Discord has become a popular platform for gamers and other communities to connect and communicate. One of its most useful features is the screen share option, which allows users to share their screen with others. However, it can be frustrating when you encounter the issue of no audio during screensharing. Here, we will explore six effective ways to fix the Discord screenshare no audio problem.Understanding the IssuePotential Causes of this Issue1. Audio Output Settings2. Application Permissions3. Hardware and Drivers4. Network Conditions5. Software ConflictsTips to Prevent this Issue1. Check Audio Output Settings2. Verify Application-specific Audio Settings3. Update Audio DriversDiscord Screenshare No Audio – 6 Ways to FixMethod 1: Check Audio SettingsMethod 2: Restart DiscordMethod 3: Update Audio DriversMethod 4: Disable Exclusive ModeMethod 5: Run Discord as an AdministratorMethod 6: Reinstall DiscordConclusionFAQs1. What Causes Discord Screenshare No Audio?2. Is DiscordScreenshare No Audio a Common Issue?3. Can UserSettings Impact Discord Screenshare Audio?4. Do NetworkConditions Affect Discord Screenshare Audio?Understanding the IssueWhen users attempt to screen share on Discord, they may find that the audio from the shared content is not transmitted to the other participants in the call. This can be frustrating and disruptive, particularly in scenarios where audio is an essential component of the shared content, such as during gaming sessions or professional presentations. Understanding the underlying reasons for this issue is crucial in order to effectively address and resolve it.Potential Causes of this IssueThere are several potential reasons why the Discord screen share no audio problem might occur. These reasons can range from software and hardware configurations to network and permissions settings. It is important to consider each of these potential causes in order to accurately diagnose and resolve the issue.1. Audio Output Settings One common reason for Discord screen share no audio is misconfigured audio output settings. If the audio is being routed to a different output device than the one being used for screen sharing, it can result in the absence of audio during screen sharing.2. Application PermissionsDiscord’s access to system resources, including audio, is governed by application permissions. If Discord does not have the necessary permissions to access and transmit audio from a specific application or source,it may
2025-04-22How to Fix Share Screen Audio on Discord?Sharing your screen on Discord can be a great way to collaborate with friends, family, or colleagues, but it can be frustrating when the audio doesn’t work as expected. In this article, we’ll explore the common issues that may arise when sharing screen audio on Discord and provide step-by-step solutions to fix them.What Causes Share Screen Audio Issues on Discord?Before we dive into the solutions, it’s essential to understand the common causes of share screen audio issues on Discord:Outdated Discord Client: An outdated Discord client can cause compatibility issues with your operating system, browser, or other software, leading to audio sharing problems.Incorrect Audio Settings: Misconfigured audio settings on your device or Discord client can prevent audio from being shared correctly.Hardware Issues: Faulty audio hardware, such as a malfunctioning microphone or speakers, can cause audio sharing issues.Network Connectivity: Poor network connectivity or a slow internet connection can cause audio sharing delays or interruptions.Step-by-Step Solutions to Fix Share Screen Audio on DiscordSolution 1: Update Your Discord ClientCheck for updates: Ensure your Discord client is up-to-date by clicking on the gear icon () in the bottom left corner of the Discord window and selecting "Check for updates."Update your client: If an update is available, follow the prompts to download and install the latest version.Solution 2: Adjust Audio SettingsCheck your device’s audio settings: Ensure that your device’s audio settings are configured correctly. For example, on Windows, go to Settings > System > Sound, and ensure that the correct audio device is selected.Check Discord’s audio settings: In the Discord client, go to User Settings > Voice & Video, and ensure that the correct audio device is selected.Adjust audio levels: Ensure that your audio levels are not too low or too high. You can adjust the audio levels in your device’s audio settings or in the Discord client.Solution 3: Disable and Re-enable Audio DevicesDisable and re-enable audio devices: Disable and re-enable your audio devices, such as your microphone and speakers, to reset their settings.Restart your device: Restart your device to ensure that the changes take effect.Solution 4: Check for Hardware IssuesCheck your audio hardware: Ensure that your audio hardware, such as your microphone and speakers, are functioning correctly.Update your audio drivers: Update your audio drivers to the latest version to ensure compatibility with your device and Discord client.Solution 5: Check Your Network ConnectivityCheck your internet connection: Ensure that your
2025-04-09Result in a lack of audio during screen sharing.3. Hardware and DriversIssues with audio hardware or outdated/incompatible audio drivers can also lead to Discord screen sharing no audio. Incompatibility between the audio hardware and Discord’s screen sharing functionality can cause audio transmission problems.4. Network Conditions Network connectivity and bandwidth can impact the quality of audio transmission during screensharing. If the network conditions are poor or if there are bandwidth limitations, it can result in audio dropout or absence during screen sharing.5. Software ConflictsDiscord screen share no audio may also be attributed to conflicts with other software or applications running on the system. Interference from other audio-related software can disrupt Discord’s screen sharing capabilities.Tips to Prevent this IssueBy following some useful tips, one may prevent this issue from occurring in the future. Here are some tips to prevent this issue from occurring:1. Check Audio Output SettingsTo prevent the Discord screenshare no audio issue, users should ensure that their audio output settings are correctly configured. This involves setting the default audio output device on their computer to the desired output source for Discordscreenshare. Users can access the audio output settings through the system sound control panel or audio settings menu.2. Verify Application-specific Audio SettingsUsers should also verify the audio settings of the specific applications they intend to screenshare. This includes checking the audio output device, volume levels, and any application-specific audio settings that may affect the transmission of audio during screen share. Ensuring compatibility between the application’s audio settings and Discord screen share can help prevent the no audio issue.3. Update Audio DriversTo prevent audio driver-related issues that can cause the Discord screen to share no audio problem, users should regularly update their audio drivers. This can be done through the device manager or by visiting the manufacturer’s website to download the latest audio driver updates. Keeping audio drivers up to date can improve compatibility and stability during screenshare sessions.Discord Screenshare No Audio – 6 Ways to FixThere are numerous ways to fix the “Discord Screenshare No Audio” issue. Some of the most effective ways to fix this issue are discussed below:Method 1: Check Audio SettingsThe first step is to ensure that your audio settings within Discord are correctly configured. Follow these steps to do so:Step 1: Launch Discord and click on the gear icon in the bottom-left corner to open User Settings.Step 2: Navigate to the “Voice & Video” tab.Step 3: Under the “Voice Settings,” ensure that the correct audio input and output devices are selected.Step 4: Additionally, make sure that the input and output volume sliders are not set to zero.Method 2: Restart DiscordSometimes, the simplest solution is the most effective. Restarting Discord can resolve many common issues, including the
2025-04-19