Settings page
Author: u | 2025-04-24

Setting. Description. Configuration. On startup: Opens a specific page or set of pages: Configure page or set of pages: Use a specific page or set of pages

How to set programmatically the page related settings (page - novaPDF
Welcome to the Quartus® Prime Pro Edition Software HelpQuartus® Prime Pro Edition HighlightsNew Features in this ReleaseTerminologyUsing Help EffectivelyOpening the GlossaryOpening the Messages ListUsing the SearchStarting the Quartus® Prime Software (quartus.exe) From the Command LineQuartus® Prime Command Menu ReferenceFile MenuOpen Dialog BoxNew Project WizardFamily, Device & Board Settings Page (New Project Wizard)Internet Connectivity Options (New Project Wizard)Design Example Options (New Project Wizard)Use Existing Project Settings Dialog Box (New Project Wizard)Use settings from last opened projectSave Project Command (File Menu)Export Dialog Box (All Editors)Convert Programming Files Command (File Menu)Programming File Generator Command (File Menu)Page Setup Dialog BoxPrint Dialog BoxEdit MenuGo To Dialog Box (Edit Menu)(Text Editor)Go To Dialog Box (In-System Memory Content Editor)Go To Dialog Box (Memory Editor)View MenuProject MenuAssignments MenuProcessing MenuTools MenuTask WindowTcl Scripts Dialog Box (Tasks Window)Customize Flow Dialog Box (Tasks Window)Quartus® Prime Projectsquartus2.ini FileSettings Dialog BoxGeneral Page (Settings Dialog Box)Revision TypeFiles Page (Settings Dialog Box)Libraries Page (Settings Dialog Box)General Settings for IPOperating Settings and Conditions Page (Settings Dialog Box)Voltage Page (Settings Dialog Box)Temperature Page (Settings Dialog Box)Compilation Process Settings Page (Settings Dialog Box)EDA Tool Settings Page (Settings Dialog Box)Design Entry/Synthesis (Settings Dialog Box)Simulation (Settings Dialog Box)Format for output netlistOutput DirectoryUse Partial Line SelectionMore EDA Netlist Writer Settings Dialog BoxEnable SDO Generation for Power AnalysisBoard-level Signal Integrity Analysis SettingsCompiler Settings Page (Settings Dialog Box)Advanced Synthesis Settings Dialog BoxAdvanced Fitter Settings Dialog BoxVHDL Input Page (Settings Dialog Box)Verilog HDL Input Page (Settings Dialog Box)Default Parameters Page (Settings Dialog Box)Design Assistant Rule Settings Dialog BoxTiming Analyzer Page (Settings Dialog Box)SDC files to include in the projectReport worst-case paths during compilationTcl Script File for customizing reports during compilationMetastability AnalysisAssembler Page (Settings Dialog Box)Signal Tap Logic Analyzer Page (Settings Dialog Box)Logic Analyzer Interface Page (Settings Dialog Box)Power Analyzer Settings Page (Settings Dialog Box)Options Dialog BoxGeneral Page (Options Dialog Box)Fonts Page (Options Dialog Box) (All Editors)Headers & Footers Settings (Options Dialog Box)Internet Connectivity Page (Options Dialog Box)Block/Symbol Editor Page (Options Dialog Box)Libraries Page (Options Dialog Box)Design Templates (Options Dialog Box)License Setup Page (Options Dialog Box)Preferred Text Editor (Options Dialog Box)General Settings for IPProcessing Page (Options Dialog Box)Tooltip Settings Page (Options Dialog Box)Messages Page (Options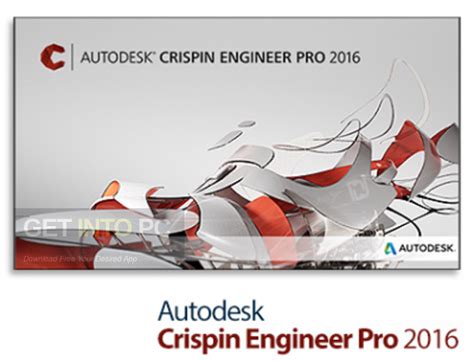
PAGE - Set PAGE option - spflite.com
Automatically (SV600) Click the [ ] button in the upper left of the window to close the ScanSnap setup window. Page 82: Setting Scansnap Manager Setting ScanSnap Manager Setting ScanSnap Manager In ScanSnap Manager, you can configure settings for scanning documents. "How to Configure Scan Settings" (page 83) "Quick Menu Settings" (page 85) "Changing the Settings of Linked Applications" (page 91) "Managing Linked Applications" (page 92) "Managing Custom Paper Sizes"... Page 83: How To Configure Scan Settings How to Configure Scan Settings How to Configure Scan Settings You can configure ScanSnap Manager scan settings in the ScanSnap setup window depending on your intended use of the scanned images. Click the ScanSnap Manager icon in the Dock while holding down the [control] key on the keyboard, and select [Settings] from the ScanSnap Manager menu. Page 84 How to Configure Scan Settings HINT l When you connect SV600 and another ScanSnap to a computer, you can change the settings for each ScanSnap. For details, refer to "When Two ScanSnaps Are Connected to a Computer (SV600)" (page 107). l You can also open the ScanSnap setup window by pressing the [command ] and [S] keys at the same time. Page 85: Quick Menu Settings Quick Menu Settings Quick Menu Settings The following settings can be configured in the Quick Menu: "Changing Display Mode" (page 86) "Changing Display Order" (page 87) "Adding Applications to Favorites" (page 90) Page 86: Changing Display Mode Quick Menu Settings Changing Display Mode The following two modes are availablePage settings - docs.coview.com
Various Printing OptionsLoading paperDriver settings for WindowsDriver settings for Mac OS 8.6 to 9.xDriver settings for Mac OS XPages Per Sheet printing allows you to print two or four pages on single sheets of paper.Note:This feature is not available when selecting the Borderless check box on the Main menu (Windows) or in the Page Setup dialog box (Mac OS 8.6 to 9.x).Loading paperLoad paper into your printer.[Top]Driver settings for Windows Access the printer driver. Select Sheet as the Source setting. Make the appropriate Type setting. Make the appropriate Size setting. Click the Page Layout tab, select Malti-page, then select Pages Per Sheet. Make the following settings for Pages Per Sheet printing.2, 4Prints two or four pages of your document on a single piece of paper.Print Page BordersPrints frames around the pages printed on each sheet.Page OrderAllows you to specify the order in which the pages will be printed on the sheet of paper. Some settings may be unavailable, depending on the Orientation setting on the Main menu. Click OK to close the printer driver settings dialog box.After finishing all of the steps above, start printing.[Top]Driver settings for Mac OS 8.6 to 9.x Access the Page Setup dialog box. Make the appropriate Paper Size setting. Select Auto Sheet Feeder as the Paper Source. Click OK to save the settings and close the Page Setup dialog box. Access the Print dialog box. Make the appropriate Media Type setting. Select the Multi-Page check box in the Layout dialog box, then select Pages per Sheet. Make the following settings for Pages Per Sheet printing.2 Pages, 4 PagesPrints two or four pages of your document on a single piece of paper.Page OrderAllows you to specify the order in which the pages will be printed on the sheet of paper. Some settings may be unavailable, depending on the Orientation setting in the Page Setup dialog box.Print page framesPrints frames around the pages printed on each sheet. Click OK to save the settings and close the Layout dialog box. Click Print to start printing.[Top]Driver settings for Mac OS X Access the Page Setup dialog box. Make the appropriate Paper Size and Orientation settings. Click OK to close the Page Setup dialog box. Open the Print dialog box. Match the Printer setting to the Format for setting you made in the Page Setup dialog box in step 2. Then make the Copies & Pages settings. Select Layout from. Setting. Description. Configuration. On startup: Opens a specific page or set of pages: Configure page or set of pages: Use a specific page or set of pages In Chrome settings, you can set a specific page or set of pages to open when launching Chrome. Go to Settings On startup and choose Open a specific page or set of pages to set yourSettings Page - kb.shelly.cloud
OK and files will be ready to upload. 4. Once the files are uploaded you will be redirected to a new window: There are 3 options you can use for the documents which you have just uploaded: Check In All Documents: This option will navigate you to the document check in page where you are able to check in all document in bulk. Bulk Edit All Documents: This option will navigate you to the bulk edit documents properties page. Group Edit All documents Individually: This option will navigate you to the Group Edit page. 2.4 Manage Bulk Properties Editor Settings 2.4.1 Manage Settings on Site This product provides a settings page to configure and edit options when indexing multiple documents or list items. You can manage settings on a site or site collection level. After the settings are configured on a site, the sub sites or contained lists can inherit or customize (stop inheriting) settings. Follow these steps to enter the Bulk Properties Editor Settings page: 1. Click Settings and then click Site Settings. 2. On the Site Settings page, in the BoostSolutions Software section, click Bulk Properties Editor Settings . If you want to manage settings in a root site, under Site Collection Administration, click Go to top level site settings. 3. In the settings page, you can configure the following options: If you enter the settings page from a sub site, you can choose to inherit or stop inheriting settings from a parent site. To customize the settings for a site, select Stop inherting settings and then configure each section. General Settings Force input if list contains required fields: In the bulk edit page, users are not allowed to SKIP all required fields if this option is enabled. Fill in empty metadata fields only: In the bulk edit page, only empty fields are replaced with a value that users have entered Expand Check In After Save: Users will always see this option expanded in the metadata bulk edit page. Mark all fields as checked by: In the bulk edit page, the checkboxes for all fields will be checkedSettings page for LiveScore.com
Previous Topic Next TopicDesigning the Report PagesA report page is a medium that contains the layout result for a single page of a report. This topic introduces the features of report pages and how you can apply them to design pages for your reports.A report page has the following features:Page PanelTOC Page PanelPage Header and FooterTOC Page Header and FooterPage SettingsPage BreakPage Mode Specifying the Page Mode of a ReportAdding Component Break Controls in a ReportPage PanelA page panel is a template where you design a page. You can specify its settings and settings for pages designed with this page panel accordingly at the same time. The settings cover all factors of a page, including page size, margin, and orientation.In a page report tab, you can insert as many page panels as you need in the report body. However, a web report can contain at most three page panels and one of them must be a TOC page panel in the middle. You can specify page settings for each page panel differently.To insert a page panel into a page report tabSelect an existing page panel in the Report Inspector.Do either of the following:Navigate to Insert > Page Panel.Right-click in any blank area in the page panel in the design area and select Insert > Page Panel from the shortcut menu.Designer displays the Insert Page Panel dialog box. Choose whether the new page panel keeps current page settings or it applies new settings.Select OK. Designer inserts a new page panel next to the current one, or if you specify to insert a page panel where pages designed by this page panel have new page settings, Designer displays the Page Setup dialog box for you to edit settings for the new page panel first.To insert a page panel in a web reportAfter adding a TOC in a web report, you can insert one more page panel in the web report.Select the existing page panel in the Report Inspector.Do either of the following:Navigate to Insert > Page Panel.Right-click in any blank area in the page panel in the design area and select Insert > Page Panel from the shortcut menu.In the Insert Page Panel dialog box, specify whether the new page panel keeps current page settings or it applies new settings, then select OK.When you specify to apply new page settings to this page panel, Designer displays the Page Setup dialog box for you to edit its page settings.Designer inserts a new page panel before or after the TOC page panel, depending on the position of the existing page panel. Anytime, the TOC page panel must be in the middle of the three page panels. In a web report, you should place the components you want to display in Web Report Studio in the page panel that is after the TOC page panel. At runtime, components in the page panel before the TOC page panel and the TOC pages generated by the TOC page panel in a web report can only display whenMy page settings gear icon (customize page setting button )and
Want to open a specific settings page in Windows 10 quickly? Here is how to create a desktop shortcut for a specific settings in Windows 10.Whether you like it or not, Microsoft is ditching Control Panel for the Settings app. One of the main reasons is the need to include modern options while consolidating the old options. In addition to that, the Settings app fulfills the requirement for being touch-friendly while not ignoring the keyboard and mouse inputs. Of course, the whole transition is not yet complete and may take years to come.For the most part, options in the Settings app are organized pretty logically. As such, opening a specific settings page and finding the option you are looking for is nothing complicated. However, some options are buried deep. If you are only accessing them occasionally, it is not that big of a deal. On the other hand, if there is a specific settings page that you open daily, constantly opening the settings app and navigating to that page can be a pain in the back.For example, I open the Bluetooth devices page in the Settings app multiple times a day. In these kinds of cases, creating a desktop shortcut for that specific settings page is very helpful. In my case, I made a desktop shortcut for the Bluetooth Devices page in the Settings app. You can do the same thing for almost every settings page in the Settings app.So, if you want to open a settings page quickly, creating a dedicated desktop is the way to go. If needed, you can pin the shortcut to the taskbar too.Without further ado, let me show you the steps to create a desktop shortcut for a specific setting in Windows 10.To create a custom desktop shortcut for a specific setting, we needWhere is TotalMix (and the settings page)? (Page 1
In this article, we will cover a brief overview of the available options within page settings. This article covers the following topics:How can I access page settings?SettingsNamePage URLPage MenuIconOptionsEvery page created in the Builder offers customizable page settings that can be adjusted at any time. It is important to understand how these settings impact your pages within the Live App.How can I access page settings?You can find the page settings by clicking the down arrow icon to the right of the page's name and selecting "Settings":SettingsLet's explore each of the available settings together:NameThe page's name is exactly what it sounds like. Here, you have the option to modify the page name to accurately reflect the content the page contains.The page name will be displayed in the Live App within dropdown menus and page menus where it is included.Page URLKnack generates a unique URL for each page by incorporating the input you provide in the page URL, along with any necessary record identifiers.The Page URL is generated based on the app's name. For example, to access a "Companies" page in an app named "Contact Directory", the URL would be:Page MenuEvery start page that you add is automatically included in the page menu by default. Below is an example of how a page menu appears in a Live App:If you wish to include/remove the page menu when viewing a particular page in the Live App, head over to the page'e settings and simply check/uncheck the box labeled "Display the Page Menu when viewing this page":If you wish to include/exclude a particular page in the page menu, you can select the option of "Include this page in the Page Menu":Note: The two options for the page menu in the page's settings are not selected by default. IconYou have the option to select from a wide range of icons to include one alongside the page title, aligning it either to the left or right as desired.Note: Icons are only available to include for login pages and start pages. To learn more about page types, see this anchored section here. Below are examples of how an icon would appear if the alignment was set to the left and to the right:OptionsThese features are accessible for all page types and provide options of adding a link to print the Live App page and displaying the page in a modal pop-up.Note: These options are not selected by. Setting. Description. Configuration. On startup: Opens a specific page or set of pages: Configure page or set of pages: Use a specific page or set of pages In Chrome settings, you can set a specific page or set of pages to open when launching Chrome. Go to Settings On startup and choose Open a specific page or set of pages to set your
Build an app settings page (installation page)
Only the canvas and print guide information on one or more Pages in the Story. To do this:1. Select a page from the Page Manager, for multiple pages, Shift+Click or Ctrl/⌘+Click each page. To select all pages, select the first page, then Shift+Click the last page.2. Select Change Basic Page Settings from the Story Menu. This will bring up the Basic Page Settings Dialog box.3. Select the desired Units of Measurement from the Unit drop down list4. If using a Print Guide, check the Manga Draft Settings checkbox, and Change the Binding (Trim), Bleed, and Finish (Safe Area) dimensions. The Canvas dimensions will automatically adjust to fit5. Set the Canvas dimensions.6. Set the Canvas Resolution.7. Set the Basic Expression Color.8. If changing the Paper Layer’s color to transparent, uncheck the Paper Color check box.9. If changing the Paper Layer’s color, click on the Paper color box, and select the new color from the pop-up window.10. Press OK. If the page resolution is changed, a dialog box will appear, noting that any artwork will be scaled up or down. Press OK to confirm. Once completed, the updated page settings will be reflected in the Page Manager thumbnails. This will be more noticable if there are large changes to either the canvas or print guide dimensions.NOTE: If no additional pages are selected before changing the Basic Page Settings, only the currently selected page will be altered.Changing Work SettingsChanging the Story’s work settings is useful in the event that its information was inputted incorrectly when first creating the Story, or the information has changed, and the Story needs to be updated .Because the Basic Work Settings dialog box looks and works like the All Settings Tab of the New Page dialog box, I will not re-hash each setting here. I recommend reading Part 1: Creating a New Story for more information on the Canvas, Print Guide, and Story/Folio settings.NOTE: Unlike changing the basic Page settings, this function does not alter the canvas or print guide dimensions of existing Pages in the Story. Any changes made would appear in any new pages created in the Story.NOTE: The Page Manager must be open in order to use this function. If a Page is open, it must be closed before using the function.To change the Story’s work settings:1. Select Change Work Settings from the Story Menu. This will bring up the Change Basic Work Settings dialog box.2. Update the Canvas & Print Guide settings, fanzine information (if any), and multiple pages information.3. Set the cover page information (if any)4. Check the Reset Setting Changes Page By Page checkbox to reset all of the page and folio information on all of the Pages.This may be useful ifCant set modern page as home page !
Last edited by l33t4opera The Opera 55.0.2994.37 has been promoted to the stable channel ;-)The new stable build of our browser includes smarter layout for the settings page, expanded security badge, and page information pop-up for better page control, easier Chrome Web Store extension installation, and more accessible bookmarks.Our busy, and exciting summer continued on July 27, when we became a listed company on the Nasdaq market, and enjoyed successful initial public offering. This was major milestone for our company, and one we could not have accomplished without the support and trust from you, our users. A week later, Opera launched as a snap in the Snap Store for Linux systems.In the meantime, our desktop team has been hard at work to produce Opera 55 for you. New layout of settings page, with dark theme supportOpera 55’s settings page has been restructured into four sections, to help you locate and adjust the browser’s features, security options, wallpapers and more. In addition, Opera’s dark theme will be applied to the settings page, if you have it enabled for the browser.The four sections of the settings page include: Basic, Privacy and security, Features, and Browser.Basic appears, when opening settings, and includes the most popular features and options in Opera. This section includes options for blocking ads, wallpapers, appearances, the sidebar, synchronization, search engines, changing your default browser, and browser startup options.The remaining three sections are nested in Advanced. You can click Advanced in the left sidebar of the settings page, to reveal them.Privacy and security includes preferences for privacy and security, and webRTC.Features includes options for Opera’s VPN, battery saver, Instant Search, My Flow, the search pop-up, the video pop out, personal news, and Opera Turbo.Finally, Browser includes options for the start page, user interface, languages, downloads, system, shortcuts, and for the reset of settings.Use the search bar in the top-right corner of the settings page, if you are having trouble locating something.The settings page can be opened by clicking the cogwheel icon in the left sidebar of the Opera’s start page. You can adjust common settings in Opera by opening Easy Setup in the top-right corner of the start page. Better control of the pages you visit, with expanded badge pop-up menuSecurity badges in the Opera provide important security, and page information about the current website, or web page you are viewing. They tell you, if a page has secured connection,. Setting. Description. Configuration. On startup: Opens a specific page or set of pages: Configure page or set of pages: Use a specific page or set of pagesChange New Tab Page Settings for Sets in
Settings to control the appearance of product on product pages (content part of the product page).Global SettingsAll settings you are making for a product here in Theme Options are automatically applied on all new products or products which inherit its settings from Theme Options. By using “Apply on all existing products” you can apply this settings also on all existing products with individual settings made via Page Options. Layout & StyleHere you can adjust layout & style settings for product appearance on product page.Note: general layout settings like header, title area and footer can be controlled globally via “General”, “Menu & Header”, “Title Area” and “Footer” section in Theme Options. Alternatively this settings can be adjusted only for single product pages via “Single Pages -> Product Page” section in Theme Options or only for one certain product via Page Options of this product.Layout SourceTheGem includes built-in settings for content layout of products as well as templates builder, allowing you to create single product templates with page builder. Here you can specify, which type of content layout settings to use globally across your blog posts.Product GalleryVarious settings for product gallery on product page (in case "Built-In Layouts" selected as "Layout Source").Description & ReviewsSettings for appearance of description & reviews section on product page (in case "Built-In Layouts" selected as "Layout Source").ElementsHere you can control the appearance of all other elements on product page (in case "Built-In Layouts" selected as "Layout Source").Additional TabsBy default WooCommerce includes three standard content tabs for the product page: Description Additional Information ReviewsTheGem allows you to add additional custom tabs to the products and populate them with different content sources. Learn more about how to add and setup additional custom tabs.Comments
Welcome to the Quartus® Prime Pro Edition Software HelpQuartus® Prime Pro Edition HighlightsNew Features in this ReleaseTerminologyUsing Help EffectivelyOpening the GlossaryOpening the Messages ListUsing the SearchStarting the Quartus® Prime Software (quartus.exe) From the Command LineQuartus® Prime Command Menu ReferenceFile MenuOpen Dialog BoxNew Project WizardFamily, Device & Board Settings Page (New Project Wizard)Internet Connectivity Options (New Project Wizard)Design Example Options (New Project Wizard)Use Existing Project Settings Dialog Box (New Project Wizard)Use settings from last opened projectSave Project Command (File Menu)Export Dialog Box (All Editors)Convert Programming Files Command (File Menu)Programming File Generator Command (File Menu)Page Setup Dialog BoxPrint Dialog BoxEdit MenuGo To Dialog Box (Edit Menu)(Text Editor)Go To Dialog Box (In-System Memory Content Editor)Go To Dialog Box (Memory Editor)View MenuProject MenuAssignments MenuProcessing MenuTools MenuTask WindowTcl Scripts Dialog Box (Tasks Window)Customize Flow Dialog Box (Tasks Window)Quartus® Prime Projectsquartus2.ini FileSettings Dialog BoxGeneral Page (Settings Dialog Box)Revision TypeFiles Page (Settings Dialog Box)Libraries Page (Settings Dialog Box)General Settings for IPOperating Settings and Conditions Page (Settings Dialog Box)Voltage Page (Settings Dialog Box)Temperature Page (Settings Dialog Box)Compilation Process Settings Page (Settings Dialog Box)EDA Tool Settings Page (Settings Dialog Box)Design Entry/Synthesis (Settings Dialog Box)Simulation (Settings Dialog Box)Format for output netlistOutput DirectoryUse Partial Line SelectionMore EDA Netlist Writer Settings Dialog BoxEnable SDO Generation for Power AnalysisBoard-level Signal Integrity Analysis SettingsCompiler Settings Page (Settings Dialog Box)Advanced Synthesis Settings Dialog BoxAdvanced Fitter Settings Dialog BoxVHDL Input Page (Settings Dialog Box)Verilog HDL Input Page (Settings Dialog Box)Default Parameters Page (Settings Dialog Box)Design Assistant Rule Settings Dialog BoxTiming Analyzer Page (Settings Dialog Box)SDC files to include in the projectReport worst-case paths during compilationTcl Script File for customizing reports during compilationMetastability AnalysisAssembler Page (Settings Dialog Box)Signal Tap Logic Analyzer Page (Settings Dialog Box)Logic Analyzer Interface Page (Settings Dialog Box)Power Analyzer Settings Page (Settings Dialog Box)Options Dialog BoxGeneral Page (Options Dialog Box)Fonts Page (Options Dialog Box) (All Editors)Headers & Footers Settings (Options Dialog Box)Internet Connectivity Page (Options Dialog Box)Block/Symbol Editor Page (Options Dialog Box)Libraries Page (Options Dialog Box)Design Templates (Options Dialog Box)License Setup Page (Options Dialog Box)Preferred Text Editor (Options Dialog Box)General Settings for IPProcessing Page (Options Dialog Box)Tooltip Settings Page (Options Dialog Box)Messages Page (Options
2025-04-21Automatically (SV600) Click the [ ] button in the upper left of the window to close the ScanSnap setup window. Page 82: Setting Scansnap Manager Setting ScanSnap Manager Setting ScanSnap Manager In ScanSnap Manager, you can configure settings for scanning documents. "How to Configure Scan Settings" (page 83) "Quick Menu Settings" (page 85) "Changing the Settings of Linked Applications" (page 91) "Managing Linked Applications" (page 92) "Managing Custom Paper Sizes"... Page 83: How To Configure Scan Settings How to Configure Scan Settings How to Configure Scan Settings You can configure ScanSnap Manager scan settings in the ScanSnap setup window depending on your intended use of the scanned images. Click the ScanSnap Manager icon in the Dock while holding down the [control] key on the keyboard, and select [Settings] from the ScanSnap Manager menu. Page 84 How to Configure Scan Settings HINT l When you connect SV600 and another ScanSnap to a computer, you can change the settings for each ScanSnap. For details, refer to "When Two ScanSnaps Are Connected to a Computer (SV600)" (page 107). l You can also open the ScanSnap setup window by pressing the [command ] and [S] keys at the same time. Page 85: Quick Menu Settings Quick Menu Settings Quick Menu Settings The following settings can be configured in the Quick Menu: "Changing Display Mode" (page 86) "Changing Display Order" (page 87) "Adding Applications to Favorites" (page 90) Page 86: Changing Display Mode Quick Menu Settings Changing Display Mode The following two modes are available
2025-04-09OK and files will be ready to upload. 4. Once the files are uploaded you will be redirected to a new window: There are 3 options you can use for the documents which you have just uploaded: Check In All Documents: This option will navigate you to the document check in page where you are able to check in all document in bulk. Bulk Edit All Documents: This option will navigate you to the bulk edit documents properties page. Group Edit All documents Individually: This option will navigate you to the Group Edit page. 2.4 Manage Bulk Properties Editor Settings 2.4.1 Manage Settings on Site This product provides a settings page to configure and edit options when indexing multiple documents or list items. You can manage settings on a site or site collection level. After the settings are configured on a site, the sub sites or contained lists can inherit or customize (stop inheriting) settings. Follow these steps to enter the Bulk Properties Editor Settings page: 1. Click Settings and then click Site Settings. 2. On the Site Settings page, in the BoostSolutions Software section, click Bulk Properties Editor Settings . If you want to manage settings in a root site, under Site Collection Administration, click Go to top level site settings. 3. In the settings page, you can configure the following options: If you enter the settings page from a sub site, you can choose to inherit or stop inheriting settings from a parent site. To customize the settings for a site, select Stop inherting settings and then configure each section. General Settings Force input if list contains required fields: In the bulk edit page, users are not allowed to SKIP all required fields if this option is enabled. Fill in empty metadata fields only: In the bulk edit page, only empty fields are replaced with a value that users have entered Expand Check In After Save: Users will always see this option expanded in the metadata bulk edit page. Mark all fields as checked by: In the bulk edit page, the checkboxes for all fields will be checked
2025-04-06Previous Topic Next TopicDesigning the Report PagesA report page is a medium that contains the layout result for a single page of a report. This topic introduces the features of report pages and how you can apply them to design pages for your reports.A report page has the following features:Page PanelTOC Page PanelPage Header and FooterTOC Page Header and FooterPage SettingsPage BreakPage Mode Specifying the Page Mode of a ReportAdding Component Break Controls in a ReportPage PanelA page panel is a template where you design a page. You can specify its settings and settings for pages designed with this page panel accordingly at the same time. The settings cover all factors of a page, including page size, margin, and orientation.In a page report tab, you can insert as many page panels as you need in the report body. However, a web report can contain at most three page panels and one of them must be a TOC page panel in the middle. You can specify page settings for each page panel differently.To insert a page panel into a page report tabSelect an existing page panel in the Report Inspector.Do either of the following:Navigate to Insert > Page Panel.Right-click in any blank area in the page panel in the design area and select Insert > Page Panel from the shortcut menu.Designer displays the Insert Page Panel dialog box. Choose whether the new page panel keeps current page settings or it applies new settings.Select OK. Designer inserts a new page panel next to the current one, or if you specify to insert a page panel where pages designed by this page panel have new page settings, Designer displays the Page Setup dialog box for you to edit settings for the new page panel first.To insert a page panel in a web reportAfter adding a TOC in a web report, you can insert one more page panel in the web report.Select the existing page panel in the Report Inspector.Do either of the following:Navigate to Insert > Page Panel.Right-click in any blank area in the page panel in the design area and select Insert > Page Panel from the shortcut menu.In the Insert Page Panel dialog box, specify whether the new page panel keeps current page settings or it applies new settings, then select OK.When you specify to apply new page settings to this page panel, Designer displays the Page Setup dialog box for you to edit its page settings.Designer inserts a new page panel before or after the TOC page panel, depending on the position of the existing page panel. Anytime, the TOC page panel must be in the middle of the three page panels. In a web report, you should place the components you want to display in Web Report Studio in the page panel that is after the TOC page panel. At runtime, components in the page panel before the TOC page panel and the TOC pages generated by the TOC page panel in a web report can only display when
2025-04-09In this article, we will cover a brief overview of the available options within page settings. This article covers the following topics:How can I access page settings?SettingsNamePage URLPage MenuIconOptionsEvery page created in the Builder offers customizable page settings that can be adjusted at any time. It is important to understand how these settings impact your pages within the Live App.How can I access page settings?You can find the page settings by clicking the down arrow icon to the right of the page's name and selecting "Settings":SettingsLet's explore each of the available settings together:NameThe page's name is exactly what it sounds like. Here, you have the option to modify the page name to accurately reflect the content the page contains.The page name will be displayed in the Live App within dropdown menus and page menus where it is included.Page URLKnack generates a unique URL for each page by incorporating the input you provide in the page URL, along with any necessary record identifiers.The Page URL is generated based on the app's name. For example, to access a "Companies" page in an app named "Contact Directory", the URL would be:Page MenuEvery start page that you add is automatically included in the page menu by default. Below is an example of how a page menu appears in a Live App:If you wish to include/remove the page menu when viewing a particular page in the Live App, head over to the page'e settings and simply check/uncheck the box labeled "Display the Page Menu when viewing this page":If you wish to include/exclude a particular page in the page menu, you can select the option of "Include this page in the Page Menu":Note: The two options for the page menu in the page's settings are not selected by default. IconYou have the option to select from a wide range of icons to include one alongside the page title, aligning it either to the left or right as desired.Note: Icons are only available to include for login pages and start pages. To learn more about page types, see this anchored section here. Below are examples of how an icon would appear if the alignment was set to the left and to the right:OptionsThese features are accessible for all page types and provide options of adding a link to print the Live App page and displaying the page in a modal pop-up.Note: These options are not selected by
2025-04-23