Screenshot quick key
Author: w | 2025-04-24
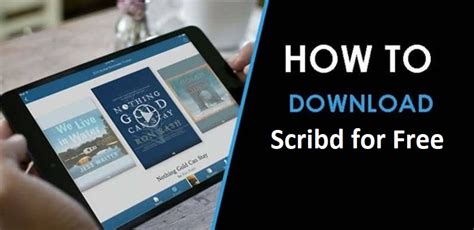
Quick Preview to Take Screenshot on Windows 10:-Use the CTRL PRT SC Keys to take a quick screenshot. Use ALT PRT SC Keys to take a Screenshot of any Quick Preview to Take Screenshot on Windows 10:-Use the CTRL PRT SC Keys to take a quick screenshot. Use ALT PRT SC Keys to take a Screenshot of any application

Quick Key Generator 1.0 - Download, Review, Screenshots
This tutorial will show you how to turn on or off Sticky Keys and adjust its settings for your account in Windows 11.When Sticky Keys is turned on, you can press a modifier key (SHIFT, CTRL, or ALT) and then another key in sequence rather than at the same time, to enter shifted (modified) characters and other key combinations. Pressing a modifier key once latches the key down until the user presses a non-modifier key or clicks a mouse button. Pressing a modifier key twice locks the key until the user presses the key a third time.References: All Sticky Keys settings for a user are saved to the Flags string value (REG_SZ) in the registry key below.HKEY_CURRENT_USER\Control Panel\Accessibility\StickyKeys ContentsOption One: Turn On or Off Sticky Keys using Keyboard ShortcutOption Two: Turn On or Off Sticky Keys on Sign in ScreenOption Three: Turn On or Off Sticky Keys in Quick SettingsOption Four: Turn On or Off Sticky Keys in SettingsOption Five: Turn On or Off Sticky Keys in Control Panel Option One Turn On or Off Sticky Keys using Keyboard Shortcut1 Press the Shift key five times in a row to toggle Sticky Keys on or off (default).2 By default, a sound will play indicating Sticky Keys was turned on (high pitch) or off (low pitch).3 If you are turning on Sticky Keys, click/tap on Yes if prompted. (see screenshot below) Option Two Turn On or Off Sticky Keys on Sign in Screen1 While on the sign-in screen, click/tap on the Accessibility icon at the bottom right corner. (see screenshot below)2 Turn On or Off (default) Sticky keys for what you want. Option Three Turn On or Off Sticky Keys in Quick Settings1 Open Quick Settings (Win+A).2 Click/tap on the Accessibility button. (see screenshot below) 3 Turn On or Off (default) Quick Preview to Take Screenshot on Windows 10:-Use the CTRL PRT SC Keys to take a quick screenshot. Use ALT PRT SC Keys to take a Screenshot of any Quick Preview to Take Screenshot on Windows 10:-Use the CTRL PRT SC Keys to take a quick screenshot. Use ALT PRT SC Keys to take a Screenshot of any application Whether you're trying to save a bit of information for later or want to share something you came across, it's hard to find a more useful feature on our smartphone these days than the ability to take a screenshot. Thankfully, most Android manufacturers have standardized this process with no app downloads needed, so learning how to take a screenshot on a Samsung Galaxy phone should be a piece of cake. Don't believe me? I'll show you how below.How to take a screenshot on a Samsung Galaxy phoneThere are a bunch of ways to take a screenshot with a Samsung phone; one is pretty obvious, and the other two ways... a little less so. We'll walk you through all three of these methods below.Note: These methods apply to most Samsung Galaxy smartphones, including the Galaxy S and now-defunct Note lines, along with most modern Galaxy A models from the last four years. If your phone is over four years old, it may only support the below key combination screenshot method and not the other two.How to screenshot on a Samsung phone using a key combination(Image credit: Andrew Martonik / Android Central)Like most Android smartphones, taking a quick screenshot on a Samsung phone combines the power button and the volume button in a quick gesture that may take some getting used to. But once you've mastered it, you'll never miss it again.1. Open the content you want to screenshot.2. At the same time, press the power and volume down buttons for one second and release them.Note that if you hold the buttons for more than a second, your phone will either launch a long-press action with the power button or adjust the volume down. You only need to hold the buttons for a second to take a screenshot.Get the latest news fromComments
This tutorial will show you how to turn on or off Sticky Keys and adjust its settings for your account in Windows 11.When Sticky Keys is turned on, you can press a modifier key (SHIFT, CTRL, or ALT) and then another key in sequence rather than at the same time, to enter shifted (modified) characters and other key combinations. Pressing a modifier key once latches the key down until the user presses a non-modifier key or clicks a mouse button. Pressing a modifier key twice locks the key until the user presses the key a third time.References: All Sticky Keys settings for a user are saved to the Flags string value (REG_SZ) in the registry key below.HKEY_CURRENT_USER\Control Panel\Accessibility\StickyKeys ContentsOption One: Turn On or Off Sticky Keys using Keyboard ShortcutOption Two: Turn On or Off Sticky Keys on Sign in ScreenOption Three: Turn On or Off Sticky Keys in Quick SettingsOption Four: Turn On or Off Sticky Keys in SettingsOption Five: Turn On or Off Sticky Keys in Control Panel Option One Turn On or Off Sticky Keys using Keyboard Shortcut1 Press the Shift key five times in a row to toggle Sticky Keys on or off (default).2 By default, a sound will play indicating Sticky Keys was turned on (high pitch) or off (low pitch).3 If you are turning on Sticky Keys, click/tap on Yes if prompted. (see screenshot below) Option Two Turn On or Off Sticky Keys on Sign in Screen1 While on the sign-in screen, click/tap on the Accessibility icon at the bottom right corner. (see screenshot below)2 Turn On or Off (default) Sticky keys for what you want. Option Three Turn On or Off Sticky Keys in Quick Settings1 Open Quick Settings (Win+A).2 Click/tap on the Accessibility button. (see screenshot below) 3 Turn On or Off (default)
2025-04-16Whether you're trying to save a bit of information for later or want to share something you came across, it's hard to find a more useful feature on our smartphone these days than the ability to take a screenshot. Thankfully, most Android manufacturers have standardized this process with no app downloads needed, so learning how to take a screenshot on a Samsung Galaxy phone should be a piece of cake. Don't believe me? I'll show you how below.How to take a screenshot on a Samsung Galaxy phoneThere are a bunch of ways to take a screenshot with a Samsung phone; one is pretty obvious, and the other two ways... a little less so. We'll walk you through all three of these methods below.Note: These methods apply to most Samsung Galaxy smartphones, including the Galaxy S and now-defunct Note lines, along with most modern Galaxy A models from the last four years. If your phone is over four years old, it may only support the below key combination screenshot method and not the other two.How to screenshot on a Samsung phone using a key combination(Image credit: Andrew Martonik / Android Central)Like most Android smartphones, taking a quick screenshot on a Samsung phone combines the power button and the volume button in a quick gesture that may take some getting used to. But once you've mastered it, you'll never miss it again.1. Open the content you want to screenshot.2. At the same time, press the power and volume down buttons for one second and release them.Note that if you hold the buttons for more than a second, your phone will either launch a long-press action with the power button or adjust the volume down. You only need to hold the buttons for a second to take a screenshot.Get the latest news from
2025-04-01Summary Taking a screenshot on your Windows computer is quick and easy, and there are multiple methods available. The Print Screen key captures the entire screen and copies it to the clipboard for pasting elsewhere. The Snipping Tool is back on Windows and allows you to capture a specific section of your screen, with options for annotation and sharing. Taking a screenshot on your Windows computer, be it a desktop or laptop, is a quick and easy way to troubleshoot an image or capture something you need to remember for future reference. There are plenty of easy ways to take a screenshot on Windows, but not all of them are clear one-stroke keyboard shortcuts, and some require a bit of extra work.If you're unsure of where to start when it comes to capturing your Windows computer's screen, pull up a chair and join us on a journey that'll teach you easy ways to capture screenshots. Related 11 essential Windows apps that I immediately install on every new PC Windows PC apps like GIMP, VLC, and Ditto Clipboard have honestly made my life so much easier. I know they'll do the same for you. Option 1: Print Screen Take a screenshot To take a screenshot on your Windows laptop or desktop, press the Print Screen / PrtSc / PrtScn key on your keyboard. This is usually located on the top right of your keyboard. To edit and save the screenshot, you'll need to paste it into an app like Microsoft Paint,
2025-04-17Useful shortcut On Windows 11, you can have it so your Print Screen keyboard key opens the screen capture phase of the Snipping Tool (the part where you select an area of the screen to screenshot).To do this, in your Windows Settings, go to Accessibility -> Keyboard, and enable the Use the Print screen key to open screen capture option.Now, when you press Print Screen, you can select an area of the screen to screenshot rather than capturing the whole thing or a specific window. The screenshot should be saved automatically to your Screenshots folder (C:\Users\\Pictures\Screenshots), and it should also be copied to your clipboard. Use Win + Shift + S to open the Snipping Tool If you want to leave Print Screen as it is, another option is to press Windows key + Shift + S at the same time to launch the Snipping Tool's capture phase.As with the above Print Screen replacement method, the app itself won't open this way first, instead you immediately get access to start screen capturing. Then you can copy or save your screenshot as normal. Option 6: Power Button + Volume Down Take a screenshot on a Microsoft Surface device Much like with an iPhone or Android phone, there's a quick way to take a screenshot on a Microsoft Surface device using its physical buttons.To capture a screenshot on a Microsoft Surface, press Power Button + Volume Down at the same time. The screenshot should then save to your Screenshots folder inside your
2025-04-23