Screen recording vimeo
Author: s | 2025-04-24

How To Screen Record With Vimeo Tutorial Today we talk about screen record with vimeo,record screen,vimeo screen recorder,vimeo recorder
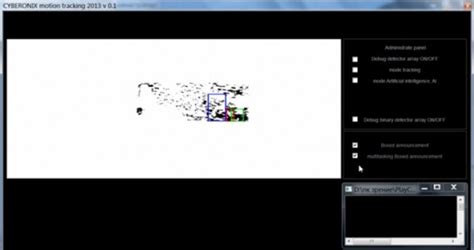
Screen recording vimeo on Vimeo
In 4K resolution, but it depends on your laptop’s specifications and the screen recording software you’re using. If your HP laptop has a 4K display and a powerful processor, you can record your screen in 4K resolution using third-party software like OBS Studio or Adobe Captivate.However, keep in mind that recording in 4K resolution can be resource-intensive and may cause lag or slow down your laptop. You might need to adjust the resolution or frame rate to ensure a smooth recording experience. Additionally, the file size of your recorded video may be large, so make sure you have sufficient storage space on your laptop.How do I edit my screen recording on an HP laptop?You can edit your screen recording on an HP laptop using video editing software like Adobe Premiere Pro, DaVinci Resolve, or iMovie. These software programs allow you to trim, cut, and arrange your recorded video clips, as well as add transitions, effects, and text overlays.You can also add annotations, arrows, or highlight important areas of your screen recording using screen recording software like Camtasia or Snagit. These tools are specifically designed for screen recording and provide a range of editing features to enhance your video.Can I upload my screen recording to YouTube or other video sharing platforms?Yes, you can upload your screen recording to YouTube or other video sharing platforms like Vimeo, Facebook, or Instagram. Before uploading, make sure to save your screen recording in a compatible file format like MP4, AVI, or MOV.You can then upload A 4K/8K quality.AI-powered noise remover will help you clean the audio when recording. Access intuitive editing tools to enhance your recordings with ease.Utilize the enhanced mode to capture the screen in a crisp and clear quality. Let’s explore the step-by-step guide on “how to record a show on Peacock” using the EaseUS RecExperts:Step 1. Download, install, and launch EaseUS RecExperts on your Windows PC. Click on “Full Screen” or “Region” to decide the recording area. Step 2. Click on “Enhanced Mode” to enter the lag-free recording mode specially designed for games and videos. Step 3. Choose the streaming service from options such as Netflix, YouTube, Vimeo, Disney, and more. Step 4. Press the “Record” button to begin the recording process. Choose whether to record System Sound or Microphone and click on “Continue.” Screen Record Peacock on Mac with SoundSince Mac users often experience issues with the system or microphone sound recording, we’re here to help! EaseUS RecExperts for Mac offers seamless screen recording on Mac with both system and microphone sound enabled without any lags. On top of all, this recording tool for Mac allows you to record TV shows, movies, and live sports from encrypted stream platforms such as Peacock without any black screen issues.With its automatic start/stop recording feature, you can schedule live shows or major sports event recordings without even being in front of your Mac. Once done with the process, you can save the recorded footage in various formats such as MP4, MOV, FLV, AVI, and more. Key FeaturesEaseUS RecExperts for Mac allows you to record for unlimited time without any limit.EaseUS RecExperts is not just an editor but a media player and video editor with basic functionalities such as trimming, audio extraction, and more. You can also adjust the volumes or even mute during the recording process.Here’s a step-by-step guide to recording Peacock on EaseUS RecExperts for Mac:Step 1. Download, install, and launch EaseUS RecExperts on your Mac. Choose from “Full Screen” or “Region.” Step 2. Click on “Sound” button from the bottom and enable to record the “System Audio” and “Microphone“. Adjust the volumeScreen Recording at on Vimeo
Screen recording by conversion options and preset the video quality you want for your recording output. Flashback Express Flashback Express, also known as FBX, is a top-notch web video capture software that can accommodate the needs of professional gamers, small business owners, bloggers, web designers, and freelancers. With the free version, you can record any part of your screen, add webcam footage, audio commentary, and custom sounds to your videos. Upgrade to the premium version, and you’ll be able to remove the watermark, add annotations and narration, and even enhance your videos with special effects, like stickers and GIFs. FBX offers a user-friendly interface, making it easy to save your projects in any video format and share them with your team, peers, and friends. ShareX ShareX is another excellent open-source screen recording program ideal for people in all niches and sectors. There are multiple ways to capture the screen – full screen, active window, custom screen, window or monitor menu, text capture, or GIF capture. The region capture function lets you capture the screen in various shapes and lets you add different types of annotations – speech balloon, arrow, rectangle, blur, image, and pixelated option. Read: Best mobile video editing apps After completing your project, share it instantly via platforms like Flickr, Google Drive, Imgur, Twitter, LinkedIn, and more. You can also create a URL for links to your projects via tinyurl.com, bit.ly, and adf.ly. Apart from these standard features, you can edit your work with access to so many editing tools. EaseUS The screen recorder by EaseUS is the perfect tool for office and portable use for startups, schools and colleges, and personal use. You get the software for both Mac and Windows OS, with 24/7 customer support. The screen recording features are very nifty – you can capture a single area of the screen or the entire screen, add symbols and annotations in your edits. Also, get unique video recording features like zoom function, locked window recording, and spotlight recording. EaseUS Screen Recorder enables instant sharing of your projects with your co-workers or friends through integration with Youtube and Vimeo. Some exclusive perks of this web video capture software are ambient noise cancellation and 4k UHD game recording. If you like the content, we would appreciate your support by buying us a coffee. Thank you so much for your visit and support.. How To Screen Record With Vimeo Tutorial Today we talk about screen record with vimeo,record screen,vimeo screen recorder,vimeo recorder How To Screen Record With Vimeo Tutorial Today we talk about screen record with vimeo,record screen,vimeo screen recorder,vimeo recorderVimeo screen recording tutorial on Vimeo
Rate options for recording, including 50 FPS, 30 FPS, 25 FPS, 20 FPS, and 15 FPS. It can aid you in recording high-quality videos.Besides, it saves the recordings in MP4 format, which is convenient for you to share the recordings with your friends and upload the recordings to social platforms. With its user-friendly interface and easy-to-use operation, you can easily make screen recordings.MiniTool Video ConverterClick to Download100%Clean & SafeOther Key Features of MiniTool Video Converter:Work as a free file converter to convert videos and audio to or from a wide range of digital formats.Support converting videos for iPad, iPhone, Samsung, Huawei, and other Android devices.Facilitate the video conversion for YouTube, Facebook, Instagram, and Vimeo with different preset formats.Compress video and audio files to reduce file sizes by changing to lossy compressed formats or lowering related format parameters.Download videos, audio, playlists, and even subtitles from YouTube.2. OBS StudioOBS Studio is not new to most gamers and streamers. It is a free and open-source application for video recording and live streaming and can be used on Windows, macOS, and Linux. You can use it to record games, browser tabs, images, and other activities happening on the screen. Furthermore, it supports recording audio only without capturing the screen. OBS can help you record Discord stream effectively.What’s more, its live streaming feature enables you to stream videos to YouTube, Twitch, Instagram, and other RTMP-supporting destinations. Besides, OBS supports streaming and recording at the same time.However, in the process of using OBS, I have discovered some of its shortcomings. One of the most prominent shortcomings is its interface. For beginners, you may be confused by its non-intuitive interface and not know how to use it.3. BandicamDiffering from MiniTool Video Converter and OBS Studio, Bandicam is not a completely free program. It is a closed-source program that can record screens and take screenshots. Its free version is limited to 10 minutes per recording and will add a watermark to the recorded video.Disadvantages aside, Bandicam is an excellent screen recorder that offers 3 recording modes, including the Screen Recording mode, the Device Recording mode, and the Game Recording mode. The Screen Recording mode is used to record a certain area on your PC screen, which enables you to record Discord stream easily.In addition, Bandicam is famous as a game recorder. It can record video, voice, and camera feed without compromising performance by using hardware acceleration. You can Voice Changer Plus HelpHow to use Voice Changer PlusSaving a RecordingSharing a RecordingThe List ViewTrimming a RecordingChanging VoicesMaking a RingtoneMicrophone AccessRestoring a Lost UpgradeiTunes File SharingAbout BackupsHow to use Voice Changer PlusWhen you first start Voice Changer Plus, it is ready to record and play back in your own voice.Tap the red button to start recordingWhen you have finished speaking, tap the red button again to stop recordingYour recording will play back automaticallyTap the green button if you want to play it back againTo play back the recording in a different voice on iPhone or iPod, tap the picture in the center of the screen. You will see a list of voices that you can use. Scroll up and down to see them all. Tap one to select it. On iPad, the voice list is always visible, so you can just tap on one.Once you have selected a voice, tap the green Play button again. The recording that you made before will be changed and will play back in the new voice.Important: If you tap the record button again without saving your previous recording, the previous recording will be erased. Saving a RecordingTo save a recording, tap the "save" button on the lower right corner of the screen. You will then be asked to name the recording. You can enter a name or accept the suggested name. Tap "OK" to confirm your name and save the recording, or tap "Cancel" if you decide not to save. Sharing a RecordingTo share a recording, tap the "share" icon on the lower left corner of the screen. The first time you do this, you will be asked to confirm your consent to share. Tap "YES" to confirm. You will then be presented with the following options:AirDrop: Share your recording as a video using Airdrop on your Wi-Fi networkMessage: Send your recording as a video to an iMessage contactMail: Send your recording as a video to an email addressFacebook: If you are signed into a Facebook account, you can post your recording as a videoVimeo: If have a Vimeo account, you can post yourVimeo Screen Recording Training ( ) on Vimeo
4670 and aboveGraphic card/Video card:GetForce GTX 760 and aboveRadeon R9 270X and aboveFor Windows 7 and aboveUse SSD storageAmazing Features from ‘liteCam Game: 100FPS Game Capture’Game Recording: Capture any game play with ‘liteCam Game: 100FPS Game Capture’. It can Capture most DirectX 7, 8, 9, 10, 11 and OpenGL games Video Recording: ‘liteCam Game: 100FPS Game Capture’ can record any video on the user computer screen. Record videos from YouTube, Hulu, Vimeo, Daily Motion, and etcTrimming: ‘liteCam Game: 100FPS Game Capture’ is equipped with a simple trimming tool. User can trim any video they recorded.Adding logos, credits, and title: No other recording software can let you add logos, credits, and title except 'liteCam Game: 100FPS Game Capture'. Converting Tools: ‘liteCam Game: 100FPS Game Capture’ produces AVI video files. At the same time with 'liteCam Game: 100FPS Game Capture' you can convert recorded videos to MP4 or WMVWebcam --> PIP: ‘liteCam Game: 100FPS Game Capture’ has a PIP function for users to show their active speech while capturing Game play or recording videos. This will surely build up the trust on your videos.Upload to YouTube: ‘liteCam Game: 100FPS Game Capture’ can directly upload recorded videos to YouTube.Timer Recording: ‘liteCam Game: 100FPS Game Capture’ can help you schedule your video recording. You can set 'liteCam Game: 100FPS Game Capture' to record any video you want.Hotkey Recording: ‘liteCam Game: 100FPS Game Capture’ will let you use Hotkeys to help provide an easier and usually quicker method of navigating when recording Games.Screen Capture: User can capture screenshots of videos and games and save them as PNG, BMP, or JPG files formatUsers' Video in YouTubeLITECAM VS FRAPS top game capture softwares out new screen recorder - Amazing Quality 2 on Dell Inspiron n5110Vimeo Screen Record Test on Vimeo
Screen Recorder 10.3.0- Now you can take screenshots and edit them too. You can even grab them during the recording process, so you don’t have to stop the video. After you’ve captured your screenshots, the editing panel opens automatically.- A semi-transparent recording panel has been added to the interface. Now you don’t have to enable the main recording panel to start, stop or pause capturing. Because it’s semi-transparent, the panel doesn’t distract your attention but you can still see the recording going on.- You can upload your recordings to Google Drive and share files via links to Google Drive.- Minor bug fixes and improvements.Movavi Screen Recorder 10.2.0Screen capture: - Added the ability to turn sound capture (system and/or mic) on and off during the recordingVideo editing:- Now you can combine two or more projects in one- Added ready-made animation presets for easier object animationGeneral:- Sharing to Vimeo is now available- Minor bug fixes and improvementsMovavi Screen Recorder 10.1.0Screen capture:- New Full Screen button. We’ve added a whole button for you to quickly select full screen as capture area- Improved preview window. We’ve given our preview window some thought and reorganized the order of editing tools a little bit – some say it’s more convenient nowGeneral:- New name. Look for Movavi Screen Recorder Studio now- Minor bug fixes and improvementsMovavi Screen Recorder 10.0.0General:- Brand new design- Minor bug fixes and improvementsScreen capture:- Scheduler Mode. Create your own schedule of recordings and capture your screen even if you are away- Improved recording frame. Now you can change the capture area by moving the special markers- See the recording frame in Full-Screen mode. You’ll always know if recording is in progress- Ability to turn the blinking of the recording frame off will make recording more convenientVideo editing:- Portable Projects. Save your video on a flash memory card and continue working on it on another device- New Multi-Track Timeline. Add new tracks and re-order them any way you want- Intros and Outros. Add animated intros and outros from the ready-to-use list or create your own custom templates- Updated Montage Wizard. Save time and create videos automatically with the new sets of themes, titles, and effects- Fast Track HD Acceleration. Edit oversized Full HD videos with no freezing- New Guide Lines in Preview mode. Precisely positioning titles and effects is now easierMovavi Screen Recorder 9.5.0Screen capture:- Now you can disable hotkeys in the Screen Recorder if they overlap with hotkeys in other programs. This should make the recording process easier- We’ve added more export options: adjust video codec settings, video bitrate type and qualityVideo editing:- We got rid of the complicated project settings window and replaced it with a single button that lets you change the aspect ratio in a couple of clicks- Fixed the issue with a black bar appearing on some images after you’ve cropped them- Improved performance for larger projects- Minor bug fixes and improvements. How To Screen Record With Vimeo Tutorial Today we talk about screen record with vimeo,record screen,vimeo screen recorder,vimeo recorder How To Screen Record With Vimeo Tutorial Today we talk about screen record with vimeo,record screen,vimeo screen recorder,vimeo recorderVimeo Screen Recorder Guide: Record in Vimeo with Ease
Support EmailPhoneChatFAQForumKnowledge Base24/7 Live Support High-Quality Recordings: Bandicam captures video in 4K Ultra HD, ensuring crisp and clear visuals for professional presentations or tutorials.Efficient Compression: The software compresses video files without significant loss of quality, saving storage space and making file sharing more manageable.Real-Time Drawing: Users can annotate videos in real-time, enhancing instructional content with on-screen notes and highlights.Scheduled Recording: Automate the recording process by setting start and stop times, perfect for capturing webinars or live streams without manual intervention.Customizable Settings: Tailor recording parameters such as frame rate, resolution, and audio input to suit specific project needs, offering flexibility for diverse use cases.Game Recording Mode: Optimized for capturing high-paced gaming action, Bandicam records DirectX/OpenGL programs with minimal performance impact.Device Recording: Capture from external devices like webcams, consoles, or IPTV, broadening the scope of content creation possibilities.Screen Area Selection: Record only the desired portion of the screen, reducing post-editing time and focusing on relevant content.Audio Mixing: Integrate multiple audio sources, such as system sounds and microphone input, to create comprehensive multimedia presentations.Easy Sharing Options: Directly upload recordings to platforms like YouTube or Vimeo, streamlining the process of reaching your audience.Low System Impact: Designed to run efficiently on most systems, Bandicam minimizes CPU usage, allowing other applications to function smoothly during recording.Intuitive Interface: The user-friendly design ensures that both beginners and experienced users can navigate and utilize the software effectively.Regular Updates: Continuous improvements and feature additions keep the software aligned with evolving user needs and technological advancements.Multi-Language Support: Available in numerous languages, Bandicam caters to a global audience, enhancing accessibility and usability.Secure and Reliable: With a focus on stability, Bandicam provides a dependable recording experience, reducing the risk of crashes or data loss during critical tasks. read more... Enhanced Collaboration: ScreenPal facilitates seamless collaboration by allowing team members to share screen recordings, making it easier to convey complex ideas and feedback visually.Time Efficiency: By recording screens instead of typing lengthy emails, users can save time and communicate more effectively, reducing the need for repetitive explanations.Improved Training: ScreenPal is an excellent tool for creating training materials, enabling trainers to demonstrate software usage orComments
In 4K resolution, but it depends on your laptop’s specifications and the screen recording software you’re using. If your HP laptop has a 4K display and a powerful processor, you can record your screen in 4K resolution using third-party software like OBS Studio or Adobe Captivate.However, keep in mind that recording in 4K resolution can be resource-intensive and may cause lag or slow down your laptop. You might need to adjust the resolution or frame rate to ensure a smooth recording experience. Additionally, the file size of your recorded video may be large, so make sure you have sufficient storage space on your laptop.How do I edit my screen recording on an HP laptop?You can edit your screen recording on an HP laptop using video editing software like Adobe Premiere Pro, DaVinci Resolve, or iMovie. These software programs allow you to trim, cut, and arrange your recorded video clips, as well as add transitions, effects, and text overlays.You can also add annotations, arrows, or highlight important areas of your screen recording using screen recording software like Camtasia or Snagit. These tools are specifically designed for screen recording and provide a range of editing features to enhance your video.Can I upload my screen recording to YouTube or other video sharing platforms?Yes, you can upload your screen recording to YouTube or other video sharing platforms like Vimeo, Facebook, or Instagram. Before uploading, make sure to save your screen recording in a compatible file format like MP4, AVI, or MOV.You can then upload
2025-04-04A 4K/8K quality.AI-powered noise remover will help you clean the audio when recording. Access intuitive editing tools to enhance your recordings with ease.Utilize the enhanced mode to capture the screen in a crisp and clear quality. Let’s explore the step-by-step guide on “how to record a show on Peacock” using the EaseUS RecExperts:Step 1. Download, install, and launch EaseUS RecExperts on your Windows PC. Click on “Full Screen” or “Region” to decide the recording area. Step 2. Click on “Enhanced Mode” to enter the lag-free recording mode specially designed for games and videos. Step 3. Choose the streaming service from options such as Netflix, YouTube, Vimeo, Disney, and more. Step 4. Press the “Record” button to begin the recording process. Choose whether to record System Sound or Microphone and click on “Continue.” Screen Record Peacock on Mac with SoundSince Mac users often experience issues with the system or microphone sound recording, we’re here to help! EaseUS RecExperts for Mac offers seamless screen recording on Mac with both system and microphone sound enabled without any lags. On top of all, this recording tool for Mac allows you to record TV shows, movies, and live sports from encrypted stream platforms such as Peacock without any black screen issues.With its automatic start/stop recording feature, you can schedule live shows or major sports event recordings without even being in front of your Mac. Once done with the process, you can save the recorded footage in various formats such as MP4, MOV, FLV, AVI, and more. Key FeaturesEaseUS RecExperts for Mac allows you to record for unlimited time without any limit.EaseUS RecExperts is not just an editor but a media player and video editor with basic functionalities such as trimming, audio extraction, and more. You can also adjust the volumes or even mute during the recording process.Here’s a step-by-step guide to recording Peacock on EaseUS RecExperts for Mac:Step 1. Download, install, and launch EaseUS RecExperts on your Mac. Choose from “Full Screen” or “Region.” Step 2. Click on “Sound” button from the bottom and enable to record the “System Audio” and “Microphone“. Adjust the volume
2025-04-10Screen recording by conversion options and preset the video quality you want for your recording output. Flashback Express Flashback Express, also known as FBX, is a top-notch web video capture software that can accommodate the needs of professional gamers, small business owners, bloggers, web designers, and freelancers. With the free version, you can record any part of your screen, add webcam footage, audio commentary, and custom sounds to your videos. Upgrade to the premium version, and you’ll be able to remove the watermark, add annotations and narration, and even enhance your videos with special effects, like stickers and GIFs. FBX offers a user-friendly interface, making it easy to save your projects in any video format and share them with your team, peers, and friends. ShareX ShareX is another excellent open-source screen recording program ideal for people in all niches and sectors. There are multiple ways to capture the screen – full screen, active window, custom screen, window or monitor menu, text capture, or GIF capture. The region capture function lets you capture the screen in various shapes and lets you add different types of annotations – speech balloon, arrow, rectangle, blur, image, and pixelated option. Read: Best mobile video editing apps After completing your project, share it instantly via platforms like Flickr, Google Drive, Imgur, Twitter, LinkedIn, and more. You can also create a URL for links to your projects via tinyurl.com, bit.ly, and adf.ly. Apart from these standard features, you can edit your work with access to so many editing tools. EaseUS The screen recorder by EaseUS is the perfect tool for office and portable use for startups, schools and colleges, and personal use. You get the software for both Mac and Windows OS, with 24/7 customer support. The screen recording features are very nifty – you can capture a single area of the screen or the entire screen, add symbols and annotations in your edits. Also, get unique video recording features like zoom function, locked window recording, and spotlight recording. EaseUS Screen Recorder enables instant sharing of your projects with your co-workers or friends through integration with Youtube and Vimeo. Some exclusive perks of this web video capture software are ambient noise cancellation and 4k UHD game recording. If you like the content, we would appreciate your support by buying us a coffee. Thank you so much for your visit and support.
2025-04-11Rate options for recording, including 50 FPS, 30 FPS, 25 FPS, 20 FPS, and 15 FPS. It can aid you in recording high-quality videos.Besides, it saves the recordings in MP4 format, which is convenient for you to share the recordings with your friends and upload the recordings to social platforms. With its user-friendly interface and easy-to-use operation, you can easily make screen recordings.MiniTool Video ConverterClick to Download100%Clean & SafeOther Key Features of MiniTool Video Converter:Work as a free file converter to convert videos and audio to or from a wide range of digital formats.Support converting videos for iPad, iPhone, Samsung, Huawei, and other Android devices.Facilitate the video conversion for YouTube, Facebook, Instagram, and Vimeo with different preset formats.Compress video and audio files to reduce file sizes by changing to lossy compressed formats or lowering related format parameters.Download videos, audio, playlists, and even subtitles from YouTube.2. OBS StudioOBS Studio is not new to most gamers and streamers. It is a free and open-source application for video recording and live streaming and can be used on Windows, macOS, and Linux. You can use it to record games, browser tabs, images, and other activities happening on the screen. Furthermore, it supports recording audio only without capturing the screen. OBS can help you record Discord stream effectively.What’s more, its live streaming feature enables you to stream videos to YouTube, Twitch, Instagram, and other RTMP-supporting destinations. Besides, OBS supports streaming and recording at the same time.However, in the process of using OBS, I have discovered some of its shortcomings. One of the most prominent shortcomings is its interface. For beginners, you may be confused by its non-intuitive interface and not know how to use it.3. BandicamDiffering from MiniTool Video Converter and OBS Studio, Bandicam is not a completely free program. It is a closed-source program that can record screens and take screenshots. Its free version is limited to 10 minutes per recording and will add a watermark to the recorded video.Disadvantages aside, Bandicam is an excellent screen recorder that offers 3 recording modes, including the Screen Recording mode, the Device Recording mode, and the Game Recording mode. The Screen Recording mode is used to record a certain area on your PC screen, which enables you to record Discord stream easily.In addition, Bandicam is famous as a game recorder. It can record video, voice, and camera feed without compromising performance by using hardware acceleration. You can
2025-04-16Voice Changer Plus HelpHow to use Voice Changer PlusSaving a RecordingSharing a RecordingThe List ViewTrimming a RecordingChanging VoicesMaking a RingtoneMicrophone AccessRestoring a Lost UpgradeiTunes File SharingAbout BackupsHow to use Voice Changer PlusWhen you first start Voice Changer Plus, it is ready to record and play back in your own voice.Tap the red button to start recordingWhen you have finished speaking, tap the red button again to stop recordingYour recording will play back automaticallyTap the green button if you want to play it back againTo play back the recording in a different voice on iPhone or iPod, tap the picture in the center of the screen. You will see a list of voices that you can use. Scroll up and down to see them all. Tap one to select it. On iPad, the voice list is always visible, so you can just tap on one.Once you have selected a voice, tap the green Play button again. The recording that you made before will be changed and will play back in the new voice.Important: If you tap the record button again without saving your previous recording, the previous recording will be erased. Saving a RecordingTo save a recording, tap the "save" button on the lower right corner of the screen. You will then be asked to name the recording. You can enter a name or accept the suggested name. Tap "OK" to confirm your name and save the recording, or tap "Cancel" if you decide not to save. Sharing a RecordingTo share a recording, tap the "share" icon on the lower left corner of the screen. The first time you do this, you will be asked to confirm your consent to share. Tap "YES" to confirm. You will then be presented with the following options:AirDrop: Share your recording as a video using Airdrop on your Wi-Fi networkMessage: Send your recording as a video to an iMessage contactMail: Send your recording as a video to an email addressFacebook: If you are signed into a Facebook account, you can post your recording as a videoVimeo: If have a Vimeo account, you can post your
2025-03-264670 and aboveGraphic card/Video card:GetForce GTX 760 and aboveRadeon R9 270X and aboveFor Windows 7 and aboveUse SSD storageAmazing Features from ‘liteCam Game: 100FPS Game Capture’Game Recording: Capture any game play with ‘liteCam Game: 100FPS Game Capture’. It can Capture most DirectX 7, 8, 9, 10, 11 and OpenGL games Video Recording: ‘liteCam Game: 100FPS Game Capture’ can record any video on the user computer screen. Record videos from YouTube, Hulu, Vimeo, Daily Motion, and etcTrimming: ‘liteCam Game: 100FPS Game Capture’ is equipped with a simple trimming tool. User can trim any video they recorded.Adding logos, credits, and title: No other recording software can let you add logos, credits, and title except 'liteCam Game: 100FPS Game Capture'. Converting Tools: ‘liteCam Game: 100FPS Game Capture’ produces AVI video files. At the same time with 'liteCam Game: 100FPS Game Capture' you can convert recorded videos to MP4 or WMVWebcam --> PIP: ‘liteCam Game: 100FPS Game Capture’ has a PIP function for users to show their active speech while capturing Game play or recording videos. This will surely build up the trust on your videos.Upload to YouTube: ‘liteCam Game: 100FPS Game Capture’ can directly upload recorded videos to YouTube.Timer Recording: ‘liteCam Game: 100FPS Game Capture’ can help you schedule your video recording. You can set 'liteCam Game: 100FPS Game Capture' to record any video you want.Hotkey Recording: ‘liteCam Game: 100FPS Game Capture’ will let you use Hotkeys to help provide an easier and usually quicker method of navigating when recording Games.Screen Capture: User can capture screenshots of videos and games and save them as PNG, BMP, or JPG files formatUsers' Video in YouTubeLITECAM VS FRAPS top game capture softwares out new screen recorder - Amazing Quality 2 on Dell Inspiron n5110
2025-04-16