Samsung auto backup
Author: m | 2025-04-24

To start with, you can learn the basic information of what the Samsung Auto Backup is. Part 1: What Is Samsung Auto Backup; Part 2: How to Delete Auto Backup Pictures ; Part 3: How to Turn off Samsung Auto Backup ; Part 1. What Is Samsung Auto Backup. Samsung Auto Backup is developed by Clarus. You can use Samsung Auto backup to duplicate all ber Samsung Auto Backup Entfernung von Samsung Auto Backup Schauen wir uns anhand eines Beispiels an, wie das Backup und die Wiederherstellung von Daten mit Samsung Auto Backup funktioniert. Starten Sie das Programm mit einem Klick auf Start - Programme - Samsung - Samsung Auto Backup - Samsung Auto Backup.

Free samsung auto-backup Download - samsung auto-backup for
Is anyone else experience issues with auto overnight Back ups? Screen is off, Phone on Charge, connected to WiFi and it dont back up overnight All forum topics Previous Topic Next Topic @LukeBaker: Are you referring to your Google account backup? If so, please try heading to Settings > Accounts and backup > Google Drive > Back up data > Backup by Google One, and make sure that the switch to the right is toggled on, and highlighted. With this feature enabled, you device should back up automatically over Wi-Fi after it's been idle and charging for 2 hours. Hi,Sorry that's my bad, I mean the Auto Samsung one @LukeBaker: For the Samsung account backup, there is only the option to 'Auto back up while roaming', which won't be applicable the majority of the time. While I understand that this might not be ideal, please head to Settings > Accounts and back up > Samsung Cloud > Back up data, and tap on 'Back up now' at the bottom of the screen. Yeah, that's what I'm having to do, back up manually.My S24 would auto back up overnight; it's just very annoying it's not doing it. I didn't know if it's a known issue.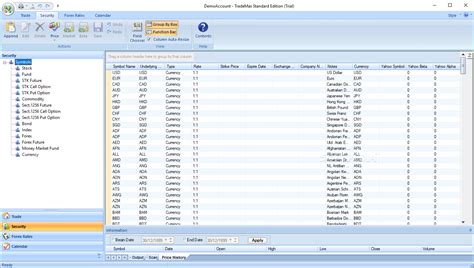
Free samsung auto backup update Download - samsung auto backup
Last Update date : Dec 21. 2022 Creating a backup of your smartphone data keeps you safe, just in case the worst happens. You can even set your smartphone to create backups automatically, ensuring that your data is secure around the clock. Find out more about how easy backing up your data is by using Samsung Cloud. Before you try out the recommendations below for your solutions, check if your device's software and related apps are updated with the latest version. Please check how to update your mobile device's software in the following order. Step 1. Go to Settings > Software update.Step 2. Tap on Download and install.Step 3. Follow the on-screen instructions. Data that can be backed up using Samsung Cloud automatically Manage the content that you want to store securely in Samsung Cloud. You can backup data such as: Calendar, Contacts, Phone, Clock: Alarms, Home screen, Apps, Settings, Messages, Music, Voice Recorder, Documents How to back up data automatically Auto backup automatically backs up your data once every 24 hours. However, for this, your phone must be charged, connected to Wi-Fi, and the screen must be off for at least an hour.Step 1. Go to Settings Menu > Your Profile.Step 2. Tap Samsung Cloud. Step 3. Tap Scroll down > Back up data.Step 4. Tap activate Auto back up while roaming How to manage Samsung Cloud You can manage your data by backing up this phone, restoring data, or deleting backup in Samsung Cloud. You can manage synced data of pairing devices, items, gallery, contacts, and reminders. Backup data: You can check a list of available backup data that can be kept safe and secure. Restore data: You can choose the device and data you want to restore. Thank you for your feedback! Home Home Product Help &Samsung Auto Backup - SoftSea.com
Your Galaxy device with the Auto Blocker feature A guide to discover effective strategies to safeguard your Samsung device with Auto Blocker. Learn how to prevent installing unauthorised apps, secure your device against malicious activity and enhance privacy and security. Hardware Third-party products causing paint to peel off Galaxy devices Use this guide to discover how third-party products can cause cosmetic damage to your Samsung Galaxy device. Others How to set Generative wallpaper on Galaxy devices Learn how to use generative wallpaper on the Galaxy S24. Audio How to use hearing aids with Samsung Galaxy devices Discover how to use your hearing aids with your Galaxy device as well as how to use your device’s hearing enhancements features. Application What is the Optical Reader app? FAQ for Samsung Mobile Device. Find more about 'What is the Optical Reader app?' with Samsung Support. Application How do I access the Optical Reader app? FAQ for Samsung Mobile Device. Find more about 'How do I access the Optical Reader app?' with Samsung Support. Application When I try to set an account of a new Microsoft Exchange ActiveSync account, it fails. FAQ for Samsung Mobile Device. Find more about 'When I try to set an account of a new Microsoft Exchange ActiveSync account, it fails.' with Samsung Support. Application When I try to search for Adobe Flash player in Google Play I am unable to find the app FAQ for Samsung Mobile Device. Find more about 'When I try to search for Adobe Flash player in Google Play I am unable to find the app' with Samsung Support. Camera Photo quality lower sometimes when taking pictures using the front camera FAQ for Samsung Mobile Device. Find more about 'Photo quality lower sometimes when taking pictures using the front camera' with Samsung Support. Others There is a gap between the screen and frame of my device FAQ for Samsung Mobile. Find more about the gap between the screen and frame of your device with Samsung Support. Others What to do when the keys on your Galaxy device stop working FAQ for Samsung Mobile. Find more about what to do when the keys on your Galaxy device stop working with Samsung Support. Others What's new in ONE UI 4.0? FAQ for Samsung Mobile. Find more about what’s new in ONE UI 4.0 with Samsung Support. Backup & Restore How to manage files on your Galaxy Phone?. To start with, you can learn the basic information of what the Samsung Auto Backup is. Part 1: What Is Samsung Auto Backup; Part 2: How to Delete Auto Backup Pictures ; Part 3: How to Turn off Samsung Auto Backup ; Part 1. What Is Samsung Auto Backup. Samsung Auto Backup is developed by Clarus. You can use Samsung Auto backup to duplicate allSamsung Auto Backup - reviewpoint.org
Appendix > Using programs on a PCUsing i-Launcher or i-Launcher Webi-Launcher or i-Launcher Web allows you to update the firmware of the camera or the lens, or download the User Manual. It also allows you to download and install Samsung Movie Converter, Samsung DNG Converter, PC Auto Backup, Power Media Player, and the NX1 SDK reference program.Opening i-LauncherIf i-Launcher Web is installed, it is automatically launched when the camera is connected to a PC with the USB cable. If it is not automaticallylaunched, select StartAll Programs Samsungi-Launcher WebSamsung i-Launcher Web on your computer. Or, click ApplicationsSamsungi-Launcher_Starton your Mac OS computer.If the PC version of i-Launcher is installed, select StartAll ProgramsSamsungi-LauncherSamsung i-Launcheron your computer. Or,click Applications Samsung i-Launcher on your Mac OS computer.Available programsItemDescriptionSoftware UpdateDownload the firmware of the camera body or lens.For information about updating the firmware, refer topage 216.ManualDownload the User Manual.DownloadDownload this program to convert HEVC files toSamsung Movieanother format. You can convert HEVC files to otherformats (H.264) and edit them in programs that areConverterincompatible with HEVC. Converting UHD videos issupported only on 64-bit editions.Samsung DNGDownload this program to convert Samsung RAW filesConverter(SRW) to DNG files.i-Launcher provides a link for downloading the PCAuto Backup program when you connect the cameraPC Auto Backupto a computer. You can send photos or videos thatyou captured with the camera to a PC wirelessly. Forinformation about installing PC Auto Backup, refer topage 176.Power MediaDownload this program to play videos in HEVC orH.264 format. This program can be used only onPlayerWindows OS.213Q A about Auto Backup (Samsung Auto Backup Included)
To retrieve from Samsung Galaxy S8 (Plus). Click Next button. To make a deep scan of your device, you have to root it. To do this, simply press Rooting Tools button and this will take you to a site where you can download a tool called KingoRoot to help you with the task. You can also check out this article about how to root and unroot your Android device. Once it's rooted, the scanning process begins. It may take you 15-20 minutes to complete. Please be patient. Step 3: Retrieve the data files and save to computer When the scan is done, all the recoverable files will display on the window. You can have a preview of data. The example of photos is given as below. Next, check the boxes next to files you want to retrieve and click Recover button at the lower right corner of the window. After you choose a folder to house the restored data files in the pop-up dialog, press Recover button again to start the recovery process. S8 Models: SM-G950U, SM-G955U, SM-G892U, SM-G955F, SM-G950F, etc. Back up your Samsung Galaxy S8/ S8+ Once you get back deleted data files on Samsung S8, make sure you are regularly backing up your important things. As the owner of a Samsung device, you usually have 15GB of free storage in Samsung Cloud to back up your data on the phone. Automatically back up data From a Home screen, swipe up to display Apps tray. Navigate: Settings > Accounts and backup > Samsung Cloud. Tap More Options and Settings. Tap Sync and auto backup settings. Tap Auto back up. Manually back up data From a Home screen, swipe up to display Apps tray. Navigate: Settings > Accounts and backup > Samsung Cloud. Swipe down to and tap Back up this phone. Select the content you want to back up. Tap Back up.Samsung Auto backup not working - Samsung Community
Search Results - odin 3.09 samsungSearch in 6754 Articles Download Odin Tool for Samsung Devices (All Versions) Rakesh | 17 Jan 2020 Odin is the official Samsung firmware flash software for Windows PC. Odin download is the first thing to do if you want to install What Odin Version Should You Use? – Odin Device Compatibility List Rakesh | 23 May 2019 Check out what version of Odin should you download and use with a particular Samsung device and specific firmware version. Below is a Restore Samsung Devices to Stock Firmware Using Odin – Detailed Guide Rakesh | 27 Dec 2018 In this detailed tutorial, we’ll discuss how to install stock firmware on Samsung devices using Odin. Besides, we’ll also Install CF-Auto-Root and Recovery Files on Samsung Devices Naveen Robsworth | 14 Oct 2014 Rooting an Android device is a primary function any advanced user might perform on his Android device. A few years back, rooting any Root Samsung Galaxy Tab S with CF Auto Root Tool (All Models) Naveen Robsworth | 23 Sep 2014 Samsung Galaxy Tab S devices are the premium tablet devices from Samsung which packs premium hardware and Samsung own Magazine UX User Install TWRP Recovery on Samsung Galaxy S5 [All Models] Naveen Robsworth | 23 Sep 2014 Recovery is a an important image file in the Android firmware which will help you flash updates and take backups whenever needed. The Install Leaked Android 4.3 Firmware on Samsung Galaxy S3 Rakesh | 04 Nov 2013 When it comes to prompt firmware updates, the boss of Android (Google) always wins the race. And that is why if you happen to one who Backup and Restore EFS Data (IMEI) on Samsung Galaxy Note 3 Rakesh | 02 Oct 2013 EFS data is considered very important for any smartphone because it’s the soul of networking and without connectivity, any mobile Go to page 1Go to page 2Go to page 3Interim pages omitted … Go to page 9Go to Next Page ». To start with, you can learn the basic information of what the Samsung Auto Backup is. Part 1: What Is Samsung Auto Backup; Part 2: How to Delete Auto Backup Pictures ; Part 3: How to Turn off Samsung Auto Backup ; Part 1. What Is Samsung Auto Backup. Samsung Auto Backup is developed by Clarus. You can use Samsung Auto backup to duplicate allComments
Is anyone else experience issues with auto overnight Back ups? Screen is off, Phone on Charge, connected to WiFi and it dont back up overnight All forum topics Previous Topic Next Topic @LukeBaker: Are you referring to your Google account backup? If so, please try heading to Settings > Accounts and backup > Google Drive > Back up data > Backup by Google One, and make sure that the switch to the right is toggled on, and highlighted. With this feature enabled, you device should back up automatically over Wi-Fi after it's been idle and charging for 2 hours. Hi,Sorry that's my bad, I mean the Auto Samsung one @LukeBaker: For the Samsung account backup, there is only the option to 'Auto back up while roaming', which won't be applicable the majority of the time. While I understand that this might not be ideal, please head to Settings > Accounts and back up > Samsung Cloud > Back up data, and tap on 'Back up now' at the bottom of the screen. Yeah, that's what I'm having to do, back up manually.My S24 would auto back up overnight; it's just very annoying it's not doing it. I didn't know if it's a known issue.
2025-03-25Last Update date : Dec 21. 2022 Creating a backup of your smartphone data keeps you safe, just in case the worst happens. You can even set your smartphone to create backups automatically, ensuring that your data is secure around the clock. Find out more about how easy backing up your data is by using Samsung Cloud. Before you try out the recommendations below for your solutions, check if your device's software and related apps are updated with the latest version. Please check how to update your mobile device's software in the following order. Step 1. Go to Settings > Software update.Step 2. Tap on Download and install.Step 3. Follow the on-screen instructions. Data that can be backed up using Samsung Cloud automatically Manage the content that you want to store securely in Samsung Cloud. You can backup data such as: Calendar, Contacts, Phone, Clock: Alarms, Home screen, Apps, Settings, Messages, Music, Voice Recorder, Documents How to back up data automatically Auto backup automatically backs up your data once every 24 hours. However, for this, your phone must be charged, connected to Wi-Fi, and the screen must be off for at least an hour.Step 1. Go to Settings Menu > Your Profile.Step 2. Tap Samsung Cloud. Step 3. Tap Scroll down > Back up data.Step 4. Tap activate Auto back up while roaming How to manage Samsung Cloud You can manage your data by backing up this phone, restoring data, or deleting backup in Samsung Cloud. You can manage synced data of pairing devices, items, gallery, contacts, and reminders. Backup data: You can check a list of available backup data that can be kept safe and secure. Restore data: You can choose the device and data you want to restore. Thank you for your feedback! Home Home Product Help &
2025-04-03Appendix > Using programs on a PCUsing i-Launcher or i-Launcher Webi-Launcher or i-Launcher Web allows you to update the firmware of the camera or the lens, or download the User Manual. It also allows you to download and install Samsung Movie Converter, Samsung DNG Converter, PC Auto Backup, Power Media Player, and the NX1 SDK reference program.Opening i-LauncherIf i-Launcher Web is installed, it is automatically launched when the camera is connected to a PC with the USB cable. If it is not automaticallylaunched, select StartAll Programs Samsungi-Launcher WebSamsung i-Launcher Web on your computer. Or, click ApplicationsSamsungi-Launcher_Starton your Mac OS computer.If the PC version of i-Launcher is installed, select StartAll ProgramsSamsungi-LauncherSamsung i-Launcheron your computer. Or,click Applications Samsung i-Launcher on your Mac OS computer.Available programsItemDescriptionSoftware UpdateDownload the firmware of the camera body or lens.For information about updating the firmware, refer topage 216.ManualDownload the User Manual.DownloadDownload this program to convert HEVC files toSamsung Movieanother format. You can convert HEVC files to otherformats (H.264) and edit them in programs that areConverterincompatible with HEVC. Converting UHD videos issupported only on 64-bit editions.Samsung DNGDownload this program to convert Samsung RAW filesConverter(SRW) to DNG files.i-Launcher provides a link for downloading the PCAuto Backup program when you connect the cameraPC Auto Backupto a computer. You can send photos or videos thatyou captured with the camera to a PC wirelessly. Forinformation about installing PC Auto Backup, refer topage 176.Power MediaDownload this program to play videos in HEVC orH.264 format. This program can be used only onPlayerWindows OS.213
2025-04-21To retrieve from Samsung Galaxy S8 (Plus). Click Next button. To make a deep scan of your device, you have to root it. To do this, simply press Rooting Tools button and this will take you to a site where you can download a tool called KingoRoot to help you with the task. You can also check out this article about how to root and unroot your Android device. Once it's rooted, the scanning process begins. It may take you 15-20 minutes to complete. Please be patient. Step 3: Retrieve the data files and save to computer When the scan is done, all the recoverable files will display on the window. You can have a preview of data. The example of photos is given as below. Next, check the boxes next to files you want to retrieve and click Recover button at the lower right corner of the window. After you choose a folder to house the restored data files in the pop-up dialog, press Recover button again to start the recovery process. S8 Models: SM-G950U, SM-G955U, SM-G892U, SM-G955F, SM-G950F, etc. Back up your Samsung Galaxy S8/ S8+ Once you get back deleted data files on Samsung S8, make sure you are regularly backing up your important things. As the owner of a Samsung device, you usually have 15GB of free storage in Samsung Cloud to back up your data on the phone. Automatically back up data From a Home screen, swipe up to display Apps tray. Navigate: Settings > Accounts and backup > Samsung Cloud. Tap More Options and Settings. Tap Sync and auto backup settings. Tap Auto back up. Manually back up data From a Home screen, swipe up to display Apps tray. Navigate: Settings > Accounts and backup > Samsung Cloud. Swipe down to and tap Back up this phone. Select the content you want to back up. Tap Back up.
2025-03-31Unexpectedly If your Galaxy device turns off suddenly, this guide offers troubleshooting steps to identify the cause and solutions to ensure that it stays powered on when you need it. Others How to pair a Galaxy Watch with your Samsung Galaxy device Learn how to connect your Galaxy Watch to your Samsung Galaxy device with this step-by-step guide. Settings How to use your Galaxy phone or Watch to manage notifications on your wearable device Learn how to use your Galaxy phone and Galaxy Watch to enable and disable notifications on your wearable device. Software Upgrade How to update your Samsung Galaxy phone or tablet Learn how to keep your Galaxy phone or tablet up-to-date. Network & WiFi What to do if you have a poor signal and cannot make calls on your Samsung Galaxy device Learn some simple solutions for when your Galaxy device has a poor signal. Samsung Apps View your step count in Samsung Health Learn to use Galaxy devices to track your step count in the Samsung Health app. Others Get complete diagnostic support for your smartphone on the Samsung Members app FAQ for Samsung Mobile. Find more about Get complete diagnostic support for your smartphone on the Samsung Members app with Samsung Support. Settings How can I backup data on my Galaxy device automatically? How can I backup data on my Galaxy device automatically? Software Upgrade How to troubleshoot Google Play Store download How to troubleshoot Google Play Store download Settings How to remove lock screen ads How to remove lock screen ads Software Upgrade How to fix apps keep crashing and freezing How to fix apps keep crashing and freezing Settings How can I use the Calendar app on my Samsung smartphone? How can I use the Calendar app on my Samsung smartphone? Settings How to block accidental touches on your Galaxy smartphone How to block accidental touches on your Galaxy smartphone Settings How to connect your Galaxy smartphone to a car using Android Auto How to connect your Galaxy smartphone to a car using Android Auto Settings How to control media and devices on your Galaxy smartphone How to control media and devices on your Galaxy smartphone Settings What is the Samsung Flow and how to use it? What is the Samsung Flow and how to use it? Settings How can I use the Bixby application? How can I use the Bixby application? Application
2025-03-31Home Software Samsung data migration If you have recently purchased a Samsung SSD, the best way to move your data from an older hard drive and back up everything is by using Samsung Data Migration.As you probably guessed, it’s a backup software solution created by the Samsung company specifically for its line of HDDs and SSDs.Unlike other data backup utilities, Samsung Data Migration is incredibly easy to use, thanks to a clean interface with straightforward options.You can use it to quickly and safely migrate your information to another disk, whether you’re interested in backing up personal data, application software, or your entire operating system.We’ll show you how.Visit the Samsung download pageScroll down to the Data Migration sectionClick Samsung Data Migration Software for Consumer SSD to extend this sectionClick Download next to Data Migration SoftwareThe tool is completely free to use. It supports only Windows operating systems, as well as the MBR and GPT boot sector types.Setting up the app is fast and easy since all you have to do is select the setup language and review the license agreement.How to use Samsung Data MigrationBefore using the Samsung Data Migration cloning tool, it’s a good idea to check your operating system for corrupt sectors. You can easily do this using the chkdsk tool:Run Command Prompt as adminEnter chkdsk and patiently wait for the resultsIf Windows identifies any bad sectors, run /f chkdskRestart your computerAfter chkdsk, fire up the Samsung migration software tool and do the following:Make sure you have a Samsung SSD attached to your computer unitClick the refresh button if the SSD isn’t accessible in the main windowSelect the source drive from which you want to copy dataSet the target drive to your Samsung SSD if it wasn’t auto-selectedClick Start and waitWhat else you should know about Samsung Data MigrationBefore inserting the Samsung SSD on which you wish to migrate all your information, check to ensure that it doesn’t contain any critical data. If so, create a backup somewhere. That’s because the data migration solution automatically formats the SSD before copying your OS.If your operating system isn’t installed on the source disk, then Samsung Data Migration won’t work. It’s not a regular backup utility for copying personal files and folders.Encrypted disks aren’t supported either, which means that you have to eliminate any password protection to be able to read them.During the data duplication process, suspend all your computer activities. Otherwise, you risk corrupting your disk.You shouldn’t disconnect the Samsung SSD from your PC until the migration app lets you know the operation was completed successfully.It’s impossible to choose the exact data you wish to duplicate with Samsung Data Migration. Your entire operating system is selected by default, even the System
2025-04-22