Route editor
Author: u | 2025-04-24

Route Editor For Msts Routes Download Route Editor; Route Editor For Msts Routes Download Route Editor. First of all, read the help file about creating the route that came with MSTS. Read it fully, refer to it in case of problems and

Route Editor - opt.ucbtrans.org
NOTE!You will need to have your Navigator connected in Sync Mode to be able to transfer data to and from it. Start the Hema Navigator Explorer PC application. In this example, we are going to start with NO routes added.Creating a routeClick the Route Editor button on the toolbar to show the Route Editor window. As shown in the example below, The default route name is "Route 0001", and there are currently we have no waypoints added to the route.NOTE!You can alternately show and hide the Route Editor window by clicking the Window Blind button. This can help if the window gets in the way while editing on the map.Clicking the button again while the window is rolled up will roll it back down.Click the Add WP button to to enter Route Add Waypoint mode. This button is a toggle, and when active, will put you into Adding Route Waypoints mode. You will see that the mouse pointer has now changed to reflect this, as shown below.While this mode is active, clicking anywhere on the map will create a route waypoint at that location. Each time you add a new route waypoint, it will be joined to the previous one (by a straight line segment), allowing you to build up your route.By default, route waypoints are named with an auto-incrementing number (within the current route), but the names of the points can be changed later, if required.Once you have finished adding route waypoints to the route, click the Add WP button again to switch Route Add Waypoint mode off.If you look at the Route Editor window again, and you will now see that there are some waypoints in the list, as you see below.You can go ahead and give your route a name (route name length is limited to 9 characters). Notice that each segemtn or leg of the route is shown with a distance and bearing from the previous point.Click the Close button to close the Route Editor window.Saving the route into a file on your PCNow that you have some route waypoints added to your route, you will need to save them to a file for safe keeping or transfer to your Navigator..Click the Save button on the toolbar, then select the Save Route to File option from the drop-down menu.You will prompted for a location to save your new route file.It is wise to give your file a useful name. ie. calling the file "FranksRoute" doesn't really help you in knowing what the file contains. In our example, as we have created a route around the Linda Corner area, we are going to call our file "LindaCorner-Route".Everyone has their own way of naming files. Find one that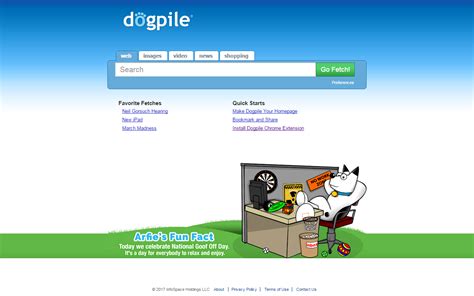
Routing Editor - archive.steinberg.help
Skip to content Navigation Menu GitHub Copilot Write better code with AI Security Find and fix vulnerabilities Actions Automate any workflow Codespaces Instant dev environments Issues Plan and track work Code Review Manage code changes Discussions Collaborate outside of code Code Search Find more, search less Explore Learning Pathways Events & Webinars Ebooks & Whitepapers Customer Stories Partners Executive Insights GitHub Sponsors Fund open source developers The ReadME Project GitHub community articles Enterprise platform AI-powered developer platform Pricing Provide feedback Saved searches Use saved searches to filter your results more quickly Sign up The route-editor topic hasn't been used on any public repositories, yet. Explore topics Improve this page Add a description, image, and links to the route-editor topic page so that developers can more easily learn about it. Curate this topic Add this topic to your repo To associate your repository with the route-editor topic, visit your repo's landing page and select "manage topics." Learn moreRoute Editor - secure.flightexplorer.com
Route/test-route haproxy.router.openshift.io/ip_whitelist- 2.5.3.2. apply Apply a configuration to a resource by file name or standard in (stdin) in JSON or YAML format. Example: Apply the configuration in pod.json to a pod$ oc apply -f pod.json 2.5.3.3. autoscale Autoscale a deployment or replication controller. Example: Autoscale to a minimum of two and maximum of five pods$ oc autoscale deploymentconfig/parksmap-katacoda --min=2 --max=5 2.5.3.4. create Create a resource by file name or standard in (stdin) in JSON or YAML format. Example: Create a pod using the content in pod.json$ oc create -f pod.json 2.5.3.5. delete Delete a resource. Example: Delete a pod named parksmap-katacoda-1-qfqz4$ oc delete pod/parksmap-katacoda-1-qfqz4 Example: Delete all pods with the app=parksmap-katacoda label$ oc delete pods -l app=parksmap-katacoda 2.5.3.6. describe Return detailed information about a specific object. Example: Describe a deployment named example$ oc describe deployment/example Example: Describe all pods$ oc describe pods 2.5.3.7. edit Edit a resource. Example: Edit a deployment using the default editor$ oc edit deploymentconfig/parksmap-katacoda Example: Edit a deployment using a different editor$ OC_EDITOR="nano" oc edit deploymentconfig/parksmap-katacoda Example: Edit a deployment in JSON format$ oc edit deploymentconfig/parksmap-katacoda -o json 2.5.3.8. expose Expose a service externally as a route. Example: Expose a service$ oc expose service/parksmap-katacoda Example: Expose a service and specify the host name$ oc expose service/parksmap-katacoda --hostname=www.my-host.com 2.5.3.9. get Display one or more resources. Example: List pods in the default namespace$ oc get pods -n default Example: Get details about the python deployment in JSON format$ oc get deploymentconfig/python -o json 2.5.3.10. label Update the labels. Route Editor For Msts Routes Download Route Editor; Route Editor For Msts Routes Download Route Editor. First of all, read the help file about creating the route that came with MSTS. Read it fully, refer to it in case of problems andSee Original Route Inside Route Editor and Routes Map
ForeFlight Mobile provides planning data for the entire route entered into the Flight Plan Editor but does not have a way to account for intermediate fuel stops. To plan a multi-stop route, the flight must be divided into separate legs, each of which can be saved for quick recall.Planning Multiple LegsFlights can be planned using the Route Editor in the Flight Plan Drawer on the Maps view:Plan the first leg of the flight.Tap the star icon to save the route as a favorite.Tap Clear to reset the Route Editor.Enter the next leg of the flight.Save the new leg as a favorite by tapping the star icon.Repeat this process for additional legs.Loading a Saved LegTo load the desired leg that will be flown:Go to the Maps view.Tap the Favorites and Recent Routes button.Select the desired route from the list. The selected route will be loaded into the Flight Plan Drawer. Last Updated: February 27, 2025 23:40 Was this article helpful? Related articles Why is there a chart legend on the map? Why does the Profile Corridor appear segmented between close waypoints? How can the print size of a procedure or airport diagram be adjusted? How can ForeFlight's Aeronautical map layer be enable and customize for VFR flight in Europe? How can marks or annotations be removed from the map?Download route editor for msts routes - pdfstand
Can skip selecting a profile and manually customize your route and optimization settings.To use an Optimization Profile, select the preferred profile and then click the “Continue” button to proceed to add addresses. Additionally, you can learn how to Create and Use Route4Me’s Optimization Profiles. Alternatively, click the “Skip” button to customize your route and optimization settings manually.Order One Side Routing – Plan Same Side Routes With Customer OrdersOpen Your Orders ListIn addition to planning routes with same-side addresses, Route4Me enables you to plan and optimize customer order routes. In detail, you can easily import orders from CRMs and other systems, manage orders, plan customer order routes in the Orders List, plan routes with geographical Order Territories, and optimize Order Groups routes. When One Side Routing is enabled on your Route4Me account, all customer order routes will be planned and optimized with order destination addresses on one side of the route path. This enables drivers to easily complete orders without having to cross the road on foot.One Side Planned Routes – Single And Multiple Same Side Route OptimizationWhen Route4Me’s Enterprise Route Optimization Software plans a single route, it’s automatically opened in the Route Editor. Route4Me’s Route Editor is the primary tool for opening, viewing, managing, and tracking individual planned routes. The image below shows the difference between planning a route with no destination location preference and a route planned with Same Side Routing. Learn more about planning last mile routes.Furthermore, you can plan multiple routes simultaneously with Route4Me’s enterprise route management software, depending on your selected Optimization Profile or manually configured optimization settings. When Same Side Road Routing is enabled, the simultaneously planned and optimized routes will have destinations only on one side of the road. Additionally, the distribution of addresses between multiple planned routes will be different when One Side Route Optimization is enabled compared to when it’s not enabled.Route4Me automatically opens multiple routes planned at the same time in the Routes Map. There, you can simultaneously view and manage multiple routes on the same interactive map. In detail, you can compare routes, check route start times, move stops between routes, track route progress in real-time, track multiple drivers and vehicles on the map, and more. Additionally, learn more about planning multiple routes.Dispatch Same Side Routes – Assign Users And Vehicles To One Side Road RoutesFurthermore, you can dispatch one-side routes to your drivers and vehicles. When using Optimization Profiles,Download Route Editor For Msts Routes - signszasada
The number of layers, multiplied by 1.3. Press the Backspace key to unwind the Guide if you need to define a different path. ActiveRoute will attempt to space the routes in accordance with the design rules, it does not attempt to spread, or use all of the space available within a Route Guide. To spread the routes within a Route Guide, use the Track-Track Space in Route Guide feature, as described later on this page. Tune Selected - when this option is enabled, the highest priority applicable Matched Length rule that is enabled in the Tune section of the panel, is applied. Pin Swap Routing – pin swapping is supported in the PCB editor, enable this option to allow ActiveRoute to perform pin swapping during the routing process. As well as enabling this option, the required components must also be enabled in the Pin Swap section of the panel, as described below. To learn more about the pin swapping system, refer to the Pin, Pair and Part Swapping page. Gloss Results – enable this option to automatically Gloss the ActiveRoute results. Glossing can also be applied to existing selected routes, to do this run the Route » Gloss Selected command (Ctrl+Alt+G). Refer to the Post-Route Glossing and Retracing page to learn more. Layers ActiveRoute can route on multiple layers simultaneously. While it cannot place vias to perform a layer change, it can distribute connections and nets across the available layers. The available layers are configured in the Layers section of. Route Editor For Msts Routes Download Route Editor; Route Editor For Msts Routes Download Route Editor. First of all, read the help file about creating the route that came with MSTS. Read it fully, refer to it in case of problems and Company Route Editor; Open Rails Route Editor; Company Route Editor. Creating A New Route: The Idiot's Guide. Restart the MSTS Editor and Tools. Launch the Route Geometry Extractor.Comments
NOTE!You will need to have your Navigator connected in Sync Mode to be able to transfer data to and from it. Start the Hema Navigator Explorer PC application. In this example, we are going to start with NO routes added.Creating a routeClick the Route Editor button on the toolbar to show the Route Editor window. As shown in the example below, The default route name is "Route 0001", and there are currently we have no waypoints added to the route.NOTE!You can alternately show and hide the Route Editor window by clicking the Window Blind button. This can help if the window gets in the way while editing on the map.Clicking the button again while the window is rolled up will roll it back down.Click the Add WP button to to enter Route Add Waypoint mode. This button is a toggle, and when active, will put you into Adding Route Waypoints mode. You will see that the mouse pointer has now changed to reflect this, as shown below.While this mode is active, clicking anywhere on the map will create a route waypoint at that location. Each time you add a new route waypoint, it will be joined to the previous one (by a straight line segment), allowing you to build up your route.By default, route waypoints are named with an auto-incrementing number (within the current route), but the names of the points can be changed later, if required.Once you have finished adding route waypoints to the route, click the Add WP button again to switch Route Add Waypoint mode off.If you look at the Route Editor window again, and you will now see that there are some waypoints in the list, as you see below.You can go ahead and give your route a name (route name length is limited to 9 characters). Notice that each segemtn or leg of the route is shown with a distance and bearing from the previous point.Click the Close button to close the Route Editor window.Saving the route into a file on your PCNow that you have some route waypoints added to your route, you will need to save them to a file for safe keeping or transfer to your Navigator..Click the Save button on the toolbar, then select the Save Route to File option from the drop-down menu.You will prompted for a location to save your new route file.It is wise to give your file a useful name. ie. calling the file "FranksRoute" doesn't really help you in knowing what the file contains. In our example, as we have created a route around the Linda Corner area, we are going to call our file "LindaCorner-Route".Everyone has their own way of naming files. Find one that
2025-04-20Skip to content Navigation Menu GitHub Copilot Write better code with AI Security Find and fix vulnerabilities Actions Automate any workflow Codespaces Instant dev environments Issues Plan and track work Code Review Manage code changes Discussions Collaborate outside of code Code Search Find more, search less Explore Learning Pathways Events & Webinars Ebooks & Whitepapers Customer Stories Partners Executive Insights GitHub Sponsors Fund open source developers The ReadME Project GitHub community articles Enterprise platform AI-powered developer platform Pricing Provide feedback Saved searches Use saved searches to filter your results more quickly Sign up The route-editor topic hasn't been used on any public repositories, yet. Explore topics Improve this page Add a description, image, and links to the route-editor topic page so that developers can more easily learn about it. Curate this topic Add this topic to your repo To associate your repository with the route-editor topic, visit your repo's landing page and select "manage topics." Learn more
2025-04-09ForeFlight Mobile provides planning data for the entire route entered into the Flight Plan Editor but does not have a way to account for intermediate fuel stops. To plan a multi-stop route, the flight must be divided into separate legs, each of which can be saved for quick recall.Planning Multiple LegsFlights can be planned using the Route Editor in the Flight Plan Drawer on the Maps view:Plan the first leg of the flight.Tap the star icon to save the route as a favorite.Tap Clear to reset the Route Editor.Enter the next leg of the flight.Save the new leg as a favorite by tapping the star icon.Repeat this process for additional legs.Loading a Saved LegTo load the desired leg that will be flown:Go to the Maps view.Tap the Favorites and Recent Routes button.Select the desired route from the list. The selected route will be loaded into the Flight Plan Drawer. Last Updated: February 27, 2025 23:40 Was this article helpful? Related articles Why is there a chart legend on the map? Why does the Profile Corridor appear segmented between close waypoints? How can the print size of a procedure or airport diagram be adjusted? How can ForeFlight's Aeronautical map layer be enable and customize for VFR flight in Europe? How can marks or annotations be removed from the map?
2025-04-22