Restore down button
Author: r | 2025-04-24

F Restore Down Button : The Restore Down button is located next to the Minimize button. The Restore Down button reduces the size of the Word window. When you click the Locate the Restore Down Button: This is usually found next to the 'Close' (X) button and 'Maximize' button on the title bar of the window. Click the Restore Down Button:
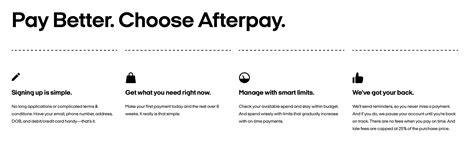
Maximize/restore down button will not restore down to have a
IPads with Face ID in Recovery mode: Press and quickly release the Volume Up button. Press and quickly release the Volume Down button. Press and hold the Top button until your iPad begins to restart. Keep holding the top button until the recovery mode screen appears. Put iPads with a Home Button in Recovery mode: Press and hold the Power button and Home button at the same time. Keep pressing the buttons until you see the "Connect to iTunes" screen. Step 3. Once in recovery mode, iTunes will prompt you to restore or update the device. Choose "Update" first and allow iTunes to install the latest iPadOS. Step 4. If you are unable to update the device, choose "Restore," and iTunes will erase the device and restore it to factory settings. Restore Your iPad in DFU Mode If all other solutions don't fix the issues, you can try the deepest form of restore possible: Device Firmware Update (DFU) restore. This mode is similar to recovery mode, but it's deeper, meaning all your data will get erased. Because this solution is often considered too extreme, Apple doesn't provide the steps you need to perform a DFU restore.The process of putting your iPhone in DFU mode depends on the iOS and device version.Put iPads with a Home button in DFU modeFollow the instructions below to put iPads with a Home button in DFU mode: Connect your iPad to a PC. On your computer, open iTunes or Finder. Turn off your iPad. Press and hold the Side Button for 3 seconds. Keep holding the Side Button, and then start to press and hold the Home Button for 10 seconds. If you see the Apple logo, you've held them too long and will need to start again. If your iPad shows a black display screen and iTunes or Finder shows your device, your iPad is now in DFU mode.Put iPads with Face ID in DFU mode Plug in your iPad to a computer. Press and release the Volume Up Button. Next, press and release the Volume Down Button. Press and hold the Side Button until the Power Off slider appears. Drag the slider to power your device off. Press and hold the Side Button for 3 seconds. Continue to hold the Side Button while you press and hold the Volume Down Button. Continue to hold both buttons down for 10 seconds. If you see the Apple logo, you've held them down for too long, so you'll need to try again. Let go of the Side Button and continue to hold the Volume Down Button for another 5 seconds until iTunes or Finder shows your device and the screen remains black. At this point, release the Volume Down Button. Your device is now in DFU mode.Contact Apple and Check Your Repair Options If none of the solutions above fix the device, it is time to consider getting the device repaired by a professional. If the iPad is still under warranty, Apple should cover the cost F Restore Down Button : The Restore Down button is located next to the Minimize button. The Restore Down button reduces the size of the Word window. When you click the Locate the Restore Down Button: This is usually found next to the 'Close' (X) button and 'Maximize' button on the title bar of the window. Click the Restore Down Button: If your iPhone is stuck on the Apple logoIf you have iOS 13 or later, and tried to restore your iPhone from a backup or tried to migrate your iPhone from a previous device, you might see the Apple logo and progress bar on your screen for more than one hour. Learn what to do.If you have the issue above, follow these steps:Make sure that the progress bar on your iPhone screen hasn't moved for at least one hour.If the progress bar hasn't moved for more than one hour, connect your device to a computer, then put your device into recovery mode with these steps:iPhone 8 and later: Press and release the Volume Up button. Press and release the Volume Down button. Press and hold the Side button. Keep holding the Side button until you see the recovery mode screen.iPhone 7 and iPhone 7 Plus: Press and hold both the Volume Down button and the Sleep/Wake button. Keep holding the Volume Down button until you see the recovery mode screen.iPhone 6s and earlier: Press and hold both the Sleep/Wake button and the Home button. Keep holding the Home button until you see the recovery mode screen.On a Mac with macOS Catalina 10.15 or later, open the Finder. On a Mac with macOS Mojave 10.14 or earlier, or on a PC, open iTunes. When asked to update or restore, choose Update. This will update your device to the latest version of iOS. If you choose Restore, it will erase your iPhone.Comments
IPads with Face ID in Recovery mode: Press and quickly release the Volume Up button. Press and quickly release the Volume Down button. Press and hold the Top button until your iPad begins to restart. Keep holding the top button until the recovery mode screen appears. Put iPads with a Home Button in Recovery mode: Press and hold the Power button and Home button at the same time. Keep pressing the buttons until you see the "Connect to iTunes" screen. Step 3. Once in recovery mode, iTunes will prompt you to restore or update the device. Choose "Update" first and allow iTunes to install the latest iPadOS. Step 4. If you are unable to update the device, choose "Restore," and iTunes will erase the device and restore it to factory settings. Restore Your iPad in DFU Mode If all other solutions don't fix the issues, you can try the deepest form of restore possible: Device Firmware Update (DFU) restore. This mode is similar to recovery mode, but it's deeper, meaning all your data will get erased. Because this solution is often considered too extreme, Apple doesn't provide the steps you need to perform a DFU restore.The process of putting your iPhone in DFU mode depends on the iOS and device version.Put iPads with a Home button in DFU modeFollow the instructions below to put iPads with a Home button in DFU mode: Connect your iPad to a PC. On your computer, open iTunes or Finder. Turn off your iPad. Press and hold the Side Button for 3 seconds. Keep holding the Side Button, and then start to press and hold the Home Button for 10 seconds. If you see the Apple logo, you've held them too long and will need to start again. If your iPad shows a black display screen and iTunes or Finder shows your device, your iPad is now in DFU mode.Put iPads with Face ID in DFU mode Plug in your iPad to a computer. Press and release the Volume Up Button. Next, press and release the Volume Down Button. Press and hold the Side Button until the Power Off slider appears. Drag the slider to power your device off. Press and hold the Side Button for 3 seconds. Continue to hold the Side Button while you press and hold the Volume Down Button. Continue to hold both buttons down for 10 seconds. If you see the Apple logo, you've held them down for too long, so you'll need to try again. Let go of the Side Button and continue to hold the Volume Down Button for another 5 seconds until iTunes or Finder shows your device and the screen remains black. At this point, release the Volume Down Button. Your device is now in DFU mode.Contact Apple and Check Your Repair Options If none of the solutions above fix the device, it is time to consider getting the device repaired by a professional. If the iPad is still under warranty, Apple should cover the cost
2025-03-27If your iPhone is stuck on the Apple logoIf you have iOS 13 or later, and tried to restore your iPhone from a backup or tried to migrate your iPhone from a previous device, you might see the Apple logo and progress bar on your screen for more than one hour. Learn what to do.If you have the issue above, follow these steps:Make sure that the progress bar on your iPhone screen hasn't moved for at least one hour.If the progress bar hasn't moved for more than one hour, connect your device to a computer, then put your device into recovery mode with these steps:iPhone 8 and later: Press and release the Volume Up button. Press and release the Volume Down button. Press and hold the Side button. Keep holding the Side button until you see the recovery mode screen.iPhone 7 and iPhone 7 Plus: Press and hold both the Volume Down button and the Sleep/Wake button. Keep holding the Volume Down button until you see the recovery mode screen.iPhone 6s and earlier: Press and hold both the Sleep/Wake button and the Home button. Keep holding the Home button until you see the recovery mode screen.On a Mac with macOS Catalina 10.15 or later, open the Finder. On a Mac with macOS Mojave 10.14 or earlier, or on a PC, open iTunes. When asked to update or restore, choose Update. This will update your device to the latest version of iOS. If you choose Restore, it will erase your iPhone.
2025-04-10This process and How to perform DFU restore on iPhone 12.DFU Restore we can perform on Mac or PC with iTunes [Older than macOS Catalina or Windows] or Finder [macOS Catalina or later macOS User]. In this process, your Device will erase first then Install the latest copy of iOS from the internet.Process time: 30 Minutes [Depends on internet speed]How to Enter Your iPhone 12 in DFU Mode: First connect your iPhone to iTunes or Finder. Unlock the lock screen of your iPhone, Now, Quickly press and release the volume up button and Down button, Then only Press and Hold the Side button for 10 seconds, Now also Press the Volume down button simultaneously for 5 seconds. then Release the Side button and continue holding down the volume down button until your Finder says your iPhone is in Recovery mode and Shows only the Restore iPhone option.Click on the Restore iPhone option and Wait for the complete process of installation of the new iOS.That’s it. check out my video tutorial on how to perform DFU restore on iPhone 12.#10. Hardware issues: Speaker FaultyIn this case, Apple will definitely help you out. Take your iPhone to a nearby apple store. also, you can search on the internet for a nearby apple store. Apple Genous bar will check your iPhone warranty status and Help to fix the Speaker problem with Free replacement if it’s under warranty, terms & Conditions.How to Participate in Apple’s “No Sound” issue ProgrammeApple determines that smaller units of iPhone 12 and iPhone 12 Pro manufactured between October 2020 and April 2021, users were affected with the No Sound for the incoming and outgoing call.Process!!Backup your iPhone to iCloud or Mac/Computer via Finder or iTunes.After that, They can contact apple support online or Nearby apple service center or Do Phone calls or Chat to Book appointments at apple genius bar. and Request for Apple’s free repair program.Technical issue:a component that might fail on the receiver moduleWho is eligible to Participate iPhone 12/Pro Replacement program?Valid for those iPhone users who purchased iPhone 12/12 Pro 2 years from the first Retail store sale.The restriction might differ between your Purchase country and region.Let’s I am signing off, Also comment me for more help and get more tips. Also, share which tips you found helpful?
2025-04-09(Top) buttons simultaneously until the recovery mode screen appears.3. It will generate the following pop-up. Click on the “Update” button to update the iOS version on your device.Part 8: Restore iPhone in DFU modeIf nothing else seems to work, then put your device in the DFU (Device Firmware Update) mode to resolve the iPhone 14 blue screen. Though, while doing so, all the data on your device would be deleted. Nevertheless, after updating the firmware on your device, you can resolve the iPhone blue screen of death. All you got to do is follow these steps.1. Ensure your iPhone is turned off. Connect it to your computer via the USB cable. And then, open iTunes or Finder2. Enter DFU Mode according to your device model:For iPhone 8 and later models: Quickly press and release the Volume Up button, and then quickly press and release the Volume Down button. Next, press and hold the Side (or Power) button for about 10 seconds. While still holding the Side button, press and hold the Volume Down button for another 5 seconds. Release the Side button but continue holding the Volume Down button for about 10 seconds until the screen remains black, indicating DFU mode.For iPhone 7 and 7 Plus: Press and hold the Volume Down and Sleep/Wake (Side) buttons simultaneously for about 8 seconds. Release the Sleep/Wake button, but continue holding the Volume Down button for about 5 seconds until the screen goes black, indicating DFU mode.For iPhone 6s and earlier models: Press and hold the Home and Sleep/Wake (Top) buttons simultaneously for about 8 seconds. Release the Sleep/Wake button but continue holding the Home button for about 5 seconds until the screen goes black, indicating DFU mode.3. Your iPhone's screen will remain black, indicating that it is in DFU mode. iTunes or Finder will detect the device and prompt you to restore it.4. In iTunes or Finder, follow the on-screen prompts to restore your iPhone. This process will erase all data on the device, so ensure you have a backup if you wish to retain your data.After following these stepwise instructions, you
2025-04-07Can also help bypass a disabled iPhone. Usually, DFU mode helps to update your device to the latest iOS version. It is one step ahead of the recovery mode.Therefore, if you cannot bypass your disabled iPhone using recovery mode, try DFU mode and see if the issue fixes. To unlock a disabled iPhone, use DFU mode by following the steps below:Connect your disabled iPhone with a computer using a USB cable and launch iTunesTo enter DFU mode in different iPhone models, follow these steps:For iPhone 6s and older models:Firmly press the sleep button and home button for eight seconds. After eight seconds, leave the sleep button but keep pressing the home button.When your disabled iPhone appears in iTunes, leave the home button. DFU mode will start running when the display turns completely black.For iPhone 8 and older:Firmly press the volume down, and the sleep toggle for eight seconds. After eight seconds, leave the sleep button but keep pressing the volume button.Leave the volume button when your disabled iPhone appears in the Finder or iTunes. DFU mode will start running when the display turns completely black.For iPhone X and newer:Hold the side button for three seconds. Then keep pressing the volume down toggle together with the side button for ten seconds until the Apple logo appears.Then leave the side button but keep pressing the volume down button for five more seconds. If the screen turns bright but is black, DFU mode will start runningWhen a new window appears on the iTunes screen, press ‘restore’It will restore your iPhone. You can then reset your phone using the iCloud backupUse Find my appFind my iPhone service is Apple’s native app to track lost or stolen Apple devices. Additionally, if your iPhone is disabled, the Find my app can help bypass or restore it. So, if you have the Apple ID and password of the locked iPhone, you can use this method to restore iPhone.You do not need a computer to use this method. It will fix your disabled iPhone without computer access. Follow the steps given below to restore your disabled iPhone using
2025-04-13The Home button and the power button simultaneously.After 8 seconds, release the power button, but continue to hold the Home button.Let go of the power button when your iPhone appears in iTunes or Finder.Your iPhone’s display will be completely black if you’ve successfully entered DFU mode. If it’s not, try again from the beginning.Restore your iPhone using iTunes or Finder.How To DFU Restore An iPhone 7 Or 7 PlusUsing a Lightning cable, plug your iPhone into a USB port on your computer.Open iTunes if you have a PC or Mac running Mojave 10.14 or earlier. Open Finder if you have a Mac running Catalina 10.15 or newer. It doesn’t matter if your iPhone is on or off.Press and hold the power and volume down button simultaneously.After 8 seconds, release the power button, but continue to hold the volume down button.Release the volume down button when your iPhone appears in iTunes or Finder.You'll know your iPhone is in DFU mode if the display is completely black.Restore your iPhone using iTunes or Finder.How To DFU Restore An iPhone 8 Or NewerConnect your iPhone to your computer using a charging cable.Open iTunes (PCs and Macs running macOS 10.14 or older) or Finder (Macs running macOS 10.15 or newer).Quickly press and release the volume up button.Quickly press and release the volume down button.Press and hold the side button until the screen goes black.When the screen goes black, press and hold the volume down button while continuing to press and hold the side button.Hold both
2025-04-22