Remote iis manager
Author: s | 2025-04-24
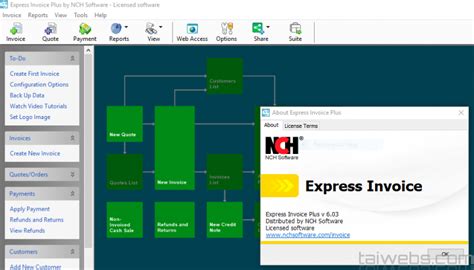
Remote Management Service. Installing the IIS Remote Management Service will allow an IIS server to be managed remotely by IIS Management Consoles on other computers.

iis-docs/iis/manage/remote-administration/remote-manager-for
Site but don’t want to create a local or AD user account. For example, you might need to provide FTP access to a business partner who doesn’t require any other access to your systems. IIS 7.0 includes a new feature that lets the IIS Management Service have its own users, which are independent from Windows and can be used for authorization to IIS and/or FTP sites.This feature requires the IIS Management Service to be pre-installed on your server, so if you haven’t already installed it, you need to add it from Server Manager. To do so, log on as an administrator and open Server Manager from the Start menu. Then click Roles under Server Manager in the left pane and scroll down to Role Services. If Management Service is listed as Not installed, then click Add Role Services. In the Select Role Services dialog box, select Management Service under Management Tools. Now, click Add Required Features in the pop-up dialog box, Next in the Select Role Services dialog box, and Install on the final screen.IIS Manager users are used primarily for connecting remotely to the Management Service for administration of IIS and FTP. IIS Manager users authenticating to an FTP site is a secondary function of this feature. To configure IIS Manager, open IIS Manager from Administrative Tools on the Start menu. Then highlight your server under Connections. In the central pane, select the Enable remote connections check box and the Windows credentials or IIS Manager credentials radio button, as shown in Figure 4. In the Connections section, select your self-signed certificate (FTP Cert) from the SSL certificate drop-down menu. Click Apply in the Actions pane, and then click Start to start the IIS Management Service. Next, configure the FTP server to accept authentication requests from IIS Manager users. To do so, expand Sites (located in the Connections section of the IIS Manager window) under your server and select FTPSITE1. Double-click FTP Authentication in the central pane and then Custom Providers in the Actions section. In the Custom Providers dialog box, select the IisManagerAuth check box and click OK. IisManagerAuth should now be showing an Enabled status in the central pane.Now that the appropriate features are installed, you can configure some users in IIS Manager. First, highlight your server under Connections, scroll down to Management in the central pane, and double-click IIS Manager Users. Click Add User under Actions. Enter a username (e.g., remoteuser) and password and click OK. Highlight FTPSITE1 under Connections and double-click IIS Manager Permissions in the central pane. Click Allow User under Actions. In the Allow User dialog box, select IIS Manager and click Select. Select remoteuser from the list and click OK twice. Highlight FTPSITE1
iis-docs/iis/manage/remote-administration/configuring-remote
Skip to main content This browser is no longer supported. Upgrade to Microsoft Edge to take advantage of the latest features, security updates, and technical support. How to: Create and Configure Local ASP.NET Web Sites in IIS 6.0 Article 10/22/2014 In this article -->Using Internet Information Services (IIS) Manager, you can create a local Web site for hosting an ASP.NET Web application. This topic explains how you can create a local Web site and configure it to run ASP.NET pages. For more information about how to install and configure IIS, or about how to create a Web site, see the IIS Help or the online IIS product documentation on the Microsoft TechNet Web site.As an alternative to creating a local site, you can also create a virtual directory. This lets you host the Web site on one computer, although the Web site content is somewhere else, such as on a remote computer. It is also a convenient way to set up a site for local Web development work because it does not require a unique site identity. This means that it requires fewer steps than creating a unique site. For details, see How to: Create and Configure Virtual Directories in IIS 5.0 and 6.0.Creating a Local Web siteTo open IIS Manager, follow one of the procedures that are described in How to: Open IIS Manager topic. You can then create a site. The following procedures explain how to create a site in IIS version 6.0.NoteThe procedures for creating a local Web site in earlier versions of IIS are like the following procedures, but differ in some details. For more information about how to create a Web site in other versions, see the IIS Help or the IIS documentation on the Microsoft TechNet Web site. (Local IIS Help is available byiis-docs/iis/manage/remote-administration/remote-administration
IIS6 Manager 7.0RequestDownloadlink when availableFree With IIS 6.0 Manager administrators can remotely manage an IIS 6.0 server4.8 4 votes Your vote:Latest version:7.0See allDeveloper:MicrosoftReviewDownloadComments Questions & Answers 1 / 1Freeware Used by 1 personOld versionsIIS6 Manager 6.0 RequestDownloadlink when availableEdit program infoInfo updated on:Apr 04, 2024Software InformerDownload popular programs, drivers and latest updates easilyWith IIS 6.0 Manager administrators can remotely manage an IIS 6.0 server from a Windows workstation. This tool only installs a snap-in for Microsoft Management Console and its associated DLLs and documentation; it does not install the complete IIS 6.0 server on your local computer.Share your experience:Write a review about this program Comments 4.84 votes31000Your vote:Notify me about replies Comment viaFacebookRecent downloadsRemote Control ProTeamViewerSplashtop Wired XDisplay AgentSFTP Net DriveUltraViewerAnyDeskEzviz StudioAnyViewerSAMSUNG PC Share ManagerLatest updatesRed Button 6.2Art, Antiques Organizer Advantage 2.1HttpMaster Professional 6.0Atlantis Nova 4.4Doxillion Plus Edition 11.0Handy Library Manager 4.4Address Organizer Advantage 2.1SoundTap Streaming Audio Recorder 11.0SSuite NetSurfer Browser x64 2.2SuggestionsPhp manager for 1.0 iis6 downloadDownload php manager for iis 6. Remote Management Service. Installing the IIS Remote Management Service will allow an IIS server to be managed remotely by IIS Management Consoles on other computers.Remote Administration for IIS Manager
Export a single website or application pool by adding the name of the Application Pool or Website to the command line: %windir%\system32\inetsrv\appcmd list site “MyWebsite” /config /xml > c:\mywebsite.xml Or %windir%\system32\inetsrv\appcmd list apppool “MyAppPool” /config /xml > c:\myapppool.xml How to Export a Package through IIS Manager Before we begin, make sure you have NET Framework 2.0 SP1 or greater, Web Deployment Tool and IIS 7.0 or above, or IIS Remote Manager. To begin with, make a backup with the following command: %windir%\system32\inetsrv\appcmd add backup "PreMsDeploy" Then, open the IIS Manager by entering inetmgr in the Run dialog box. Next, expand the Server node and the Sites node in the IIS Manager. Then select the Default Web Site/MyApplication option. Now, go to the right-hand Actions pane under Manage Packages. Then, click the “Export Application… “ option to start the wizard. Furthermore, the package contains the site or application we have selected and its content folders. So, we have to click the Manage Components button. Now, the first row is the iisapp provider entry. This is our application. We have to select the dbFullSql provider from the Provider Name drop-down in the second row. We can see a description and example path by hovering over a provider. Then, enter the path to the database or script file in the Path column. For example: Data Source=.\SQLExpress;Database=MyApplicationDb;User id=MyAppUser;Password=NewPassword; Now, we will see the database in the package contents tree view. Click Next to proceed. At this point, we will be able to see parameters generated as per the providers that we added in the previous step. We can names and descriptions. Now, choose the second parameter in the list, Parameter 2, and click the Add Parameter Entry button. In this example, we are creating a parameter entry that points to the connection string within the application’s Web.config file. So the parameter entry has 3 fields to be filled. We can select the type of parameter you want. Here, we will be selecting XmlFile as we want to point to the Web.config file. Then, enter the scope for the parameter entry. After that, we haveManage (Remotely) IIS on Windows
With the most popular viewers, including VNC viewer for .NET, allows stable connection with the remote computer, which hosts the Server, and control of its operation. It can be used as an ActiveX component. abtoVNC... Category: Software Development / Tools & EditorsPublisher: ABTO Software, License: Shareware, Price: USD $0.00, File Size: 3.3 MBPlatform: Windows Aomei Partition Assistant Server Edition is a server partition manager specially designed for Windows Server 2003/2008/2000. Aomei Partition Assistant Server Edition is a Server partition manager specially designed for Windows Server 2003/2008/2000. Moreover, system administrators and advanced users can use it to manage both Server and non-Server hard disk partition to maximize Server performance. The partition manager Server software is widely being used by... Category: Utilities / File & Disk ManagementPublisher: Aomei Technology Co., Ltd., License: Shareware, Price: USD $0.00, File Size: 3.1 MBPlatform: Windows The XiSIM Simulation Server is a native Express Interface (Xi or OPC . The XiSIM Simulation Server is a native Express Interface (Xi or OPC .NET 3.0) Server for use as a test platform. The Server provides DA, AE and HDA functionality without needing access to DCOM based classic OPC Server. XiPLUS has a generic Server that handles the Xi client interface. The application specific Server functionality is in... Category: Internet / Misc. ServersPublisher: Advosol Inc., License: Freeware, Price: USD $0.00, File Size: 2.2 MBPlatform: Windows The Snare for IIS provides you with a remote distribution facility for IIS web server logs, Exchange SMTP server logs, MS FTP server logs, MSIIS Remote Management for Docker
Be called 'web connection'. As for the client, pop an xp cd into any computer running any version of windows & let it autoplay. Perform Additional Tasks, Setup Remote Desktop Connection. In case you try it in xp - it won't install because xp already has it built in. This is meant to install on other versions of windows for the client. #10 smah, check your own post (first link) near the bottom:"The files should now be installed. To start the Remote Desktop Web Connection, navigate to the following URL from a client computer, where servername is the name of your server: "You NEED the internet services manager (World Wide Web Service) running on the XP (the remote), how else could you goto ?I am using this all over the place for quite some time now, with a mixture of XP, 2000 WKS, 2000 (SVR) and 98.Works like a dream, even more then 1 at the same time. The solution is out there. #11 Maybe the way I wrote that wasn't clear.Yes, the first link in my last post is the way you have setup & explained quite well, called Web connection.The last link is another way of running RD that doesn't require IIS. This is the way I run all the time and it works slick as sh**. First, I think it's much easier to set up. Second, I am personally a little leery of running any portion of IIS due to past history (code red, etc.). All myRemote IIS Management - exchangetuts.com
Web Connection files (default = /Tsweb/). (Note the forward slash marks.) For example, if your Web server is registered with the WINS server as "Admin1", in the Address box you type: and then press ENTER. The Remote Desktop Web Connection page appears on the screen.In Server, type the name or IP of the remote computer to which you want to connect. Optionally, specify the screen size and logon information for your connection. Click Connect. The solution is out there. #3 Nice job marcs41!This kind of posting makes Tek-Tips a very reliable source for computer help.Best regards,-Brett #4 You might need the win2k bit - #5 what is the internet services manager? Thanks #6 IISControl Panel - Admin tools - Computer Mangement - The last one The solution is out there. #7 A couple other tidbits of info:The account used to connect to RD must be password protected.If running a firewall (or NAT service), you will have to allow through (or forward) port 3389.You don't need the IIS, TSweb setup mentioned above, if you use the XP cd to install the RD software on the client pc. #8 #9 For clarity: remote - the one your not sitting at, must be xp pro. client - the one you are sitting at that is accessing the remote, any version of windows 9x and higher.You do not need IIS & TSweb on the remote. The only time this is required is if the client does not have the specific software installed. This would. Remote Management Service. Installing the IIS Remote Management Service will allow an IIS server to be managed remotely by IIS Management Consoles on other computers.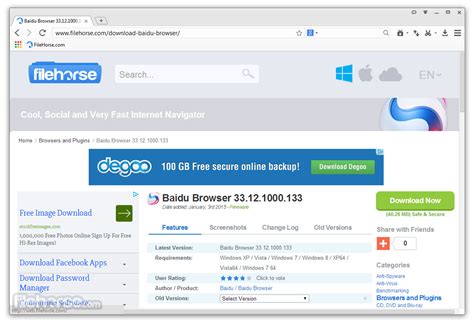
IIS Manager for Remote Administration
PC. Do that to completely integrate the webserver in your Windows 11.3. Run IIS Manager on Windows 11Once the installation is completed and the system has been restarted, go to your Windows 11 search box and type- IIS, then select “Internet Information Services (IIS)” to run your Web server manager.4. Check IIS Manager versionTo know which version of the Microsoft web server exactly you are using. On the IIS Manager, click on the File option in the menu and select “About Internet Information Service“.Disable (optional)After some time if you don’t require IIS anymore on your Windows 11 system then to disable the same, again open “Turn windows feature ON or OFF” and uncheck the options you have selected to enable it in “Step 2” of this article.#2nd Method:Install IIS on Windows 11 using Powershell commandWell, many users are either remotely using Windows or Microsoft servers without a GUI interface. Or generally, those who don’t want to go through various GUI steps to enable IIS can use the command line.Right-click on the Windows 11 Start button.Select Windows Terminal (Admin)Paste the below-given command and hit the Enter key:_________________________________________________________________Enable-WindowsOptionalFeature -Online -FeatureName IIS-WebServerRole, IIS-WebServer, IIS-CommonHttpFeatures, IIS-ManagementConsole, IIS-HttpErrors, IIS-HttpRedirect, IIS-WindowsAuthentication, IIS-StaticContent, IIS-DefaultDocument, IIS-HttpCompressionStatic, IIS-DirectoryBrowsing_________________________________________________________________After that press the Y key to restart and properly integrate the Internet Information system on Windows 11.Command to DisableWhen you don’t require the IIS anymore, the same can be disabled using the command line, paste the given command in Windows Terminal, and hit the Enter key to proceed.Disable-WindowsOptionalFeature -Online -FeatureName IIS-WebServerRole, IIS-WebServerOther Articles:Install IIS web server on Windows 10 Step by StepHow to install IIS on Windows 10 using Powershell8 Top Ubuntu server Web GUI Management PanelsHow to Install Akaunting on Windows 10 using IISMigrate IIS and Manage it Remotely
Deployment Package Using the deploy.cmd File and Web Deploy On Demand.Using the Web Deploy HandlerFor IIS 7 onwards, Web Deploy offers an alternative deployment approach through the IIS Web Deploy Handler. The Web Deploy Handler is closely integrated with the IIS Web Management Service (WMSvc), which is designed to allow users to manage IIS websites from remote locations.By default, the remote agent exposes an HTTP endpoint at this address: can replace [server] with the machine name of your web server, an IP address for your web server, or a hostname that resolves to your web server.The big advantage of the Web Deploy Handler over the remote agent, and the temp agent, is that you can configure IIS to allow non-administrator users to deploy applications and content to specific IIS websites. The Web Deploy Handler also supports basic authentication, so you can provide alternative credentials as parameters in your Web Deploy commands. The major drawback is that the Web Deploy Handler is initially a lot more complicated to set up and configure.In the case of non-administrator users, the Web Management Service (WMSvc) will only allow the user to connect to IIS using a site-level connection, rather than a server-level connection. To access a particular site, you can include a site-specific query string in the endpoint address: example, suppose a build process is configured to automatically deploy a web application to a staging environment after every successful build. If you used the remote agent approach, you'd need to make the build process identity an administrator on your destination servers. In contrast, using the Web Deploy Handler approach you can give a non-administrator user—FABRIKAM\stagingdeployer in this case—permission to a specific IIS website only, and the build process can provide these credentials to deploy the web package. Note the following example is using %ContactManagerPublishPassword%, which is pulling the password value from an environment variable. To successfully execute the script, %ContactManagerPublishPassword% variable must be defined with the correct value.msdeploy.exe -source:package='…\ContactManager.Mvc.zip' -dest:auto, computerName=' userName='FABRIKAM\stagingdeployer', password=%ContactManagerPublishPassword%, authtype='Basic', -verb:sync -setParamFile:"…\ContactManager.Mvc.SetParameters.xml" -allowUntrustedThe Web Deploy Handler provides a useful approach to deployment in staging environments, hosted environments, and intranet-based production environments, where remote access to the server is available but administrator credentials are not.For an end-to-end example of a scenario that uses the Web Deploy Handler approach, see Scenario: Configuring a Staging Environment for Web Deployment.Using Offline DeploymentIn some cases, it's not possible or practical to deploy applications and content to an IIS website from a remote location. For example, the source and destination computers may be in isolated networks or network segments, or firewall policy may not permit remote access.In scenarios like these, you can still use the packaging and publishing capabilities of Web Deploy; you just can't use. Remote Management Service. Installing the IIS Remote Management Service will allow an IIS server to be managed remotely by IIS Management Consoles on other computers.iis-docs/iis/manage/remote-administration/remote-manager-for
Kentico Installation Manager (also referred to as KIM) is an external utility that provides a way to install and manage Kentico instances. You can manage all instances located on a single machine, which is especially useful on machines with a large number of instances. The KIM utility is automatically installed as part of the Kentico setup files.The utility is compatible with Kentico instances starting from the previous major version. For example, Kentico Installation Manager 8.2 can work with instances of Kentico 7 or 8 (any minor version).Launching the KIM utilityYou can launch this utility by selecting Kentico Installation Manager from the Kentico folder in Windows Start menu.Kentico Installation Manager interfaceBrowse - opens the URL of the selected instance in a new browser window.Manage - opens the Kentico administration interface of the selected instance in a new browser window.Edit - opens the selected instance’s web project in Visual Studio.Install - opens the Kentico Installer, which you can use to create new Kentico instances.Uninstall - uninstalls the selected instances, optionally including removal from the file system, IIS, database and from the instances list in KIM. See Uninstalling an instance in KIM.Deploy to … - allows you to deploy web site projects to a specific directory or remote server. The deployment copies the content of the CMS folder, which you can then use as the physical path of an application in IIS. The Deploy to functionality is not available for web application projects. Deployment is also possible for Microsoft Azure projects.Upgrade/Hotfix - opens a dialog box where you can upgrade or hotfix the currently selected instances. See Upgrading and hotfixing an instance in KIM.Check - checks if there are any new upgrades or hotfixes available for any of the managed instances. See Upgrading and hotfixing an instance in KIM.Register - opens a dialog where you can manually register instances for management by KIM. See Registering an instance in KIM.Unregister - unregisters the selected instance from KIM (removes it from the list). See Registering an instance in KIM.Services - opens Kentico Service Manager, where you can install and manage Kentico Windows services. See KenticoComments
Site but don’t want to create a local or AD user account. For example, you might need to provide FTP access to a business partner who doesn’t require any other access to your systems. IIS 7.0 includes a new feature that lets the IIS Management Service have its own users, which are independent from Windows and can be used for authorization to IIS and/or FTP sites.This feature requires the IIS Management Service to be pre-installed on your server, so if you haven’t already installed it, you need to add it from Server Manager. To do so, log on as an administrator and open Server Manager from the Start menu. Then click Roles under Server Manager in the left pane and scroll down to Role Services. If Management Service is listed as Not installed, then click Add Role Services. In the Select Role Services dialog box, select Management Service under Management Tools. Now, click Add Required Features in the pop-up dialog box, Next in the Select Role Services dialog box, and Install on the final screen.IIS Manager users are used primarily for connecting remotely to the Management Service for administration of IIS and FTP. IIS Manager users authenticating to an FTP site is a secondary function of this feature. To configure IIS Manager, open IIS Manager from Administrative Tools on the Start menu. Then highlight your server under Connections. In the central pane, select the Enable remote connections check box and the Windows credentials or IIS Manager credentials radio button, as shown in Figure 4. In the Connections section, select your self-signed certificate (FTP Cert) from the SSL certificate drop-down menu. Click Apply in the Actions pane, and then click Start to start the IIS Management Service. Next, configure the FTP server to accept authentication requests from IIS Manager users. To do so, expand Sites (located in the Connections section of the IIS Manager window) under your server and select FTPSITE1. Double-click FTP Authentication in the central pane and then Custom Providers in the Actions section. In the Custom Providers dialog box, select the IisManagerAuth check box and click OK. IisManagerAuth should now be showing an Enabled status in the central pane.Now that the appropriate features are installed, you can configure some users in IIS Manager. First, highlight your server under Connections, scroll down to Management in the central pane, and double-click IIS Manager Users. Click Add User under Actions. Enter a username (e.g., remoteuser) and password and click OK. Highlight FTPSITE1 under Connections and double-click IIS Manager Permissions in the central pane. Click Allow User under Actions. In the Allow User dialog box, select IIS Manager and click Select. Select remoteuser from the list and click OK twice. Highlight FTPSITE1
2025-04-01Skip to main content This browser is no longer supported. Upgrade to Microsoft Edge to take advantage of the latest features, security updates, and technical support. How to: Create and Configure Local ASP.NET Web Sites in IIS 6.0 Article 10/22/2014 In this article -->Using Internet Information Services (IIS) Manager, you can create a local Web site for hosting an ASP.NET Web application. This topic explains how you can create a local Web site and configure it to run ASP.NET pages. For more information about how to install and configure IIS, or about how to create a Web site, see the IIS Help or the online IIS product documentation on the Microsoft TechNet Web site.As an alternative to creating a local site, you can also create a virtual directory. This lets you host the Web site on one computer, although the Web site content is somewhere else, such as on a remote computer. It is also a convenient way to set up a site for local Web development work because it does not require a unique site identity. This means that it requires fewer steps than creating a unique site. For details, see How to: Create and Configure Virtual Directories in IIS 5.0 and 6.0.Creating a Local Web siteTo open IIS Manager, follow one of the procedures that are described in How to: Open IIS Manager topic. You can then create a site. The following procedures explain how to create a site in IIS version 6.0.NoteThe procedures for creating a local Web site in earlier versions of IIS are like the following procedures, but differ in some details. For more information about how to create a Web site in other versions, see the IIS Help or the IIS documentation on the Microsoft TechNet Web site. (Local IIS Help is available by
2025-04-05Export a single website or application pool by adding the name of the Application Pool or Website to the command line: %windir%\system32\inetsrv\appcmd list site “MyWebsite” /config /xml > c:\mywebsite.xml Or %windir%\system32\inetsrv\appcmd list apppool “MyAppPool” /config /xml > c:\myapppool.xml How to Export a Package through IIS Manager Before we begin, make sure you have NET Framework 2.0 SP1 or greater, Web Deployment Tool and IIS 7.0 or above, or IIS Remote Manager. To begin with, make a backup with the following command: %windir%\system32\inetsrv\appcmd add backup "PreMsDeploy" Then, open the IIS Manager by entering inetmgr in the Run dialog box. Next, expand the Server node and the Sites node in the IIS Manager. Then select the Default Web Site/MyApplication option. Now, go to the right-hand Actions pane under Manage Packages. Then, click the “Export Application… “ option to start the wizard. Furthermore, the package contains the site or application we have selected and its content folders. So, we have to click the Manage Components button. Now, the first row is the iisapp provider entry. This is our application. We have to select the dbFullSql provider from the Provider Name drop-down in the second row. We can see a description and example path by hovering over a provider. Then, enter the path to the database or script file in the Path column. For example: Data Source=.\SQLExpress;Database=MyApplicationDb;User id=MyAppUser;Password=NewPassword; Now, we will see the database in the package contents tree view. Click Next to proceed. At this point, we will be able to see parameters generated as per the providers that we added in the previous step. We can names and descriptions. Now, choose the second parameter in the list, Parameter 2, and click the Add Parameter Entry button. In this example, we are creating a parameter entry that points to the connection string within the application’s Web.config file. So the parameter entry has 3 fields to be filled. We can select the type of parameter you want. Here, we will be selecting XmlFile as we want to point to the Web.config file. Then, enter the scope for the parameter entry. After that, we have
2025-04-22