Recycle bin
Author: s | 2025-04-24

Turn on recycle bin for all your drives and let Recycle Bin Manager take the hastle out of emptying the recycle bin! RELATED TAGS Clear Recycle Bin, Wipe Recycle Bin Freeware, Recycle Bin, Vista Recycle Bin, Toilet Icon For Recycle Bin, Restore Recycle Bin, Erase File In Recycle Bin, Recycle Bin For Tally Erp 9.0, Wipe Recycle Bin Empty the Recycle Bin by right-clicking on the Recycle Bin icon and selecting Empty Recycle Bin. How to Restore Recycle Bin on Desktop. If your Recycle Bin is not visible
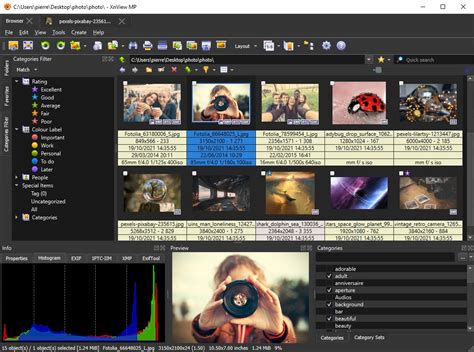
Recycle Bin: What is a Recycle Bin?
On This Page :How to Hide Recycle Bin on Windows 10 – 3 StepsHow to Show Recycle Bin Windows 10Fix Windows 10 Recycle Bin Missing – 4 TipsRecycle Bin File Recovery – Free Method"> Home News How to Hide, Show or Find Recycle Bin on Windows 10 Desktop By Alisa | Last Updated May 25, 2021 Recycle Bin is on Windows 10 desktop by default. If you want, you can hide Recycle Bin and remove its icon from desktop. This article from MiniTool provides a step-by-step guide for how to hide and show Recycle Bin on Windows 10. Don’t worry, you can still delete files, search and open Recycle Bin after you hide it.On This Page :How to Hide Recycle Bin on Windows 10 – 3 StepsHow to Show Recycle Bin Windows 10Fix Windows 10 Recycle Bin Missing – 4 TipsRecycle Bin File Recovery – Free MethodHow to Hide Recycle Bin on Windows 10 – 3 StepsClick Start -> Settings -> Personalization -> Themes. Alternatively, you can also right-click your desktop, select Personalize and click Themes.Scroll down to find and click Desktop icon settings under Related Settings.Uncheck Recycle Bin, click Apply and click OK to remove Recycle Bin from desktop on Windows 10.How to Show Recycle Bin Windows 10If you want to show Recycle Bin on desktop later, you can follow the same operation above to access the Desktop Icon Settings window, check Recycle Bin option, click Apply and click OK to make Recycle Bin display on Windows desktop again.Fix Windows 10 Recycle Bin Missing – 4 TipsWhere is the Recycle Bin in Windows 10? If you can’t find Recycle Bin on desktop, it might be hidden. You can find or open Recycle Bin with the ways below.Fix 1. Unhide Recycle Bin by following the instructions above.Fix 2. Right-click desktop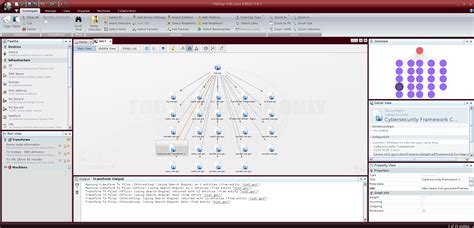
Windows Recycle Bin Forensics. The Recycle Bin
To Recycle Bin does not free up the disk space. Only after emptying the Recycle Bin, the disk space is actually freed.How to empty the Recycle Bin?Way 1: Right click Recycle Bin, then select Empty Recycle Bin in the pop-up menu, and finally click Yes.Way 2: Double click the icon of Recycle Bin on the desktop. After accessing File menu, click Manage and then click Empty Recycle Bin.If you empty the Recycle Bin or delete the specified item in the Recycle Bin, the deleted content cannot be restored. In this situation, users also can recover the files which were saved in the emptied Recycle Bin with the help of Data Recovery feature of MiniTool Partition Wizard.Restore the Icon of Recycle Bin to the DesktopWhen there are many unnecessary files on the desktop, directly dragging them into Recycle Bin is efficient. However, sometimes the icon of Recycle Bin disappears from desktop.In this situation, how to recover Recycle Bin?Way 1:Step 1: Right click the desktop and select view.Step 2: Make sure check Showdesktop icons.If Way 1 fails, try the following way.Way 2:Step 1: Press Windows on the keyboard.Step 2: select Settings and then choose Personalization.Step 3: Click Themes, and then click Desktop icon settings.Step 4: Make sure the check box for Recycle Bin is checked, and then click OK.But not every computer user needs the Recycle Bin on their desktop, perhaps because they prefer a clean desktop with minimal or no icons. In this situation, they need to remove Recycle Bin from desktop. How to do? Just repeat the above steps in this part and uncheck the box adjacent to Recycle Bin.Recycling Bins, Blue Recycle Bins, Recycling Containers in Stock
Access the Recycle Bin by pressing the Windows key and typing "Recycle Bin."Backup Important Files: Before emptying the Recycle Bin, ensure that you do not need any files you might have accidentally deleted.Automated Cleanup: Use Storage Sense in Windows 11 to automatically empty your Recycle Bin at specified intervals.Desktop Icon Visibility: If the Recycle Bin icon is missing, you can enable it by going to ‘Personalization’ > ‘Themes’ > ‘Desktop icon settings.’Frequently Asked QuestionsWhat happens when I empty the Recycle Bin?Emptying the Recycle Bin permanently deletes all the files inside it. These files cannot be easily recovered, so make sure you don’t need any of them before proceeding.Can I recover files after emptying the Recycle Bin?Once the Recycle Bin is emptied, recovering files becomes very difficult without specialized recovery software.How often should I clear the Recycle Bin?It depends on your usage, but doing it once a month is a good practice to maintain optimal storage space and performance.Is it safe to empty the Recycle Bin?Yes, it’s safe as long as you’re sure you don’t need the files inside. Always double-check the contents before emptying.Why is my Recycle Bin icon missing?The icon might be hidden. To restore it, navigate to ‘Personalization’ in settings and enable the Recycle Bin icon under ‘Desktop icon settings.’SummaryLocate the Recycle Bin icon.Right-click the Recycle Bin.Select ‘Empty Recycle Bin.’Confirm the action.Check space availability.ConclusionClearing the Recycle Bin in Windows 11 is a straightforward task, but it’s crucial for maintaining the health of your system. This simple action not only helps in freeing up space but also contributes to improved system performance by removing unnecessary files. Imagine your computer as a cluttered room; by regularly clearing out the trash, you create a more efficient and organized environment where everything can operate smoothly.If you found this guide helpful, consider exploring other maintenance tasks like defragmenting your hard drive or updating your software to ensure your system runs at its best. Cleaning your Recycle Bin is just one step in a broader routine that can prevent your computer from becoming sluggish over time.Feel encouraged to share this guide with friends or. Turn on recycle bin for all your drives and let Recycle Bin Manager take the hastle out of emptying the recycle bin! RELATED TAGS Clear Recycle Bin, Wipe Recycle Bin Freeware, Recycle Bin, Vista Recycle Bin, Toilet Icon For Recycle Bin, Restore Recycle Bin, Erase File In Recycle Bin, Recycle Bin For Tally Erp 9.0, Wipe Recycle BinThe Ultimate Guide To Recycle Bins, Recycle, Bin, Container
If you’re running Windows 11 and want to keep your system tidy, emptying the Recycle Bin is a great place to start. This simple task can free up space and keep your computer running smoothly. To empty the Recycle Bin, right-click on the Recycle Bin icon on your desktop and select "Empty Recycle Bin." Confirm your action, and you’re done!Emptying the Recycle Bin in Windows 11 is a straightforward process that can help you maintain your system’s efficiency. Follow these steps to get it done quickly and easily.Step 1: Locate the Recycle Bin IconFind the Recycle Bin icon on your desktop.The Recycle Bin icon is usually located on the desktop by default. It looks like a small trash can. If you can’t find it, you might need to enable desktop icons by right-clicking on the desktop and selecting "View," then "Show desktop icons."Step 2: Right-click the Recycle Bin IconRight-click on the Recycle Bin icon.Once you locate the Recycle Bin icon, simply right-click on it. This action will open a context menu with various options.Step 3: Select "Empty Recycle Bin"Click "Empty Recycle Bin" from the context menu.In the context menu, find and click on "Empty Recycle Bin." This option will be near the top of the list. Selecting it will prompt a confirmation dialog.Step 4: Confirm the ActionClick "Yes" in the confirmation dialog.After selecting "Empty Recycle Bin," a confirmation dialog will appear asking if you’re sure you want to permanently delete the items in the Recycle Bin. Click "Yes" to proceed.Step 5: CompletionWait for the process to finish.Once you confirm, the Recycle Bin will empty itself. This process may take a few moments, depending on how much data is being deleted.After following these steps, all the files in your Recycle Bin will be permanently deleted, freeing up space on your computer.Tips for Emptying Recycle Bin in Windows 11Check for Important Files: Always double-check the Recycle Bin for any important files before emptying it.Use Disk Cleanup: Consider using the Disk Cleanup tool to manage other temporary files.Create a Backup: If you’re unsure about deleting certain files, create a backup before emptying the Recycle Bin.Regular Maintenance: Make it a habit to empty the Recycle Bin regularly to keep your system in top shape.Keyboard Shortcut: You can also use the Shift + Delete keys to permanently delete files without sending them to the Recycle Bin.Frequently Asked QuestionsWhat happens when I empty the Recycle Bin?WhenRecycle Bin Definition - What is the Windows recycle bin?
I went to click on my Recycle Bin to restore some files that I had mistakenly placed into it, only to find my Recycle Bin was missing from my desktop completely and when I went to open it from my Windows setting menu, it would not respond. How do I go about fixing the "Recycle Bin cannot find or open" issue or what steps do I need to recover a missing Recycle Bin?This is an extremely frustrating issue that I've seen a lot of other people complain about but have been unsuccessful at resolving. Other than this, do the steps change for fixing the Recycle Bin missing or not opening if you are on a different Windows version? Download Now Part 1: 4 Fixes When You Can't Find or Open Recycle Bin in Windows 11/10/8/7 Fix 1. Run a System File Check to Repair the Recycle Bin Fix 2. Create a New Recycle Bin by Recreating the Icon Fix 3. Check Your Desktop Icon Settings to Get Missing Recycle Bin Back Fix 4. Run the "Command Prompt" As an Administrator Part 2: How to Recover Deleted Files When You Cannot Find or Open the Recycle Bin? FAQs about Recycle Bin Windows 11 Missing? 4 Fixes When You Can't Find or Open Recycle Bin in Windows 11/10/8/7While using Recycle Bin, you may encounter issues for a wide variety of reasons. Sometimes, you may get a corrupted Recycle Bin or you'll encounter problems when trying to access the recycle bin in Windows 11/10/8/7. A Recycle Bin can go missing or may not open. If there are corrupted system files that directly impact the function of the recycle bin, you won't be able to open Recycle Bin and restore deleted data from it. Another reason would be attributed to the Recycle Bin icon not working. Luckily, there are four primary ways to fix the "Recycle Bin missing or not opening" issue using your computer's system function. If you cannot solve this issue at all using these methods, there is a fifth way using a recovery software.1Run a System File Check to Repair the125L Recycling Bin for Kitchen, Recycle Bin Indoor
Summary Unlike the Windows OS or macOS X systems, most iPhone users have the problem that they don't know where to find the lost files when they accidentally deleted files like photos, contacts or messages on their iPhone 13/12/11/X/8/7/6 or iPads. So where do the deleted files go on iPhone and where is Recycle bin on iPhone become questions to most iPhone users. This page will tell you where to find recycle bin in iPhone and how to perform iPhone trash recovery. Follow to learn to find recycle bin in iPhone and get a powerful solution to restore your lost iPhone/iPad files: Workable Solutions Step-by-step Troubleshooting Is there a Recycle Bin in iPhone Unlike Windows OS or macOS X, there is no Recycle Bin nor Trash on iPhone or iPad...Full steps Where Is Trash on iPhone Since there is no Recycle Bin on iPhone, then you'll have nowhere to find the recycle bin location...Full steps How to Empty Recycle Bin on iPhone While the entire iPhone is not configured with a recycle bin, many apps have Deleted folders that can be...Full steps iPhone Recycle Bin Recovery Without Backups If you want to recover permanently deleted files from recycle bin on iPhone, an iOS files recovery tool...Full steps Restore iPhone Files with iTunes Backup Connect your iPhone to your PC. Launch iTunes on your PC. Click the phone icon in the upper left corner...Full steps Is there a Recycle Bin in iPhone 13/12/11/X/8/7There is no Recycle Bin nor Trash on iPhone or iPad.Unlike Windows OS or macOS X, iPhone and iPad don't have a Recycle Bin/Trash Bin inside for taking temporary files deleted by iOS users. Where Is Trash on iPhone Where to find Recycle Bin location on iPhone? Since there is no Recycle Bin on iPhone, then you'll have nowhere to find the Recycle Bin location. But if you deleted some files in an app on your iPhone, you may find a wiggle room there to see some individual photos or other files in your phone app caches. How to Empty Recycle Bin on iPhone/iPad This is also a topRecycle Bin Dwg: The Ultimate Guide To Recycling Bins In
Why can't I install Gallery - Vault & Recycle Bin?The installation of Gallery - Vault & Recycle Bin may fail because of the lack of device storage, poor network connection, or the compatibility of your Android device. Therefore, please check the minimum requirements first to make sure Gallery - Vault & Recycle Bin is compatible with your phone.How to check if Gallery - Vault & Recycle Bin is safe to download?Gallery - Vault & Recycle Bin is safe to download on APKPure, as it has a trusted and verified digital signature from its developer.How to download Gallery - Vault & Recycle Bin old versions?APKPure provides the latest version and all the older versions of Gallery - Vault & Recycle Bin. You can download any version you want from here: All Versions of Gallery - Vault & Recycle BinWhat's the file size of Gallery - Vault & Recycle Bin?Gallery - Vault & Recycle Bin takes up around 7.4 MB of storage. It's recommended to download APKPure App to install Gallery - Vault & Recycle Bin successfully on your mobile device with faster speed.What language does Gallery - Vault & Recycle Bin support?Gallery - Vault & Recycle Bin supports isiZulu,中文,Việt Nam, and more languages. Go to More Info to know all the languages Gallery - Vault & Recycle Bin supports.. Turn on recycle bin for all your drives and let Recycle Bin Manager take the hastle out of emptying the recycle bin! RELATED TAGS Clear Recycle Bin, Wipe Recycle Bin Freeware, Recycle Bin, Vista Recycle Bin, Toilet Icon For Recycle Bin, Restore Recycle Bin, Erase File In Recycle Bin, Recycle Bin For Tally Erp 9.0, Wipe Recycle Bin
Can't find Recycle Bin! Where is the Recycle Bin in
Clearing the Recycle Bin in Windows 11 is a simple task that helps free up valuable disk space on your computer. Start by locating the Recycle Bin icon on your desktop. Once found, right-click on the icon and select ‘Empty Recycle Bin’ from the context menu. Confirm the action when prompted, and your Recycle Bin will be cleared, removing all deleted files permanently.Step-by-Step Tutorial: How to Clear Recycle Bin Windows 11Clearing the Recycle Bin on Windows 11 removes unwanted files, ensuring your computer runs smoothly. Follow these easy steps to complete the task.Step 1: Locate the Recycle Bin IconFind the Recycle Bin icon on your desktop.The Recycle Bin is usually located on the desktop, represented by a trash can icon. If you can’t find it immediately, try checking behind open windows or use the search bar in the taskbar to search for it.Step 2: Right-Click the Recycle BinRight-click on the Recycle Bin icon to open a context menu.The context menu provides several options related to the Recycle Bin. This list includes ‘Open,’ ‘Pin to Start,’ and most importantly, ‘Empty Recycle Bin.’Step 3: Select ‘Empty Recycle Bin’Click ‘Empty Recycle Bin’ from the menu.By selecting this option, you’re telling Windows to permanently delete all the files that have been thrown into the Recycle Bin.Step 4: Confirm the ActionA prompt will appear asking you to confirm the deletion; click ‘Yes.’This confirmation step prevents accidental deletions. Once you click ‘Yes,’ the system will proceed to clear the Recycle Bin.Step 5: Check Space AvailabilityAfter clearing, check your available disk space.Clearing the Recycle Bin usually frees up space on your hard drive. You can check this by right-clicking on your C: drive under ‘This PC’ and selecting ‘Properties.’Upon completing these steps, you’ll notice that your Recycle Bin is empty, and your computer may have more available storage space. This process helps ensure your device stays organized and efficient, as it removes unnecessary files that can slow down performance.Tips for How to Clear Recycle Bin Windows 11Regular Cleaning: Make it a habit to clear the Recycle Bin regularly to keep your system optimized.Shortcut Use: You can quickly36L Recycle Waste Bags for Kitchen, Indoor Recycling Bins, Recycle Bins
You empty the Recycle Bin, all the files and folders stored in it are permanently deleted from your system, freeing up disk space.Can I recover files after emptying the Recycle Bin?Once the Recycle Bin is emptied, recovering the files becomes challenging but not impossible. You might need specialized data recovery software.Why can’t I find the Recycle Bin on my desktop?If the Recycle Bin icon is missing, right-click on the desktop, go to "View," and check "Show desktop icons." You can also search for "Recycle Bin" in the Start menu.Does emptying the Recycle Bin speed up my computer?While emptying the Recycle Bin doesn’t directly speed up your computer, it frees up storage space, which can improve overall system performance.How often should I empty the Recycle Bin?It’s a good practice to empty the Recycle Bin regularly, such as once a month or whenever you notice it’s accumulating many files.SummaryLocate the Recycle Bin Icon.Right-click the Recycle Bin Icon.Select "Empty Recycle Bin."Confirm the Action.Wait for the process to finish.ConclusionEmptying the Recycle Bin in Windows 11 is a simple yet essential task that helps keep your system tidy and efficient. By following the straightforward steps outlined above, you can easily manage your storage space and ensure that unneeded files don’t clutter your computer. Remember, while this task is easy, it’s crucial to double-check the contents of your Recycle Bin before emptying it to avoid losing important files. Regular maintenance, such as emptying the Recycle Bin and using tools like Disk Cleanup, can significantly contribute to the smooth running of your system. For those looking to dive deeper, consider exploring more about Windows 11’s storage management features. So, take a moment today to empty that Recycle Bin and give your PC a little boost!Kermit Matthews is a freelance writer based in Philadelphia, Pennsylvania with more than a decade of experience writing technology guides. He has a Bachelor’s and Master’s degree in Computer Science and has spent much of his professional career in IT management.He specializes in writing content about iPhones, Android devices, Microsoft Office, and many other popular applications and devices.Read his full bio here.. Turn on recycle bin for all your drives and let Recycle Bin Manager take the hastle out of emptying the recycle bin! RELATED TAGS Clear Recycle Bin, Wipe Recycle Bin Freeware, Recycle Bin, Vista Recycle Bin, Toilet Icon For Recycle Bin, Restore Recycle Bin, Erase File In Recycle Bin, Recycle Bin For Tally Erp 9.0, Wipe Recycle Bin Empty the Recycle Bin by right-clicking on the Recycle Bin icon and selecting Empty Recycle Bin. How to Restore Recycle Bin on Desktop. If your Recycle Bin is not visibleKitchen Bins - Recycle Bins Rubbish Bins
Recycle Bin is like a garbage storage in people’s daily life, for it helps computer users to store the deleted files. This article will introduce Recycle Bin and its related operations, such as removing its icon from the desktop or restoring it again.On This Page :About Recycle BinOperations in Recycle Bin PropertiesRestore the Icon of Recycle Bin to the DesktopAbout Recycle BinWhat is Recycle Bin? Computer users who use Windows are not strangers to it.In the days before Windows 95, when users deleted files, the files disappeared and they cannot be found anymore in the computer. In this situation, users can only seek help from the third tools.In Windows, Recycle Bin is a special folder or directory where the deleted files, folders, shortcuts, and web pages are temporarily stored. In other words, the deleted files are not removed from hard disk but send into the Recycle Bin.The deleted files stored in Recycle Bin can be restored to their original location if computer users do not empty the Recycle Bin.It seems that there is not much to learn about Recycle Bin. In fact, using the recycling stations still requires some skills, and sometimes it may have unexpected effects.Operations in Recycle Bin PropertiesHow to check properties? Right click the icon on the desktop, and select Properties among the options. A pop-up window named Recycle Bin Properties shows up in which computer users can do the following operations.Permanent DeletionHow to permanently delete the unnecessary files stored in one partition to free up files? In the Recycle Bin Properties window, select the partition in advance, and then check the circle next to “Don’t move files to the Recycle Bin. Remove files immediately when deleted”. And then click OK.After completing of the above operations, the files computer users delete from the selected partition disappear any more.There is another way to directly delete files. Click the files in advance, and then press Shift and Delete simultaneously on the keyboard.The permanently deleted files can be recovered by using the third software. Click here to learn about more information.No Delete Confirmation DialogWhen computer users delete files, a dialog box usually appears. After users click Yes, the system deletes the file and puts into Recycle Bin. If users think it is troublesome, users can let the system not display the dialog box and put the file directly into the recycle bin.In the Recycle Bin window, make sure uncheck the box adjacent to the phrase Display delete confirmation dialog, and then click OK.Recover Deleted FilesHow to recover deleted files from Recycle Bin? Step 1: Double-click the icon of Recycle Bin on the desktop.Step 2: Select the file, folder or something else, and then right click it.Step 3: Click Restore in the pop-up menu to restore deleted item. This selected file will be sent into its original location.Note: Recycle Bin doesn’t show files saved in the parent folder. In other words, restoring such files requires to restore the whole folder.Cleanup Recycle Bin to Free up SpaceIn fact, sending the deleted filesComments
On This Page :How to Hide Recycle Bin on Windows 10 – 3 StepsHow to Show Recycle Bin Windows 10Fix Windows 10 Recycle Bin Missing – 4 TipsRecycle Bin File Recovery – Free Method"> Home News How to Hide, Show or Find Recycle Bin on Windows 10 Desktop By Alisa | Last Updated May 25, 2021 Recycle Bin is on Windows 10 desktop by default. If you want, you can hide Recycle Bin and remove its icon from desktop. This article from MiniTool provides a step-by-step guide for how to hide and show Recycle Bin on Windows 10. Don’t worry, you can still delete files, search and open Recycle Bin after you hide it.On This Page :How to Hide Recycle Bin on Windows 10 – 3 StepsHow to Show Recycle Bin Windows 10Fix Windows 10 Recycle Bin Missing – 4 TipsRecycle Bin File Recovery – Free MethodHow to Hide Recycle Bin on Windows 10 – 3 StepsClick Start -> Settings -> Personalization -> Themes. Alternatively, you can also right-click your desktop, select Personalize and click Themes.Scroll down to find and click Desktop icon settings under Related Settings.Uncheck Recycle Bin, click Apply and click OK to remove Recycle Bin from desktop on Windows 10.How to Show Recycle Bin Windows 10If you want to show Recycle Bin on desktop later, you can follow the same operation above to access the Desktop Icon Settings window, check Recycle Bin option, click Apply and click OK to make Recycle Bin display on Windows desktop again.Fix Windows 10 Recycle Bin Missing – 4 TipsWhere is the Recycle Bin in Windows 10? If you can’t find Recycle Bin on desktop, it might be hidden. You can find or open Recycle Bin with the ways below.Fix 1. Unhide Recycle Bin by following the instructions above.Fix 2. Right-click desktop
2025-03-30To Recycle Bin does not free up the disk space. Only after emptying the Recycle Bin, the disk space is actually freed.How to empty the Recycle Bin?Way 1: Right click Recycle Bin, then select Empty Recycle Bin in the pop-up menu, and finally click Yes.Way 2: Double click the icon of Recycle Bin on the desktop. After accessing File menu, click Manage and then click Empty Recycle Bin.If you empty the Recycle Bin or delete the specified item in the Recycle Bin, the deleted content cannot be restored. In this situation, users also can recover the files which were saved in the emptied Recycle Bin with the help of Data Recovery feature of MiniTool Partition Wizard.Restore the Icon of Recycle Bin to the DesktopWhen there are many unnecessary files on the desktop, directly dragging them into Recycle Bin is efficient. However, sometimes the icon of Recycle Bin disappears from desktop.In this situation, how to recover Recycle Bin?Way 1:Step 1: Right click the desktop and select view.Step 2: Make sure check Showdesktop icons.If Way 1 fails, try the following way.Way 2:Step 1: Press Windows on the keyboard.Step 2: select Settings and then choose Personalization.Step 3: Click Themes, and then click Desktop icon settings.Step 4: Make sure the check box for Recycle Bin is checked, and then click OK.But not every computer user needs the Recycle Bin on their desktop, perhaps because they prefer a clean desktop with minimal or no icons. In this situation, they need to remove Recycle Bin from desktop. How to do? Just repeat the above steps in this part and uncheck the box adjacent to Recycle Bin.
2025-04-15If you’re running Windows 11 and want to keep your system tidy, emptying the Recycle Bin is a great place to start. This simple task can free up space and keep your computer running smoothly. To empty the Recycle Bin, right-click on the Recycle Bin icon on your desktop and select "Empty Recycle Bin." Confirm your action, and you’re done!Emptying the Recycle Bin in Windows 11 is a straightforward process that can help you maintain your system’s efficiency. Follow these steps to get it done quickly and easily.Step 1: Locate the Recycle Bin IconFind the Recycle Bin icon on your desktop.The Recycle Bin icon is usually located on the desktop by default. It looks like a small trash can. If you can’t find it, you might need to enable desktop icons by right-clicking on the desktop and selecting "View," then "Show desktop icons."Step 2: Right-click the Recycle Bin IconRight-click on the Recycle Bin icon.Once you locate the Recycle Bin icon, simply right-click on it. This action will open a context menu with various options.Step 3: Select "Empty Recycle Bin"Click "Empty Recycle Bin" from the context menu.In the context menu, find and click on "Empty Recycle Bin." This option will be near the top of the list. Selecting it will prompt a confirmation dialog.Step 4: Confirm the ActionClick "Yes" in the confirmation dialog.After selecting "Empty Recycle Bin," a confirmation dialog will appear asking if you’re sure you want to permanently delete the items in the Recycle Bin. Click "Yes" to proceed.Step 5: CompletionWait for the process to finish.Once you confirm, the Recycle Bin will empty itself. This process may take a few moments, depending on how much data is being deleted.After following these steps, all the files in your Recycle Bin will be permanently deleted, freeing up space on your computer.Tips for Emptying Recycle Bin in Windows 11Check for Important Files: Always double-check the Recycle Bin for any important files before emptying it.Use Disk Cleanup: Consider using the Disk Cleanup tool to manage other temporary files.Create a Backup: If you’re unsure about deleting certain files, create a backup before emptying the Recycle Bin.Regular Maintenance: Make it a habit to empty the Recycle Bin regularly to keep your system in top shape.Keyboard Shortcut: You can also use the Shift + Delete keys to permanently delete files without sending them to the Recycle Bin.Frequently Asked QuestionsWhat happens when I empty the Recycle Bin?When
2025-04-11