Ps4 remote play 4 0 0 9240
Author: d | 2025-04-24
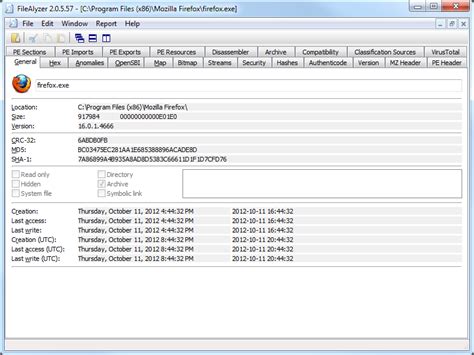
PS4 Remote Play 4. (Bản chuẩn cuối) - Download; PS4 Remote Play 4. - Download; PS4 Remote Play 4. - Download; PS4 Remote Play 3. - Download; PS4 Remote Play 2. - Download; PS4 Remote Play 2. - Download
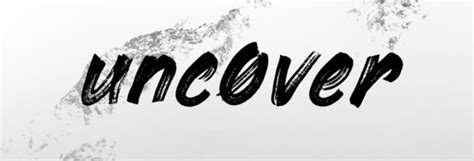
0 0 0 3 5 4 0 0 1 3 3 4 4 0 0 0 0 3 3 3 1 0 3 6 1 0 0 - fill-a
If you are a gamer and use PS4, you will eventually face the issue of the console screen not working. In such cases, it gets essential to know how to connect it with other displays and devices to enjoy an uninterrupted gaming experience.Connecting PS4 to Chromebook with an HDMI or charging cable using the Remote Play App is possible. You also need to pair the console controller via the Bluetooth option in Chromebook.In this write-up, you will find everything you need to know about why you want to make the connection between your PS4 and Chromebook successful. We’ll also show you step-by-step instructions for connecting the two devices in detail. Why Connect PS4 to Chromebook?Connecting PS4 to ChromebookMethod #1: Using HDMI CableStep #1: Get All Gadgets ReadyStep #2: Connect HDMI CableStep #3: Download Remote Play AppStep #4: Connect Your ControllerMethod #2: Using Charging CableStep #1: Connect Charging CableStep #2: Install the Remote Play AppStep #3: Register Yourself ManuallyStep #4: Configure ResolutionStep #5: Launch PS4 on ChromebookUsing Remote Play APKStep #1: Download File ManagerStep #2: Install Remote Play APKStep #3: Connect PS4 ControllerWhat is the PS4 Remote Play App?SummaryFrequently Asked Questions There can be a couple of reasons that compel you to connect your PlayStation 4 to a Chromebook. Some of them are:You don’t have a monitor/LCD screen.The PS4 Screen is not working.You want to improve your gaming experience with better sound and screen quality.You want to experiment with new display screens.Connecting PS4 to ChromebookYou don’t need to be a tech enthusiast or some expert to be able to connect PlayStation to Chromebook. Our step-to-step guide will help you go through the entire process of creating a wired or wireless connection between the two devices.So, without keeping you waiting any longer, let us move towards the two methods to connect PS4 to Chromebook.Method #1: Using HDMI CableYou need to follow a few steps to connect PS4 and Chromebook using an HDMI Cable.Step #1: Get All Gadgets ReadyThe first thing to do is gather all the hardware and services to connect both devices successfully. These are a PlayStation 4, Chromebook, reliable internet PS4 Remote Play 4. (Bản chuẩn cuối) - Download; PS4 Remote Play 4. - Download; PS4 Remote Play 4. - Download; PS4 Remote Play 3. - Download; PS4 Remote Play 2. - Download; PS4 Remote Play 2. - Download PS4 Remote Play 4. (Bản chuẩn cuối) - Download; PS4 Remote Play 4. - Download; PS4 Remote Play 4. - Download; PS4 Remote Play 3. - Download; PS4 Remote Play 2. - Download; PS4 Remote Play 2. - Download IntroductionPSPad offers you the possibility to to use your smartphone as Dualshock controller for your PS4. Do you need a second Dualshock gamepad for playing multiplayer games on your PS4*, did your Dualshock gamepad break down and you need a quick replacement, do you want to use your Android controller on your PS4? Well, then PSPad is the right app for you.Instruction video: recommendationsA wired Internet connection for your PS4 is strongly recommendedSmartphone should be connected to a 5GHz WiFi for minimum delaysA high-speed internet connection with upload and download speeds of at least 15 MbpsPSPad connects to your PS4 via the Remote Play protocol. PSPad allows you to remote control any PlayStation 4 game which supports Remote Play. Control games like GTA V, Fortnite, Crash Bandicoot, The Last of Us, FIFA and many with your smartphone.Main Features- Easy Connection Setup- Use PSPad as virtual Dualshock controller for your PS4- Forward all connected Android controllers commands to your PS4- Create individual controller button mappingsLimitations- Because of how PSPad works, using Remote Play will not work while using PSPad- You cannot connect multiple PSPad apps to your PS4 at the same time- To connect a controller to your PS4 while using PSPad, you need a second PS4 profile- Connection can only be established via WiFiPSPad connects to your PS4 via the Remote Play protocol. PSPad will only work in applications and games which support Remote Play (almost all games support Remote Play). As PSPad is connecting to your PS4 via the Remote Play protocol, the PS4 is sending audio and stream data to your smartphone. Despite no audio and video will be displayed, PSPad does receive that data which may have an impact on your internet traffic so please keep that in mind.SupportIn case you have any problems or suggestions for improvements feel free to contact me at [email protected]. I will try to answer as soon as possible. All information about PSPad can be found here: note: If you want to use PSPad as second gamepad in addition to your real Dualshock controller you must have at least a second PS4Comments
If you are a gamer and use PS4, you will eventually face the issue of the console screen not working. In such cases, it gets essential to know how to connect it with other displays and devices to enjoy an uninterrupted gaming experience.Connecting PS4 to Chromebook with an HDMI or charging cable using the Remote Play App is possible. You also need to pair the console controller via the Bluetooth option in Chromebook.In this write-up, you will find everything you need to know about why you want to make the connection between your PS4 and Chromebook successful. We’ll also show you step-by-step instructions for connecting the two devices in detail. Why Connect PS4 to Chromebook?Connecting PS4 to ChromebookMethod #1: Using HDMI CableStep #1: Get All Gadgets ReadyStep #2: Connect HDMI CableStep #3: Download Remote Play AppStep #4: Connect Your ControllerMethod #2: Using Charging CableStep #1: Connect Charging CableStep #2: Install the Remote Play AppStep #3: Register Yourself ManuallyStep #4: Configure ResolutionStep #5: Launch PS4 on ChromebookUsing Remote Play APKStep #1: Download File ManagerStep #2: Install Remote Play APKStep #3: Connect PS4 ControllerWhat is the PS4 Remote Play App?SummaryFrequently Asked Questions There can be a couple of reasons that compel you to connect your PlayStation 4 to a Chromebook. Some of them are:You don’t have a monitor/LCD screen.The PS4 Screen is not working.You want to improve your gaming experience with better sound and screen quality.You want to experiment with new display screens.Connecting PS4 to ChromebookYou don’t need to be a tech enthusiast or some expert to be able to connect PlayStation to Chromebook. Our step-to-step guide will help you go through the entire process of creating a wired or wireless connection between the two devices.So, without keeping you waiting any longer, let us move towards the two methods to connect PS4 to Chromebook.Method #1: Using HDMI CableYou need to follow a few steps to connect PS4 and Chromebook using an HDMI Cable.Step #1: Get All Gadgets ReadyThe first thing to do is gather all the hardware and services to connect both devices successfully. These are a PlayStation 4, Chromebook, reliable internet
2025-03-27IntroductionPSPad offers you the possibility to to use your smartphone as Dualshock controller for your PS4. Do you need a second Dualshock gamepad for playing multiplayer games on your PS4*, did your Dualshock gamepad break down and you need a quick replacement, do you want to use your Android controller on your PS4? Well, then PSPad is the right app for you.Instruction video: recommendationsA wired Internet connection for your PS4 is strongly recommendedSmartphone should be connected to a 5GHz WiFi for minimum delaysA high-speed internet connection with upload and download speeds of at least 15 MbpsPSPad connects to your PS4 via the Remote Play protocol. PSPad allows you to remote control any PlayStation 4 game which supports Remote Play. Control games like GTA V, Fortnite, Crash Bandicoot, The Last of Us, FIFA and many with your smartphone.Main Features- Easy Connection Setup- Use PSPad as virtual Dualshock controller for your PS4- Forward all connected Android controllers commands to your PS4- Create individual controller button mappingsLimitations- Because of how PSPad works, using Remote Play will not work while using PSPad- You cannot connect multiple PSPad apps to your PS4 at the same time- To connect a controller to your PS4 while using PSPad, you need a second PS4 profile- Connection can only be established via WiFiPSPad connects to your PS4 via the Remote Play protocol. PSPad will only work in applications and games which support Remote Play (almost all games support Remote Play). As PSPad is connecting to your PS4 via the Remote Play protocol, the PS4 is sending audio and stream data to your smartphone. Despite no audio and video will be displayed, PSPad does receive that data which may have an impact on your internet traffic so please keep that in mind.SupportIn case you have any problems or suggestions for improvements feel free to contact me at [email protected]. I will try to answer as soon as possible. All information about PSPad can be found here: note: If you want to use PSPad as second gamepad in addition to your real Dualshock controller you must have at least a second PS4
2025-03-30Connection, and a dual-functioning HDMI cable.Step #2: Connect HDMI CableNext, connect your PS4 and Chromebook with the dual-functioning HDMI cable. Ensure to connect the input side of the cable with the display device for audio/video channel accessibility.Step #3: Download Remote Play AppDownload the Remote Play app on your Chromebook. Next, create your account or log in to the existing one.Step #4: Connect Your ControllerTo start playing PS4 on your Chromebook screen, pair the controller to the Remote Play app via Bluetooth. Switch on the “Bluetooth” option on the Chromebook so that it can start looking for the controller. Next, hold the “Share” button on the controller until you see a flashing PS logo.Ensure that both PlayStation and the display device are connected to the same internet connection.Method #2: Using Charging CableYou can also connect the two devices without an HDMI cable in the following way. Step #1: Connect Charging CableUse the Chromebook charging cable and connect the two devices. Also, make sure that both PS4 and Chromebook are connected to the same internet network. Step #2: Install the Remote Play AppInstall the Remote Play app on your Chromebook from Google Play Store and pair the controller with the app. Step #3: Register Yourself ManuallyYou need a code. Go to “Settings” > “Apps” > “Remote Play” and select “Add a device”. Once your PS4 is detected, a code will appear. Put in the code and register yourself.Step #4: Configure ResolutionOn the Chromebook, head back to “Settings” > “Apps” and sign in to the Remote Play app. Afterward, adjust the resolution, screen, and sound settings according to your preference. Step #5: Launch PS4 on ChromebookAfter configuring settings, you will see a “Start” sign. Click on it.Using Remote Play APKYou can use the File Manager app on Chromebook to connect PS4 with it. To do this, follow the next steps in a sequence. Before proceeding, connect the two devices with a charging or HDMI cable.Step #1: Download File ManagerThe first thing you are supposed to do is download the File Manager app on your Chromebook from Google Play Store.Step #2: Install Remote Play
2025-04-02