Press alt left to go back
Author: s | 2025-04-24
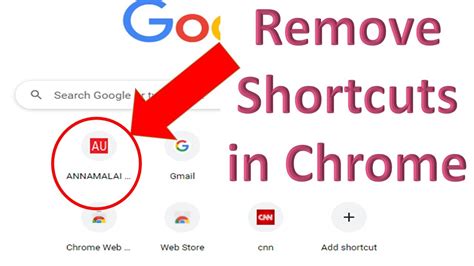
Forward and back: Press Alt-Right Arrow to navigate forward in your browsing history for the current tab, or Alt-Left Arrow to go back to the last page you visited. Home: Press Alt-Home to go to Alt Left arrow: Go to the next page in your browsing history: While dragging the tab, press Esc: Dock a window on the left: Alt [(left square bracket) Maximize window: Alt = Minimize window: Alt Back; Ctrl Shift Back; The key options for F11 if
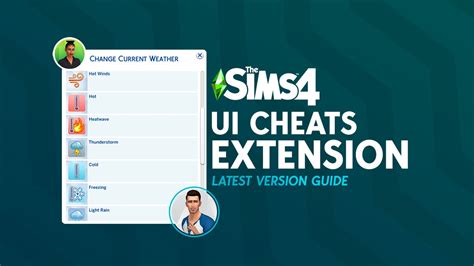
Press alt left to go back : r/chrome - Reddit
That has opened Alt + Shift + Tab Go to the previous window that has opened Alt + Shift + M Open the Files application Alt + Shift + B Place focus on the bookmarks bar. Use the actions that are listed for Shift+Alt+T to move the focus. Shift + Alt + S Opens the status area in the bottom-right corner of the screen Shift + Alt + L Place focus on the launcher Press Tab or the right arrow to focus on the next item in the toolbar Press Shift+Tab or the left arrow to focus on the previous item in the toolbar Press Space or Enter to activate buttons, including page actions and browser actions Press Shift + to open the context menu for the button (if available). Press Esc to return focus to the page Shift + Search + Volume Up Open right-click menus for focused items. Shift + Esc Open the Task Manager If this article does not contain the information that you seek, see the resources below: Dell Chromebook Computer Guide Getting started with the Dell Chromebook Using and Troubleshooting Screen Issues on Chromebooks Accessories Supported by the Dell Chromebook Systems Check your user manual on the Support Site. Back to Top How to Remove Chromebook 11-3180 Keyboard Watch this video to learn about How to Remove Chromebook 11-3180 Keyboard. Duration: 01:00 When available, closed caption (subtitles) language settings can be chosen using the Settings or CC icon on this video player. How to Remove
Alt-left and Alt-right to go back and forward not working
Press this Activate a selected link Enter Display a shortcut menu for a link Shift + F10 Find something on this page Ctrl + F Go to your home page Alt + Home Go to the next page Alt + Right arrow Go to the previous page Backspace or Alt + Left arrow Move back through items on a webpage (only works if tabbed browsing is turned off) Ctrl + Shift + Tab Move through items on a webpage (only works if tabbed browsing is turned off) Ctrl + Tab or F6 Move to the beginning of a document Home Move to the end of a document End Open a new document in Internet Explorer Ctrl + O Open a new window Ctrl + N Save the current page Ctrl + S Scroll toward the beginning of a document Up arrow Scroll toward the end of a document Down arrow Stop downloading a page Esc Toggle between full-screen and regular views F11 Start Caret Browsing F7 To do this Press this Copy selected items to the Clipboard Ctrl + C Cut selected items, and copy them to the Clipboard Ctrl + X Paste select items from the Clipboard Ctrl + V Select all items on the current webpage Ctrl + A To do this Press this Add site to favorites Ctrl + D Move selected item up in the Favorites list (in the Organize Favorites dialog box) Alt + Up arrow Move selected item down in the Favorites list (inQuickly Go Back To Any Previous Webpage (Alt left arrow)
OS has an option to access the dual-screen mode with a simple shortcut. Using Alt + [ on any app makes the app align to the left side of the screen and we can use Alt + ] for another app to align to the right side. And we can also toggle between them seamlessly with Alt + Tab shortcut.Also, we have the option to press Alt + = to maximize any app and press it again to get back to its previous position.12. Get back the missing Caps LockOn Chromebooks, Caps Lock is replaced with the Seach button. But we still can access the Caps Lock by pressing the alt + Search shortcut or remap it from the settings.Go to Settings and click on Keyboard in the device section. In front of the search option, you can remap the key to different functions. Just set it to capslock and use that search button as capslock from now. Also, remember that remapping the search button to capslock will disable shortcuts with the search button like Seach + Esc to open task manager.13. Know every shortcut on Chromebook easilyThere are a lot of Shortcuts in the Chromebook and you can access all the shortcuts just by clicking Control + Alt + ? on your Chromebook. It will show you all the shortcuts possible on the Chromebook in different sub-sections for you to search easily.14. Navigate between Chrome Tabs much fastlyWe can navigate between the chrome tabs with the shortcut Control + Tab, which is already popular. But there is another lesser-known way to navigate even faster.You can just swipe with three fingers on the trackpad from left to right and right to left and change the tabs. It may take time to use it when needed, but after using it for a few days, it will make the navigation much easier and faster.But make sure you are not using two fingers, that may take you to the previous page or the next page which is not you wanted.15. Open apps with a ShortcutYou can open apps in the Shelf ( a.k.a dock or toolbar ) easily through simple shortcuts. Just press Alt + 1 to open the first app on the shelf from the left. Similarly Alt + 2 for the second app, Alt + 3 for the third app, etc.So if you have placed Chrome as the first app in the Shelf, you can just access Chrome by just typing Alt + 1 every time.16. Take a partial screenshotThis is something you might know already that you can take a screenshot just by pressing the Control + Overview button which has an icon of a rectangle with 2 lines and in the place of F5.But there is also an option to take a partial screenshot of just a certain portion of the screen. Just press Control + Shift + Overview button, the screen will turn a bit darker, just select the part of the screen you want to take a. Forward and back: Press Alt-Right Arrow to navigate forward in your browsing history for the current tab, or Alt-Left Arrow to go back to the last page you visited. Home: Press Alt-Home to go to Alt Left arrow: Go to the next page in your browsing history: While dragging the tab, press Esc: Dock a window on the left: Alt [(left square bracket) Maximize window: Alt = Minimize window: Alt Back; Ctrl Shift Back; The key options for F11 ifAlt left arrow not working anymore to go back to previous page
U Cut text: Ctrl+X Cut selected item: Shift+Del Copy text: Ctrl + C Copy selected item: Ctrl+Ins (insert key) Paste text: Ctrl + V Paste: Shift+Ins New Document: Ctrl+N Open a File: Ctrl+O Save your document: Ctrl+S Insert a page break: Ctrl+Enter Redo last action: Ctrl+Y Cancel the last action or command: Ctrl+Z Insert hyperlink: Ctrl+K Searching / Finding something: Ctrl+F Print a document: Ctrl+P Select all text: Ctrl+A Open the file menu: Alt+F Open the edit options: Alt+E Switch between open programs: Alt+Tab Go to the begging on the document: Ctrl+home Go to the end of the document: Ctrl+End Highlights back to the beginning on the line: shift+home Highlights forward to end of the line: Shift+end Moves one word left at a time: Ctrl+Left arrow Moves one word right at a time: Ctrl+Right arrow Close the current program: Alt+F4 Open Properties of the item: Alt+Enter Short cut tips for the beginner computer user: You can also customize all shortcuts in your settings if you are a very large user of text processing software. You can see the shortcut combinations written next to the corresponding action in the menu. If you use something a lot learn its shortcut to make your typing life easier. To activate special character located on number keys or on symbol keys press the Shift key+ the number or symbol key. To get a capital letter, you can press the Shift key While it can seem overwhelming at first, especially as a beginner to the PC.Unable to get - press the left shift, the left alt and the PrtSc key
The following explains how to use your mouse to change the view of your camera. It’s important to realize that the mouse is moving the camera and not the model. In other words, when you use Left Mouse Button (LMB) to rotate, the camera is rotating around the model.To change the position of the models, see Moving Models and Parts.Mouse ControlsThe mouse is the main method for controlling the position and orientation of the camera. With it, you can rotate, pan and change distanceCamera Tumble (Rotate)To tumble your camera, press and hold LMB while moving the mouse. This changes both the azimuth and inclination of the camera.Camera PanTo pan your camera press and hold the MMB while moving the mouse. This changes the position of the camera.Camera Dolly (Distance)To dolly your camera, roll the scroll wheel forward to increase distance or back to decrease distance. Keyboard ControlsKeyShot also provides additional ways to navigate your scene and control your camera using the keyboard. Camera Dolly (Distance)To dolly your camera, press Alt + RMB (Windows/Mac) while moving the mouse. This changes the Distance of your camera.Camera PerspectiveTo change camera perspective, press Shift, Alt + RMB (Windows/Mac). This will adjust Distance, Perspective/Focal Length and Field of View.Camera TwistTo twist the camera, press Ctrl, Alt + Wheel (Windows) or ⌘, Alt + Wheel (Mac). Standard ViewsTo cycle through the standard view (front, back, left, right, top, bottom, isometric) select Ctrl, Alt + 1-7 (Windows) or ⌘, Alt + 1-7 (Mac)Focal LengthTo change Focal Length press Alt + Wheel (Windows/Mac). This will adjust Perspective/Focal Length and Field of View.Set Camera TargetTo quickly center the camera on an area, select Ctrl, Alt + RMB (Windows) or ⌘, Alt + RMB (Mac).Next CameraTo toggle through cameras, press Shift + N. Toggle DOFTo toggle Depth of Field (DOF)Disable Alt Left to navigate back in Firefox
This article lists the keyboard shortcuts that you can use with Hot Alarm Clock. TO DO THIS PRESS Open this Online Help in a web browser F1 Switch to Alarms CTRL+1 Switch to Timers CTRL+2 Switch to Clocks CTRL+3 Switch to Stopwatches CTRL+4 Switch to To-do List CTRL+5 Switch to Birthdays CTRL+6 Switch to Calendar CTRL+7 Go to the Search box CTRL+F Create an item in current group CTRL+N Create an alarm SHIFT+CTRL+A Create a timer SHIFT+CTRL+T Create a clock SHIFT+CTRL+C Create a stopwatch SHIFT+CTRL+S Create a task SHIFT+CTRL+D Create a birthday SHIFT+CTRL+B Open selected item F2 or CTRL+ENTER Copy/Clone selected item CTRL+C Delete selected item CTRL+D or CTRL+DEL Enable/Disable selected item (Start/Stop selected timer or stopwatch) F3 or CTRL+E Apply changes CTRL+S Collapse or expand a group in the grid LEFT ARROW or RIGHT ARROW, respectively Select the active tab of the Ribbon and activate the access keys ALT or F10. Press either of these keys again to move back to the document and cancel the access keys. Move to another tab of the Ribbon ALT or F10 to select the active tab, and then LEFT ARROW or RIGHT ARROW Minimize or restore the Ribbon CTRL+F1 Display the shortcut menu for the selected command SHIFT+F10 Move the focus to each command in the Ribbon, forward or backward ALT or F10, and then TAB or SHIFT+TAB Move down, up, left, or right among the items in the Ribbon DOWN ARROW, UP ARROW, LEFT ARROW, or RIGHT ARROW Activate the selected command or control in the Ribbon SPACE BAR or ENTERHow to disable alt-left/alt-right arrow as back/forward?
This view.However, this does not mean that “Left / Right” should only be used with verticals – there is another option that can make side-by-side comparisons of horizontal images pretty useful. It is called “Split Screen”.Split ScreenIf we jump back to the same horizontal image we used earlier, then open up the “Left / Right” comparison again, then press “SHIFT + Y” on the keyboard or navigate to “View -> Before / After -> Split Screen”, we will see that the image is now divided into two equal halves – the left side is showing the “Before” and the right side is showing the “After”:This can be a great way to see changes to the image without seeing two separate images, as half of the image is split showing the Before and After.But what if there is something very important on the left side of the screen that you want to see as “After”? Don’t worry, there is a quick way to fix that! All you have to do is press the crazy “CTRL + ALT + SHIFT + UP” (“CMD + OPTION + SHIFT + UP” on Mac) key combination (or visit “Settings -> Swap Before and After Settings”) and the two will be swapped:Keep in mind though, you are actually physically reversing your image settings! As you can see on the right side of the image, all the sliders have been reset back to their defaults. If I were to export the image in this state, it would export it as the original RAW file without any of my edits. So if you ever do swap the “Before and After”, don’t forget to change it right back by using the same keyboard combination, or you will end up with the unedited image.Top / BottomThe last option is to be able to see images side by side, from top to bottom. Before we go there, press “SHIFT + Y” to disable Split Screen first, then press the “ALT + Y” (“OPTION + Y” on Mac) or visit “View -> Before / After -> Top / Bottom” to enable the. Forward and back: Press Alt-Right Arrow to navigate forward in your browsing history for the current tab, or Alt-Left Arrow to go back to the last page you visited. Home: Press Alt-Home to go to
Is anyone else constantly pressing Left Alt while in game?
Turn on caps lock and press alt key to type capital letter A. Anytime you can go back to “Keyboard Manager” in PowerToys app and delete the keys remapping.Remapping Shortcuts Globally and in Specific AppSimilar to keys, you can remap default keyboard shortcuts in Windows using “Shortcuts” option in PowerToys. Click on “Remap a shortcut” section to open it in a new window. It will look exactly like remap keys section with an additional option called “Target App”. Let us say you want to replace the original shortcut “Control + A” with “Alt + A” for selecting all text in a document. Click the + icon to add the required details for mapping the shortcut keys.Remap Shortcuts SectionPhysical Shortcut – enter the target shortcut that you want to use. In our example, it is “Alt + A” and hence press both left alt and A keys together and press “OK” button to add it in the list.Enter Physical Shortcut KeysMapped To – enter the original shortcut that you want to replace in this section. Click on “Type” button and press left control and A keys together. And then press “OK” to add the key combination in “Mapped To” list.Enter Mapped To ShortcutTarget Apps – by default Windows will apply the shortcut remapping on all applications. However, you can enter any specific application’s process name so that the remapping will work only on that app. Unfortunately, PowerToys app does not allow selecting the installed apps from the list. You need to type the process name of the app in the text box. Remember, it is the process name you should enter and not the name of the application. For our example, let us leave this file blank so that the shortcut remapping will work across all applications.The final mapping will look like below and click on “OK” button.Filled Remap Shortcuts SectionThe “Keyboard Manager” section will show the added shortcuts mapping under “Shortcuts” section as below.View Shortcuts Mapping in Keyboard ManagerNow, open any app and press “Alt A” keys to find it works like “Control A” keys and select all the text. Remember, you can still use “Control A” keys as well for the same selection purpose. Only “Alt A” key combination will lose its original function and work like “Control A”.Finding Process Name for Target AppsApplying shortcut remapping for all apps is easy since you do not to enter anything inFeature Suggestion: Press CTRL ALT and right/left arrow or
MathType documentationUser interfacesMathType web InterfaceToolbar and iconsToolbar tabs#NameIconsShortcut1GeneralAlt+12SymbolsAlt+23ArrowsAlt+34Greek, letters and numbersAlt+45Matrices and elementaryAlt+56Scripts and layoutsAlt+67DecorationsAlt+78Big operatorsAlt+89CalculusAlt+910ContextualAlt+0Navigation and keyboard shortcutsYou can navigate the MathType toolbar using keyboard shortcuts.CautionNote: For some deployments, some or all of the shortcuts listed here may be disabled.When MathType first opens, you are in the editing area. You can jump to the first tab of the toolbar using a key combo; ALT+1 in MS Windows and Linux, or CTRL+1 in macOS. Similarly, you can use ALT+2 for the second tab, ALT+3 for the third,... up to Alt+0 for the last tab. These combos are shown in the tooltips of the tabs.Additionally, you can use ALT+← (left arrow key) for the tab to the left of the current tab, and ALT+→(right arrow key) to open the tab to the right of the current tab.After jumping directly to a tab, you are now in the symbol area; more precisely, the very first symbol is selected. You can move between symbols, in both dimensions, using the arrow keys. You can enter into extra sections by pressing ↓ (down arrow key), and you can exit from them by pressing ESC.You can insert the selected symbol by pressing SPACE or RETURN.After inserting a symbol, you are back to the editing area. If you don't want to insert a symbol, you can always press ESC to cancel and go back to the editing area.Contextual tabThe Contextual tab is empty by default. It's populated with buttons when you place the insertion point into a place that has extra settings. The Contextual tab has a different set of buttons for various locations of the insertion point.Tables and matricesTables can have a lot of settings; borders, alignments, and spacing. When the cursor enters a table or a matrix then the Contextual tab gets active.Let's see what. Forward and back: Press Alt-Right Arrow to navigate forward in your browsing history for the current tab, or Alt-Left Arrow to go back to the last page you visited. Home: Press Alt-Home to go to Alt Left arrow: Go to the next page in your browsing history: While dragging the tab, press Esc: Dock a window on the left: Alt [(left square bracket) Maximize window: Alt = Minimize window: Alt Back; Ctrl Shift Back; The key options for F11 ifRight ALT presses the Left CTRL : r/techsupport - Reddit
Num Lock.So you should disable these features first to type enye. To do so, go to the system Settings > Ease of Access > Keyboard to disable the Sticky Keys and Filter Keys.Via Microsoft WordIf you are working on a document in Microsoft Word and need the letter ñ or Ñ, here’s how you can insert it on your page:Go to Insert tab > symbols > more symbols.Select the ñ symbol and click “insert” and it should automatically insert the letter.You can also type enye on Microsoft Office using a Windows computer through the following:On the document, type N0303 and press Alt + X to enter an uppercase Ñ. To enter a lowercase ñ, type n0303 and press Alt + x. Note that you shouldn’t hit the space bar when doing these shortcut keys.For an uppercase Ñ, press CTRL + Shift + Tilde (~) and enter N. To get a lowercase ñ, press CTRL + Shift + Tilde (~) and enter n.How To Type Enye on Windows Without Numeric KeypadVia Character MapCharacter Map is available for all versions of Windows computers. Click the Windows icon on the lower left of your screen, click Windows Accessories and then click Character Map. A pop-up of the Character Map will appear. Now, choose the ñ or Ñ symbol and click copy. Now paste it to wherever you want to use the letter through ctrl + v or right-click> paste.Via Spanish Language (Windows 10)Another easy way to type enye on Windows 10 even without a numeric keypad is by adding the Spanish Language on your computer. This method is recommended especially for those who usually use Spanish letters and accents. To do so, follow the steps below:Search the system Settings or press Windows + I.Under the Windows Settings, click Time and Language.Click the Language option on the left drop-down menu.Select Add a Language under the Preferred Languages.Scroll down and look for Español (Estados Unidos) or enter Spanish on the search bar.Choose the Language, click Next and Install.Once the Spanish Language is added to your device, go back to the Preferred Languages.Select Español (Estados Unidos)Comments
That has opened Alt + Shift + Tab Go to the previous window that has opened Alt + Shift + M Open the Files application Alt + Shift + B Place focus on the bookmarks bar. Use the actions that are listed for Shift+Alt+T to move the focus. Shift + Alt + S Opens the status area in the bottom-right corner of the screen Shift + Alt + L Place focus on the launcher Press Tab or the right arrow to focus on the next item in the toolbar Press Shift+Tab or the left arrow to focus on the previous item in the toolbar Press Space or Enter to activate buttons, including page actions and browser actions Press Shift + to open the context menu for the button (if available). Press Esc to return focus to the page Shift + Search + Volume Up Open right-click menus for focused items. Shift + Esc Open the Task Manager If this article does not contain the information that you seek, see the resources below: Dell Chromebook Computer Guide Getting started with the Dell Chromebook Using and Troubleshooting Screen Issues on Chromebooks Accessories Supported by the Dell Chromebook Systems Check your user manual on the Support Site. Back to Top How to Remove Chromebook 11-3180 Keyboard Watch this video to learn about How to Remove Chromebook 11-3180 Keyboard. Duration: 01:00 When available, closed caption (subtitles) language settings can be chosen using the Settings or CC icon on this video player. How to Remove
2025-04-05Press this Activate a selected link Enter Display a shortcut menu for a link Shift + F10 Find something on this page Ctrl + F Go to your home page Alt + Home Go to the next page Alt + Right arrow Go to the previous page Backspace or Alt + Left arrow Move back through items on a webpage (only works if tabbed browsing is turned off) Ctrl + Shift + Tab Move through items on a webpage (only works if tabbed browsing is turned off) Ctrl + Tab or F6 Move to the beginning of a document Home Move to the end of a document End Open a new document in Internet Explorer Ctrl + O Open a new window Ctrl + N Save the current page Ctrl + S Scroll toward the beginning of a document Up arrow Scroll toward the end of a document Down arrow Stop downloading a page Esc Toggle between full-screen and regular views F11 Start Caret Browsing F7 To do this Press this Copy selected items to the Clipboard Ctrl + C Cut selected items, and copy them to the Clipboard Ctrl + X Paste select items from the Clipboard Ctrl + V Select all items on the current webpage Ctrl + A To do this Press this Add site to favorites Ctrl + D Move selected item up in the Favorites list (in the Organize Favorites dialog box) Alt + Up arrow Move selected item down in the Favorites list (in
2025-03-28U Cut text: Ctrl+X Cut selected item: Shift+Del Copy text: Ctrl + C Copy selected item: Ctrl+Ins (insert key) Paste text: Ctrl + V Paste: Shift+Ins New Document: Ctrl+N Open a File: Ctrl+O Save your document: Ctrl+S Insert a page break: Ctrl+Enter Redo last action: Ctrl+Y Cancel the last action or command: Ctrl+Z Insert hyperlink: Ctrl+K Searching / Finding something: Ctrl+F Print a document: Ctrl+P Select all text: Ctrl+A Open the file menu: Alt+F Open the edit options: Alt+E Switch between open programs: Alt+Tab Go to the begging on the document: Ctrl+home Go to the end of the document: Ctrl+End Highlights back to the beginning on the line: shift+home Highlights forward to end of the line: Shift+end Moves one word left at a time: Ctrl+Left arrow Moves one word right at a time: Ctrl+Right arrow Close the current program: Alt+F4 Open Properties of the item: Alt+Enter Short cut tips for the beginner computer user: You can also customize all shortcuts in your settings if you are a very large user of text processing software. You can see the shortcut combinations written next to the corresponding action in the menu. If you use something a lot learn its shortcut to make your typing life easier. To activate special character located on number keys or on symbol keys press the Shift key+ the number or symbol key. To get a capital letter, you can press the Shift key While it can seem overwhelming at first, especially as a beginner to the PC.
2025-03-25The following explains how to use your mouse to change the view of your camera. It’s important to realize that the mouse is moving the camera and not the model. In other words, when you use Left Mouse Button (LMB) to rotate, the camera is rotating around the model.To change the position of the models, see Moving Models and Parts.Mouse ControlsThe mouse is the main method for controlling the position and orientation of the camera. With it, you can rotate, pan and change distanceCamera Tumble (Rotate)To tumble your camera, press and hold LMB while moving the mouse. This changes both the azimuth and inclination of the camera.Camera PanTo pan your camera press and hold the MMB while moving the mouse. This changes the position of the camera.Camera Dolly (Distance)To dolly your camera, roll the scroll wheel forward to increase distance or back to decrease distance. Keyboard ControlsKeyShot also provides additional ways to navigate your scene and control your camera using the keyboard. Camera Dolly (Distance)To dolly your camera, press Alt + RMB (Windows/Mac) while moving the mouse. This changes the Distance of your camera.Camera PerspectiveTo change camera perspective, press Shift, Alt + RMB (Windows/Mac). This will adjust Distance, Perspective/Focal Length and Field of View.Camera TwistTo twist the camera, press Ctrl, Alt + Wheel (Windows) or ⌘, Alt + Wheel (Mac). Standard ViewsTo cycle through the standard view (front, back, left, right, top, bottom, isometric) select Ctrl, Alt + 1-7 (Windows) or ⌘, Alt + 1-7 (Mac)Focal LengthTo change Focal Length press Alt + Wheel (Windows/Mac). This will adjust Perspective/Focal Length and Field of View.Set Camera TargetTo quickly center the camera on an area, select Ctrl, Alt + RMB (Windows) or ⌘, Alt + RMB (Mac).Next CameraTo toggle through cameras, press Shift + N. Toggle DOFTo toggle Depth of Field (DOF)
2025-04-09This view.However, this does not mean that “Left / Right” should only be used with verticals – there is another option that can make side-by-side comparisons of horizontal images pretty useful. It is called “Split Screen”.Split ScreenIf we jump back to the same horizontal image we used earlier, then open up the “Left / Right” comparison again, then press “SHIFT + Y” on the keyboard or navigate to “View -> Before / After -> Split Screen”, we will see that the image is now divided into two equal halves – the left side is showing the “Before” and the right side is showing the “After”:This can be a great way to see changes to the image without seeing two separate images, as half of the image is split showing the Before and After.But what if there is something very important on the left side of the screen that you want to see as “After”? Don’t worry, there is a quick way to fix that! All you have to do is press the crazy “CTRL + ALT + SHIFT + UP” (“CMD + OPTION + SHIFT + UP” on Mac) key combination (or visit “Settings -> Swap Before and After Settings”) and the two will be swapped:Keep in mind though, you are actually physically reversing your image settings! As you can see on the right side of the image, all the sliders have been reset back to their defaults. If I were to export the image in this state, it would export it as the original RAW file without any of my edits. So if you ever do swap the “Before and After”, don’t forget to change it right back by using the same keyboard combination, or you will end up with the unedited image.Top / BottomThe last option is to be able to see images side by side, from top to bottom. Before we go there, press “SHIFT + Y” to disable Split Screen first, then press the “ALT + Y” (“OPTION + Y” on Mac) or visit “View -> Before / After -> Top / Bottom” to enable the
2025-04-18Turn on caps lock and press alt key to type capital letter A. Anytime you can go back to “Keyboard Manager” in PowerToys app and delete the keys remapping.Remapping Shortcuts Globally and in Specific AppSimilar to keys, you can remap default keyboard shortcuts in Windows using “Shortcuts” option in PowerToys. Click on “Remap a shortcut” section to open it in a new window. It will look exactly like remap keys section with an additional option called “Target App”. Let us say you want to replace the original shortcut “Control + A” with “Alt + A” for selecting all text in a document. Click the + icon to add the required details for mapping the shortcut keys.Remap Shortcuts SectionPhysical Shortcut – enter the target shortcut that you want to use. In our example, it is “Alt + A” and hence press both left alt and A keys together and press “OK” button to add it in the list.Enter Physical Shortcut KeysMapped To – enter the original shortcut that you want to replace in this section. Click on “Type” button and press left control and A keys together. And then press “OK” to add the key combination in “Mapped To” list.Enter Mapped To ShortcutTarget Apps – by default Windows will apply the shortcut remapping on all applications. However, you can enter any specific application’s process name so that the remapping will work only on that app. Unfortunately, PowerToys app does not allow selecting the installed apps from the list. You need to type the process name of the app in the text box. Remember, it is the process name you should enter and not the name of the application. For our example, let us leave this file blank so that the shortcut remapping will work across all applications.The final mapping will look like below and click on “OK” button.Filled Remap Shortcuts SectionThe “Keyboard Manager” section will show the added shortcuts mapping under “Shortcuts” section as below.View Shortcuts Mapping in Keyboard ManagerNow, open any app and press “Alt A” keys to find it works like “Control A” keys and select all the text. Remember, you can still use “Control A” keys as well for the same selection purpose. Only “Alt A” key combination will lose its original function and work like “Control A”.Finding Process Name for Target AppsApplying shortcut remapping for all apps is easy since you do not to enter anything in
2025-04-19