Pin chrome to taskbar
Author: m | 2025-04-23

3. Pin Chrome to the taskbar: If Chrome is not pinned to the taskbar, it may disappear if you close all Chrome windows. To pin Chrome to the taskbar, right-click on the Click on Pin apps to taskbar. Step 2: Pin Chrome to Taskbar. Now that you’ve enabled taskbar pinning, it’s time to pin Chrome to the taskbar. Here’s how: Click on the Start
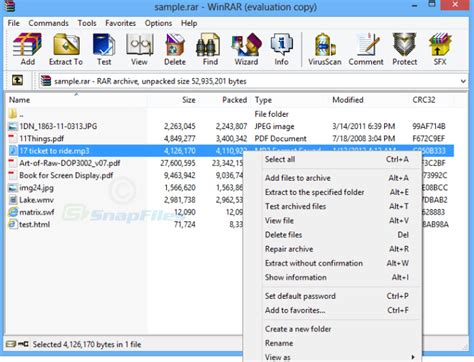
How To Pin Chrome To Taskbar On
To save the downloaded Chrome installation file, you can then find the Chrome setup exe file and double-click it to follow the instructions to install it.After installing, a Chrome window will open and you can make Chrome your default engine.How to Make Chrome Your Default EngineTo make Google Chrome the default browser on your Windows 10 computer, you can click Start -> Settings -> Apps -> Default apps, and click your current browser under Web browser and select Google Chrome to make Chrome the default engine on your Windows 10 computer.How to Pin Google Chrome to Taskbar on Windows 10To pin Google Chrome to taskbar, you can click Chrome app to open it and you should see it in the taskbar. Right-click Google Chrome icon at the taskbar and select Pin to taskbar. You can quickly launch Google Chrome browser from Windows 10 taskbar next time.Fix Can’t Install Google Chrome on Windows 10 – 7 TipsIf you meet problems or get an error message when downloading and installing Chrome, you can try these fixes.Fix 1. Check your internet connection and make your internet connection is stable. (Related: Troubleshoot internet connection problems)Fix 2. Check your Windows 10 computer to see if it meets the system requirements for installing Chrome. (Related: How to check PC full specs Windows 10)Fix 3. Try to download Chrome installation file again from Install Chrome again with new installation exe.Fix 4. If you still can’t install Chrome, you can try to download Google Chrome offline installer to install Chrome on Windows 10.Fix 5. Perform a virus scan.Fix 6. Temporarily turn off antivirus software and firewall.Fix 7. Go to Google Chrome Help page to get solutions for a specific error message for Chrome installation failure.ConclusionYou can easily download Google Chrome for Windows 10 and install Chrome on your 3. Pin Chrome to the taskbar: If Chrome is not pinned to the taskbar, it may disappear if you close all Chrome windows. To pin Chrome to the taskbar, right-click on the Click on Pin apps to taskbar. Step 2: Pin Chrome to Taskbar. Now that you’ve enabled taskbar pinning, it’s time to pin Chrome to the taskbar. Here’s how: Click on the Start For width and length, and the tiles will widen across or stack vertically accordingly.4. Pin and unpin most anything to tiles.From websites, documents, files and settings to apps, most anything can be pinned to a tile to give you easy access to it (them).How to do it:Right click on what you want to pinClick “Pin to Start”To unpin, right click and click “Unpin from Start”5. Pin Chrome apps to your Start menu.Of course, you can pin (and unpin) Microsoft apps to tiles, but Windows 10 allows for Chrome apps to be pinned to your Start menu as well.How to do it:Open the Chrome appClick menu in top rightGo to “More Tools”Click “Add to taskbar”Check “Open as window”6. Pin web pages to your Start menu.You can pin website and web pages to your Start menu from Chrome or Edge.How to do it from Chrome:Open website or page in ChromeClick menu in top rightGo to “More Tools”Click “Add to taskbar”How to do it from Edge:Open website or page in EdgeClick the three-dot button in top rightClick “Pin to Start” button7. Choose add and choose folders that appear in the Start menu.Documents, downloads, your favorite music and/or videos, Homegroup, a network and other folders can appear in your Start menu.How to do it:Open “Personalization” in SettingsClick “Start”Click “Choose which folders appear on Start”Browse the list of folders presented as optionsChoose “On” or “Off” for each folder8. Make tiles larger or smaller.Of course, some things you pin to a tile in your Start menuComments
To save the downloaded Chrome installation file, you can then find the Chrome setup exe file and double-click it to follow the instructions to install it.After installing, a Chrome window will open and you can make Chrome your default engine.How to Make Chrome Your Default EngineTo make Google Chrome the default browser on your Windows 10 computer, you can click Start -> Settings -> Apps -> Default apps, and click your current browser under Web browser and select Google Chrome to make Chrome the default engine on your Windows 10 computer.How to Pin Google Chrome to Taskbar on Windows 10To pin Google Chrome to taskbar, you can click Chrome app to open it and you should see it in the taskbar. Right-click Google Chrome icon at the taskbar and select Pin to taskbar. You can quickly launch Google Chrome browser from Windows 10 taskbar next time.Fix Can’t Install Google Chrome on Windows 10 – 7 TipsIf you meet problems or get an error message when downloading and installing Chrome, you can try these fixes.Fix 1. Check your internet connection and make your internet connection is stable. (Related: Troubleshoot internet connection problems)Fix 2. Check your Windows 10 computer to see if it meets the system requirements for installing Chrome. (Related: How to check PC full specs Windows 10)Fix 3. Try to download Chrome installation file again from Install Chrome again with new installation exe.Fix 4. If you still can’t install Chrome, you can try to download Google Chrome offline installer to install Chrome on Windows 10.Fix 5. Perform a virus scan.Fix 6. Temporarily turn off antivirus software and firewall.Fix 7. Go to Google Chrome Help page to get solutions for a specific error message for Chrome installation failure.ConclusionYou can easily download Google Chrome for Windows 10 and install Chrome on your
2025-04-05For width and length, and the tiles will widen across or stack vertically accordingly.4. Pin and unpin most anything to tiles.From websites, documents, files and settings to apps, most anything can be pinned to a tile to give you easy access to it (them).How to do it:Right click on what you want to pinClick “Pin to Start”To unpin, right click and click “Unpin from Start”5. Pin Chrome apps to your Start menu.Of course, you can pin (and unpin) Microsoft apps to tiles, but Windows 10 allows for Chrome apps to be pinned to your Start menu as well.How to do it:Open the Chrome appClick menu in top rightGo to “More Tools”Click “Add to taskbar”Check “Open as window”6. Pin web pages to your Start menu.You can pin website and web pages to your Start menu from Chrome or Edge.How to do it from Chrome:Open website or page in ChromeClick menu in top rightGo to “More Tools”Click “Add to taskbar”How to do it from Edge:Open website or page in EdgeClick the three-dot button in top rightClick “Pin to Start” button7. Choose add and choose folders that appear in the Start menu.Documents, downloads, your favorite music and/or videos, Homegroup, a network and other folders can appear in your Start menu.How to do it:Open “Personalization” in SettingsClick “Start”Click “Choose which folders appear on Start”Browse the list of folders presented as optionsChoose “On” or “Off” for each folder8. Make tiles larger or smaller.Of course, some things you pin to a tile in your Start menu
2025-04-04If you are a frequent Gmail user, you might want to make it easier to access by adding Gmail to the Windows 11 taskbar. This guide explains how.If you are a heavy Gmail user running Windows 11 on your PC, you might want to learn how to add Gmail to the taskbar.Luckily, the process is straightforward, as Windows 11 allows you to pin almost anything to the taskbar.Adding Gmail to the taskbar makes accessing the email service with a single click simple and is a real time-saver for productivity. Plus, you can make it open in Chrome despite your default browser. Here’s how to do it.In addition to adding Gmail to your taskbar, you can make it open in Google Chrome if you prefer it over Microsoft Edge or whatever your default browser.In addition, you need to create a shortcut that will automatically open in Chrome and load Gmail.To add Gmail to the Windows 11 taskbar:Launch the Google Chrome browser on your desktop.Navigate to the Gmail website, enter your username, and click Next.On the following page, don’t enter your password yet. Instead, click the Customize (three-dot) button in the top right corner of the browser.From the menu, select More tools > Create shortcut.When the Create shortcut screen appears, you can type in a name to identify it. For example, if you have an account for personal messages and a separate business account. Naming them to something easy to identify will allow you to find the account that you need.Once you type in a name, click the Create button.The Gmail shortcut will be created on your desktop. To add it to your taskbar, right-click the Gmail shortcut on the desktop and select Show more options from the menu.When the classic context menu appears, click the Pin to taskbar option.You’ll see the Google logo pinned on the taskbar—hovering over it will display the name you entered for the shortcut.Click the Google icon to launch your Gmail account in the Google Chrome browser.Sign in with your account credentials, and you can access your email.How to Add Gmail to Windows 11 Taskbar Using Microsoft EdgeIt’s important to note that you can use any browser as your default for Gmail, regardless of your default browser. If you want to use Microsoft Edge as your Gmail browser, it’s possible to add Gmail to the taskbar from Edge. It doesn’t provide the elegant Google icon, but it works.To add Gmail to the taskbar using Microsoft Edge:Open the Microsoft Edge browser on your desktop.Open the Gmail website and sign in with your account credentials.Click the Settings and more button (three-dots) in the top right corner.Scroll down the menu that appears and select More tools > Pin to taskbar.It’s
2025-03-26