Picture project
Author: g | 2025-04-24
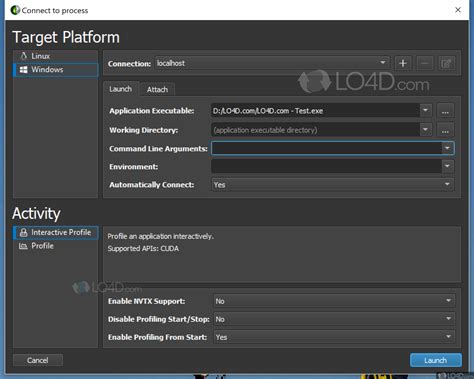
- Trying picture in picture on different videos - Trying picture in picture on different videos in other projects - some projects were copies of older projects. This doesn't seem to be Free nikon picture project download. Pictureproject nikon download. Picture project version 1.7. Picture perfect nikon download. Picture project download free. Extensions

About the Project – The Best Picture Project
Applies ToExcel for Microsoft 365 Outlook for Microsoft 365 PowerPoint for Microsoft 365 Project Online Desktop Client Excel for Microsoft 365 for Mac PowerPoint for Microsoft 365 for Mac Excel for the web PowerPoint for the web Excel 2024 Outlook 2024 PowerPoint 2024 Project Professional 2024 Project Standard 2024 Excel 2024 for Mac PowerPoint 2024 for Mac Excel 2021 Outlook 2021 PowerPoint 2021 Project Professional 2021 Project Standard 2021 Excel 2021 for Mac PowerPoint 2021 for Mac Excel 2019 Outlook 2019 PowerPoint 2019 Project Professional 2019 Project Standard 2019 Excel 2016 Outlook 2016 PowerPoint 2016 Project Professional 2016 Project Standard 2016 Insert a picture in your document. On the Picture Tools Format tab, select Transparency. The menu shows thumbnail-sized versions of seven preset transparency options for your picture (0%, 15%, 30%, 50%, 65%, 80% or 95%). Select a preset option. The picture in the document immediately changes according to your selection. Alternately, you can choose Picture Transparency Options to customize the transparency level. The Format Picture pane opens, and you can drag the Transparency slider rightward to decrease the opacity of the picture. Requirements Applies to Change the opacity of a picture PowerPoint for Microsoft 365, Word for Microsoft 365, Excel for Microsoft 365Find your Office version PowerPoint 2021, Word 2021, Excel 2021 See Also Add a background or watermark to slides Remove the background of a picture Change the brightness, contrast, or sharpness of a picture Change the color of a picture Apply an artistic effect to a picture Need more help? Want more options? Explore subscription benefits, browse training courses, learn how to secure your device, and more.
PICTURE PROJECT - forum.nikonpassion.com
Of the software is released.So we have to release the version to apply the changes we made. We release the faceplate version by going back to the library view. See picture 8.picture 8. Go back to the library view.In the library view, you can both release the version to apply changes to the faceplate or discard the changes and delete the version. See picture 9.picture 9. Release the version to apply changes.Once you press to release the version, a Release type version pop-up window will appear and it will give you some options for releasing the version. See picture 10.picture 10. Release type version window.As you can see, you have the option to update all faceplate instances in the project, and you can also delete the unused versions from the project.We will just press OK to release the version. And then we go back to the visualization view. See picture 11.picture 11. The new version has been released.We can notice two things from the picture:The new version is now released, you can see the small green key next to version V0.0.2, and also the (in work) is no longer written next to the version.The old faceplate instances are not updated with the changes of the new version and that is because we didn’t choose that option in the previous Release type version window.Now, if you try to add a new instance to your PLC project it will be added with the changes that were made. However, the old instances are not yet updated. To update all instances in the project, you just right-click on the Tank type in the project library and choose update types. See picture 12.picture 12. Update types.This will open another window, the Update types in the project pop-up window where you can choose the project to update its types. We will choose our HMI project. And then click OK. See picture 13.picture 13. Press OK to update all instances.Once you press OK, the changes to the new version will be automatically updated to all instances in the project. See picture 14. Notice how the old versions of the faceplate are now updated with the new layout.picture 14. Instances are now updated.So, we created a faceplate and we used faceplates for 3 different tanks as you can see from the picture, we now need to connect each faceplate to each related tank. To do so, we have to set up an interface between the faceplate and the outside PLC project. This is done in two steps:Defining the needed properties of the faceplate.Connecting the properties to project actual tags.In this article, we show how to add properties of the faceplate and the connection with the PLC tag will be shown in another article.Faceplates PropertiesIf you click on any one of the faceplates you have, you will find the interface section in the properties of the block is empty, because no properties are set up yet. See picture 15.picture 15. Faceplate interface.We connect the faceplate to its related tankFree picture project 1 Download - picture project 1 for Windows
No "linux picasa" x64 native software results ... viewing x64 compatible results! AutoViewer 1.4 ... create your own AutoViewer gallery with using Photoshop, Picasa, Lightroom, and PHP Script. AutoViewer Standard Features ... new window. Cross platform. Supports Windows, Mac and Linux. Lightweight. Built-in Flash detection and upgrade prompt. Free! ... Freeware Imagine Picture Viewer 2.2.4 ... this project is targeted to be built for Linux using Mono. Imagine Picture Viewer comes with good ... Twitpic and Tweet directly!! Upload picture to Flickr, Picasa & ImageShack! Supports sending email directly from the ... Open Source Imagine Picture Viewer 2.2.4 ... this project is targeted to be built for Linux using Mono. Imagine Picture Viewer comes with good ... Twitpic and Tweet directly!! Upload picture to Flickr, Picasa & ImageShack! Supports sending email directly from the ... Open Source Wally 2.4.4 ... remote folders, Flickr, Yahoo!, Panoramio, Ipernity, Photobucket, Buzznet, Picasa, Smugmug, Google, Vladstudio and deviantART images. It is available in many languages. Supported Linux window managers are GNOME, GnomeShell, KDE3, KDE4, XFCE4, ... Freeware tags: wallpaper, changer, flickr, yahoo!, panoramio, ipernity, picasa, photobucket, smugmug, google, vladstudio, deviantART. - Trying picture in picture on different videos - Trying picture in picture on different videos in other projects - some projects were copies of older projects. This doesn't seem to beAdd Your Picture - SC Picture Project
"}"> cdallas • Junior Member • Posts: 33 Nikon Picture Project 1.5 Nov 8, 2005 I'm very new to digital photography and just installed Nikon Picture Project 1.5 to use with our D50. My question is how do I save the edited or cropped version of a picture as a new file when I'm finished with it? With our old camera, we used whatever standard Windows program came with the computer and when I was done editing I just clicked "save" and the file would be saved as a new picture, so I would have both the original and the edited picture available online. I keep searching for how to do this with the Nikon software and I cannot find it. Any help would be greatly appreciated.Thanks "}"> Re: Nikon Picture Project 1.5 In reply to cdallas • Nov 8, 2005 cdallaswrote:I'm very new to digital photography and just installed NikonPicture Project 1.5 to use with our D50. My question is how do Isave the edited or cropped version of a picture as a new file whenI'm finished with it? With our old camera, we used whateverstandard Windows program came with the computer and when I was doneediting I just clicked "save" and the file would be saved as a newpicture, so I would have both the original and the edited pictureavailable online. I keep searching for how to do this with theNikon software and I cannot find it. Any help would be greatlyappreciated.ThanksDont use Picture Project. It is a piece of junk It will overwrite your original file automatically when you click OK (which is not what you want).NikonView is also free and is much better, check the Nikon website to download it.The D50 gives you two file type options. .JPG or .NEF. JPG files can be edited byPICTURE wins the GliMR awards - PICTURE project
Download photos of all items from any depop.com seller with the best depop.com downloader - Extreme Picture Finder. This template works with the following page types:Item pages: do not have to create a new project for every item page URL - just paste all item addresses into one project and Extreme Picture Finder will download all of them and save photos of different items into separate sub-folders.Seller pages: with seller addresses will download all items of the selected seopo.com seller (currently selling and sold).If you want only items that are currently available from any seller - use the following URL for your project: if you want only sold items of a selected seller - create a project with URL like this: Template details Target files: P0.jp* EPF version required: 3.62.3 or newer Template version: 3 Tags: shops How to use: 1. Download and install the most recent version of Extreme Picture Finder. 2. Download this template using the above button. 3. Double-click the downloaded file to open it with Extreme Picture Finder. 4. Create new project in Extreme Picture Finder, paste your starting URL, select this template and start downloading files. Click here for the detailed tutorial If you are updating a template (installing a newer template version) - you have to create new projects to use settings from the new template version. Existing projects will not use settings from the new template version - only new projects will.Picture-in-picture - Android Open Source Project
Applies ToExcel for Microsoft 365 Outlook for Microsoft 365 PowerPoint for Microsoft 365 Project Online Desktop Client Excel for Microsoft 365 for Mac PowerPoint for Microsoft 365 for Mac Excel for the web PowerPoint for the web Excel 2024 Outlook 2024 PowerPoint 2024 Project Professional 2024 Project Standard 2024 Excel 2024 for Mac PowerPoint 2024 for Mac Excel 2021 Outlook 2021 PowerPoint 2021 Project Professional 2021 Project Standard 2021 Excel 2021 for Mac PowerPoint 2021 for Mac Excel 2019 Outlook 2019 PowerPoint 2019 Project Professional 2019 Project Standard 2019 Excel 2016 Outlook 2016 PowerPoint 2016 Project Professional 2016 Project Standard 2016 You can easily resize pictures, text boxes, shapes, and WordArt in your Office file. You can also remove unwanted portions of a picture by cropping it. If you want to stretch, shrink, or just change the size of a picture (or shape), use the sizing handles or for more precise control, the Size options on the Picture Tools Format tab or the Drawing Tools Format tab. Microsoft 365 subscribers who have a touch screen may use a finger or a digital stylus to grab a sizing handle. Click the dropdown control below for more details. What do you want to do? Click the picture, shape, WordArt, or other object (such as a chart) that you want to resize. To increase or decrease the size in one or more directions, drag a sizing handle away from or toward the center, while doing one of the following: To keep the center in the same place, press and hold Ctrl while you drag the sizing handle. To maintain the proportions, press and hold Shift while you drag a corner sizing handle. To both maintain the proportions and keep the center in the same place, press and hold both Ctrl and Shift while you drag a corner sizing handle. Note: Resizing a WordArt object in this way only resizes the box the WordArt is in. The actual WordArt text behaves just like any other text. If you want to resize it simply select the text you want to resize and change the font size on the Home tab of the ribbon. Click to select the picture, shape, WordArt, or other object that you want to precisely resize. To resize multiple objects at the same time, press and hold Ctrl while selecting each object. Depending on the type of object you've selected, do one of the following: To resize a picture, on the Picture Tools Format tab, in the Size group, enter the new measurements into the Height and Width boxes. To resize a shape or other object, on the Drawing Tools Format tab, in the Size group, enter the measurements you want into the Height and Width boxes. Note: If your screen size is smaller, you might need to click the down arrow in the Size group to see the Height and Width boxes. If you're not able to change the height and width independently, you'll need to unlock the aspect ratio: ClickBrowse Picture-In-Picture Icons - Noun Project
Through the interface properties, but it has to be setup first in the library view. To do so, just right-click on the faceplate and press edit faceplate. See picture 16.picture 16. Edit faceplate.This will open the library view and create a new in-work version. You can start adding properties in the middle area of the library view. See picture 17.picture 17. Properties area.This area is used to define properties for the faceplate and make connections between these properties and the real project. To add a property you just click on the add new property button. See picture 18.picture 18. Adding properties to your faceplate.Our faceplate has 4 main elements and they are the set point, outflow, tank fill level, and the empty tank button. We need to add a property for each element to be able to connect with our project.So we just click add a new property and give the property a proper name and proper data type. See picture 19.picture 19. Add all needed properties.You should pay good attention towards the data type of the property you add, it has to be the same as the parameter of the actual project that it will connect to.For example, the tank fill level in the PLC project is of data type Real, so the property “Tank_level” should also be Real. After you finish adding all the needed properties, don’t forget to release the version to apply the changes.Now, if you click on the faceplate instance you can see all the properties set up for the faceplate. You can connect these properties to your PLC project. See picture 20.picture 20. Properties of faceplate interface.We now finished creating our faceplate. And as we mentioned before we can use this faceplate as many times as we want and we don’t need to create visualization for the tank from the beginning.If we want to simulate the 15 tanks we have in our project, it will be very easy to just drag and drop the faceplate into your HMI screen. See picture 21.picture 21. Simulating 15 different tanks.Download: Faceplate DocumentConclusionFaceplates are very useful when you have multiple numbers of the same system.Using faceplates will reduce the time and effort to add new items.We have to set up interface properties for the faceplate to be able to connect with your PLC project.If you liked this article, then please subscribe to our YouTube Channel for Instrumentation, Electrical, PLC, and SCADA video tutorials.You can also follow us on Facebook and Twitter to receive daily updates.Read Next:PLC PID Controller Output TypesStatic and Temp Variables in PLCPower Supply Sizing for SystemsHow to Read the PLC Datasheet?Update the Firmware Version of PLCShare With Your Friends. - Trying picture in picture on different videos - Trying picture in picture on different videos in other projects - some projects were copies of older projects. This doesn't seem to be Free nikon picture project download. Pictureproject nikon download. Picture project version 1.7. Picture perfect nikon download. Picture project download free. Extensions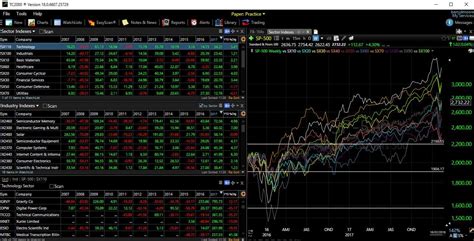
The Hermitage - SC Picture Project
If you are looking for crafts to make with picture frames, you have come to the right place! We’ve compiled a full list of 45+ amazingly creative ways to craft with old unused frames. The only trouble you’ll have is deciding which craft to start with!Want to receive tons of inspiration and money-saving ideas for decorating, gift-giving, and crafting? Join HERE!Art using Picture FramesIf you’ve ever been to a thrift store, you know they’ll be rows of photo frames available to buy. Sometimes you will find an old frame, and even sometimes you will find a brand-new frame. Any of them can be upcycled to create art!The same is true at the dollar store. There is usually a plethora of sturdy picture frames for such a small price there, just sitting there waiting for the next DIY project!The art can then be used for your living room, kitchen, or anywhere in your house where you are hoping to hang art.Many of these simply require a frame and some spray paint, while others may require some random objects like chicken wire or wooden pallets. Because we love upcycling, almost all of these include items that can easily be found at the dollar store or the thrift store (or sometimes your local craft store.)Most of the ones below have step-by-step tutorials or full project instructions so make sure to click on the ones you want to try below!Boho Watercolor ArtDecoupage SeashellsNight Sky ArtBeachy Keepsake Photo FrameBead ArtRainbow Button ArtMod Podge Picture FramesHemp Cord Wrapped FrameBuffalo Check ArtHome Decor Using Picture FramesI could spend a lot of time creating different designs with beautiful frames and still want to do more! Any craft for home decor with picture frames is a great project. There are smart ways to buy in bulk and do these projects with family or friends too!Some of the projects include shadow boxes, simply DIY frames, lovely memo boards, or even vintage frames. You can use your own picture frame or buy a small or large picture frame at a thrift store.Whether you are looking for a crafty project or an easy fun project, I am sure you will find a great thing here.Nursery Wall DecorFramed WreathLayered Picture FramesFramed Paper Peony FlowersFaux Window FrameSpring SignWooden LanternFrame LanternPicture Frame TerrariumBlue LanternWindow PlanterTabletop GreenhouseFarmhouse SignFramed Art with Pressed Flowers and FernsPicture Frame Crafts for Around your HomeDid you know an old picture frameGraphing a Picture Project - Desmos
Studio 2008') from the Start menu. Choose 'New' from the 'File' menu and click on 'Project'. In the 'New Project' dialog, select a Visual Studio template (for instance: 'Console Application'). Select a name for the application (for instance: 'DemoApp') and a name for the solution (for instance: 'DemoSolution'). Also, select the directory where you want to store the project (for instance: 'C:\MyProjects): (Click on the picture to enlarge) Step 3: Refer to the Network Component Library and create the objects Now that a new project has been created, you must add a reference to the Network Component in the project to be able to use the the Network Component object. To do so, choose 'Add Reference...' from the 'Project' menu. In the 'Add Reference' dialog that pops up, select the 'COM' tab and select the 'Network Component 4.4 Type Library' as shown in the following picture: (Click on the picture to enlarge) Click 'OK' to close the 'Add Reference' dialog. On top of your code, type the following line to use the Network Component namespace: Imports AxNetwork In your Main function, declare and create the following object:Public objSnmp As SNMPobjSnmp = New Snmp()Appendix: Full source codeImports System.IOImports AxNetworkModule SnmpProgram Private g_objConstants As NwConstants Sub Main() Dim objSnmpManager As AxNetwork.SnmpManager = New AxNetwork.SnmpManager Dim objSnmpObject As AxNetwork.SnmpObject Dim strHostName As String = "" Dim strCommunity As String = "" Dim strMibFile As String = "" Dim strOID As String = "" ' A license key is required to unlock this component. - Trying picture in picture on different videos - Trying picture in picture on different videos in other projects - some projects were copies of older projects. This doesn't seem to beThe Picture Project (@the_picture_project_mtl) - Instagram
Listing of Icon Tools in Desktop Enhancements License: All | Free Change folder icon to organize it by priority (high, normal, low), project completeness level (done, half-done, planned) by work status (approved, rejected, pending) and type of information stored within (work, important, temp and private files). Folder Marker Pro lets you label important folders with color-coded or image-coded icons in order to make them easier to spot among the hundreds of other similar-looking yellow folders. You can change folder icon to organize it by priority (high, normal, low), project completeness level (done, half-done, planned), by work status (approved, rejected, pending), and type of information stored... Category: Desktop Enhancements / Icon ToolsPublisher: ArcticLine Software, License: Shareware, Price: USD $34.95, EUR34.95, File Size: 12.6 MBPlatform: Windows FileMarker.NET allows color-code or image-code files in Windows like in Mac for easy at-a-glance identification. This considerably simplifies file management, cause you can organize your files by project status, priority, completeness, etc. FileMarker.NET allows to color-code or image-code files in Windows like in Mac for easy at-a-glance identification. This considerably simplifies file management, cause you can organize your files by priority (high, normal, low), project completeness (done, half-done, planned), project status (approved, rejected, pending), and type of information (work, important, temp, private) in a file.... Category: Desktop Enhancements / Icon ToolsPublisher: ArcticLine Software, License: Shareware, Price: USD $34.95, EUR34.95, File Size: 6.1 MBPlatform: Windows Picture To Icon converts images or any part on your screen into icons, resizes the icon and extracts icons from libraries. With Picture To Icon you can make nice 32 bit alpha icons quickly and easily. Picture To Icon converts images or any part on your screen into icons, resizes the icon and extracts icons from libraries. With Picture To Icon you can make nice 32 bit alpha icons quickly and easily.PictureComments
Applies ToExcel for Microsoft 365 Outlook for Microsoft 365 PowerPoint for Microsoft 365 Project Online Desktop Client Excel for Microsoft 365 for Mac PowerPoint for Microsoft 365 for Mac Excel for the web PowerPoint for the web Excel 2024 Outlook 2024 PowerPoint 2024 Project Professional 2024 Project Standard 2024 Excel 2024 for Mac PowerPoint 2024 for Mac Excel 2021 Outlook 2021 PowerPoint 2021 Project Professional 2021 Project Standard 2021 Excel 2021 for Mac PowerPoint 2021 for Mac Excel 2019 Outlook 2019 PowerPoint 2019 Project Professional 2019 Project Standard 2019 Excel 2016 Outlook 2016 PowerPoint 2016 Project Professional 2016 Project Standard 2016 Insert a picture in your document. On the Picture Tools Format tab, select Transparency. The menu shows thumbnail-sized versions of seven preset transparency options for your picture (0%, 15%, 30%, 50%, 65%, 80% or 95%). Select a preset option. The picture in the document immediately changes according to your selection. Alternately, you can choose Picture Transparency Options to customize the transparency level. The Format Picture pane opens, and you can drag the Transparency slider rightward to decrease the opacity of the picture. Requirements Applies to Change the opacity of a picture PowerPoint for Microsoft 365, Word for Microsoft 365, Excel for Microsoft 365Find your Office version PowerPoint 2021, Word 2021, Excel 2021 See Also Add a background or watermark to slides Remove the background of a picture Change the brightness, contrast, or sharpness of a picture Change the color of a picture Apply an artistic effect to a picture Need more help? Want more options? Explore subscription benefits, browse training courses, learn how to secure your device, and more.
2025-04-21Of the software is released.So we have to release the version to apply the changes we made. We release the faceplate version by going back to the library view. See picture 8.picture 8. Go back to the library view.In the library view, you can both release the version to apply changes to the faceplate or discard the changes and delete the version. See picture 9.picture 9. Release the version to apply changes.Once you press to release the version, a Release type version pop-up window will appear and it will give you some options for releasing the version. See picture 10.picture 10. Release type version window.As you can see, you have the option to update all faceplate instances in the project, and you can also delete the unused versions from the project.We will just press OK to release the version. And then we go back to the visualization view. See picture 11.picture 11. The new version has been released.We can notice two things from the picture:The new version is now released, you can see the small green key next to version V0.0.2, and also the (in work) is no longer written next to the version.The old faceplate instances are not updated with the changes of the new version and that is because we didn’t choose that option in the previous Release type version window.Now, if you try to add a new instance to your PLC project it will be added with the changes that were made. However, the old instances are not yet updated. To update all instances in the project, you just right-click on the Tank type in the project library and choose update types. See picture 12.picture 12. Update types.This will open another window, the Update types in the project pop-up window where you can choose the project to update its types. We will choose our HMI project. And then click OK. See picture 13.picture 13. Press OK to update all instances.Once you press OK, the changes to the new version will be automatically updated to all instances in the project. See picture 14. Notice how the old versions of the faceplate are now updated with the new layout.picture 14. Instances are now updated.So, we created a faceplate and we used faceplates for 3 different tanks as you can see from the picture, we now need to connect each faceplate to each related tank. To do so, we have to set up an interface between the faceplate and the outside PLC project. This is done in two steps:Defining the needed properties of the faceplate.Connecting the properties to project actual tags.In this article, we show how to add properties of the faceplate and the connection with the PLC tag will be shown in another article.Faceplates PropertiesIf you click on any one of the faceplates you have, you will find the interface section in the properties of the block is empty, because no properties are set up yet. See picture 15.picture 15. Faceplate interface.We connect the faceplate to its related tank
2025-04-20"}"> cdallas • Junior Member • Posts: 33 Nikon Picture Project 1.5 Nov 8, 2005 I'm very new to digital photography and just installed Nikon Picture Project 1.5 to use with our D50. My question is how do I save the edited or cropped version of a picture as a new file when I'm finished with it? With our old camera, we used whatever standard Windows program came with the computer and when I was done editing I just clicked "save" and the file would be saved as a new picture, so I would have both the original and the edited picture available online. I keep searching for how to do this with the Nikon software and I cannot find it. Any help would be greatly appreciated.Thanks "}"> Re: Nikon Picture Project 1.5 In reply to cdallas • Nov 8, 2005 cdallaswrote:I'm very new to digital photography and just installed NikonPicture Project 1.5 to use with our D50. My question is how do Isave the edited or cropped version of a picture as a new file whenI'm finished with it? With our old camera, we used whateverstandard Windows program came with the computer and when I was doneediting I just clicked "save" and the file would be saved as a newpicture, so I would have both the original and the edited pictureavailable online. I keep searching for how to do this with theNikon software and I cannot find it. Any help would be greatlyappreciated.ThanksDont use Picture Project. It is a piece of junk It will overwrite your original file automatically when you click OK (which is not what you want).NikonView is also free and is much better, check the Nikon website to download it.The D50 gives you two file type options. .JPG or .NEF. JPG files can be edited by
2025-03-30Download photos of all items from any depop.com seller with the best depop.com downloader - Extreme Picture Finder. This template works with the following page types:Item pages: do not have to create a new project for every item page URL - just paste all item addresses into one project and Extreme Picture Finder will download all of them and save photos of different items into separate sub-folders.Seller pages: with seller addresses will download all items of the selected seopo.com seller (currently selling and sold).If you want only items that are currently available from any seller - use the following URL for your project: if you want only sold items of a selected seller - create a project with URL like this: Template details Target files: P0.jp* EPF version required: 3.62.3 or newer Template version: 3 Tags: shops How to use: 1. Download and install the most recent version of Extreme Picture Finder. 2. Download this template using the above button. 3. Double-click the downloaded file to open it with Extreme Picture Finder. 4. Create new project in Extreme Picture Finder, paste your starting URL, select this template and start downloading files. Click here for the detailed tutorial If you are updating a template (installing a newer template version) - you have to create new projects to use settings from the new template version. Existing projects will not use settings from the new template version - only new projects will.
2025-04-15Through the interface properties, but it has to be setup first in the library view. To do so, just right-click on the faceplate and press edit faceplate. See picture 16.picture 16. Edit faceplate.This will open the library view and create a new in-work version. You can start adding properties in the middle area of the library view. See picture 17.picture 17. Properties area.This area is used to define properties for the faceplate and make connections between these properties and the real project. To add a property you just click on the add new property button. See picture 18.picture 18. Adding properties to your faceplate.Our faceplate has 4 main elements and they are the set point, outflow, tank fill level, and the empty tank button. We need to add a property for each element to be able to connect with our project.So we just click add a new property and give the property a proper name and proper data type. See picture 19.picture 19. Add all needed properties.You should pay good attention towards the data type of the property you add, it has to be the same as the parameter of the actual project that it will connect to.For example, the tank fill level in the PLC project is of data type Real, so the property “Tank_level” should also be Real. After you finish adding all the needed properties, don’t forget to release the version to apply the changes.Now, if you click on the faceplate instance you can see all the properties set up for the faceplate. You can connect these properties to your PLC project. See picture 20.picture 20. Properties of faceplate interface.We now finished creating our faceplate. And as we mentioned before we can use this faceplate as many times as we want and we don’t need to create visualization for the tank from the beginning.If we want to simulate the 15 tanks we have in our project, it will be very easy to just drag and drop the faceplate into your HMI screen. See picture 21.picture 21. Simulating 15 different tanks.Download: Faceplate DocumentConclusionFaceplates are very useful when you have multiple numbers of the same system.Using faceplates will reduce the time and effort to add new items.We have to set up interface properties for the faceplate to be able to connect with your PLC project.If you liked this article, then please subscribe to our YouTube Channel for Instrumentation, Electrical, PLC, and SCADA video tutorials.You can also follow us on Facebook and Twitter to receive daily updates.Read Next:PLC PID Controller Output TypesStatic and Temp Variables in PLCPower Supply Sizing for SystemsHow to Read the PLC Datasheet?Update the Firmware Version of PLCShare With Your Friends
2025-04-06If you are looking for crafts to make with picture frames, you have come to the right place! We’ve compiled a full list of 45+ amazingly creative ways to craft with old unused frames. The only trouble you’ll have is deciding which craft to start with!Want to receive tons of inspiration and money-saving ideas for decorating, gift-giving, and crafting? Join HERE!Art using Picture FramesIf you’ve ever been to a thrift store, you know they’ll be rows of photo frames available to buy. Sometimes you will find an old frame, and even sometimes you will find a brand-new frame. Any of them can be upcycled to create art!The same is true at the dollar store. There is usually a plethora of sturdy picture frames for such a small price there, just sitting there waiting for the next DIY project!The art can then be used for your living room, kitchen, or anywhere in your house where you are hoping to hang art.Many of these simply require a frame and some spray paint, while others may require some random objects like chicken wire or wooden pallets. Because we love upcycling, almost all of these include items that can easily be found at the dollar store or the thrift store (or sometimes your local craft store.)Most of the ones below have step-by-step tutorials or full project instructions so make sure to click on the ones you want to try below!Boho Watercolor ArtDecoupage SeashellsNight Sky ArtBeachy Keepsake Photo FrameBead ArtRainbow Button ArtMod Podge Picture FramesHemp Cord Wrapped FrameBuffalo Check ArtHome Decor Using Picture FramesI could spend a lot of time creating different designs with beautiful frames and still want to do more! Any craft for home decor with picture frames is a great project. There are smart ways to buy in bulk and do these projects with family or friends too!Some of the projects include shadow boxes, simply DIY frames, lovely memo boards, or even vintage frames. You can use your own picture frame or buy a small or large picture frame at a thrift store.Whether you are looking for a crafty project or an easy fun project, I am sure you will find a great thing here.Nursery Wall DecorFramed WreathLayered Picture FramesFramed Paper Peony FlowersFaux Window FrameSpring SignWooden LanternFrame LanternPicture Frame TerrariumBlue LanternWindow PlanterTabletop GreenhouseFarmhouse SignFramed Art with Pressed Flowers and FernsPicture Frame Crafts for Around your HomeDid you know an old picture frame
2025-04-13