Pause button wont go away youtube
Author: f | 2025-04-23
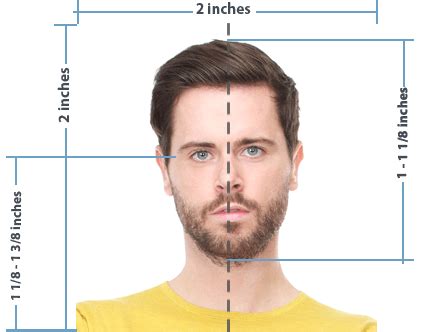
How to Fix: YouTube Pause Button Won’t Go Away. If the YouTube pause button won’t go away or the YouTube process bar won’t go away in the YouTube app, you can refer to this post to find effective solutions. Read More. Tips:
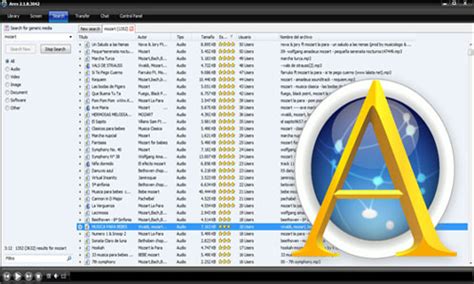
youtube pause button fix youtube pause button won't go away
Pausing search and watch history is an old YouTube feature that stops saving the searches you make and videos you watch on YouTube. Now recently, Pause Search History and Watch History features were moved from YouTube to the Google Activity page. If you can’t find these options, here’s how you can pause/resume search history and watch history on YouTube from the Google Activity page on the desktop web, Android and iPhone.Pause Search and Watch History on YouTube on MobileYouTube Android app has multiple ways to navigate to search and watch history options. The method below should work on both Android and iPhone. 1. Open the YouTube app on your phone and tap on the Library option in the bottom bar at the bottom right corner. 2. Now tap on the View all option beside History to open the History page on the YouTube app. 3. Here, tap on the kebab menu (three-dot menu) at the top right corner and then select the Manage all history option in the pop-up menu. 4. If you have multiple Google accounts, select the Google account that you want to pause the search and watch history on. 5. Here, select the Saving your YouTube history option to control the YouTube history settings. 6. To pause watch history, disable the checkbox beside Include the YouTube videos you watch option. In the pop-up, tap on the Pause button to pause the watch history on YouTube. 7. To pause the search history, disable the checkbox beside Include your searches on YouTube option. In the pop-up, tap on the Pause button to pause the search history. 8. If you prefer to pause both, then instead of turning off two options manually, you can just click on the Turn Off button for the entire YouTube history. Then tap on the Pause button in the pop-up to confirm. That’s it, you have paused the search and watch history on YouTube. To turn it back on and resume the history, navigate to the same page and then enable the checkbox beside these options. In the pop-up, tap on the Turn on button to resume the search and watch history. Pause History and Watch History on YouTube on Desktop1. Open YouTube on your favorite browser. Now click on the History option in the left sidebar. (In case, you cannot see sidebar, click on the hamburger menu at the top left corner, that should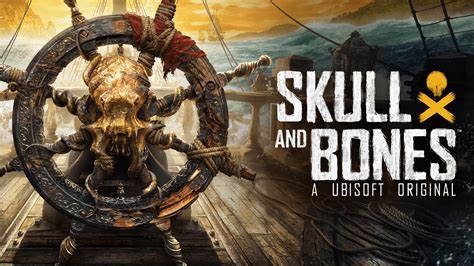
Pause Button Not going Away on YouTube - BlogTechTips
Open the sidebar.2. Now on the History page, click on the Manage all history option on the right side pane. 3. This opens the YouTube History settings on the Google Activity page. Here click on the Saving your YouTube history option. 4. Now to pause the watch history, disable the checkbox beside Include the YouTube videos you watch option. 5. Then in the pop-up, click on the Pause button to pause the watch history. 6. To pause the search history, disable the checkbox beside Include your searches on YouTube option. 7. In the pop-up, click on the Pause button to pause the search history. 8. If you prefer to pause both search and watch history on YouTube, click on the Turn Off button for the YouTube History option, then click on the Pause button in the pop-up to confirm. That’s it, you have paused the search and watch history successfully. To turn it back on, navigate to the same page and then enable the checkbox beside these options. Then click on the Turn on button in the pop-up for confirmation. Take a Break, YouTubeAlong with the watch history and search history, Google also saves your audio data when you use the voice search on YouTube. But, that will be automatically paused when you pause the search history on YouTube. Instead of pausing the history, now YouTube also supports the Incognito mode which does not save your search and watch history. Take a look at what is Incognito mode on YouTube and how to use it. Ravi Teja KNTS Tech writer with over 4 years of experience at TechWiser, where he has authored more than 700 articles on AI, Google apps, Chrome OS, Discord, and Android. His journey started with a passion for discussing technology and helping others in online forums, which naturally grew into a career in tech journalism. Ravi's writing focuses on simplifying technology, making it accessible and jargon-free for readers. When he's not breaking down the latest tech, he's often immersed in a classic film – a true cinephile at heart.Pause Button Not Going Away on YouTube Fix - YouTube
YouTube watch history makes it easy to find videos that you recently watched, and, when it's turned on, allows us to give relevant video recommendations. You can control your watch history by deleting or turning off your history. If you delete some or all of your watch history, YouTube won't base future video recommendations on that content. Any videos that you watch while history is turned off won't show up in your history.View watch history Sign in to your Google Account. Go to myactivity.google.com. Click YouTube History. Click Manage history to see the videos that you've watched. Note: You can't view your watch history while signed out.Delete watch history Sign in to your Google Account. Go to myactivity.google.com. Click YouTube History. Click Manage history. Click DELETE to choose a timeframe for the videos that you'd like to delete.If you visit the History tab directly from YouTube, you may also see this option presented as the ability to clear your watch history. If you have no significant prior watch history, YouTube features that rely on your watch history to give video recommendations, like recommendations on the YouTube homepage, are removed. For instance, this applies if you are a new user before watching any videos or if you choose to clear and turn off your watch history.Turn watch history on or off Sign in to your Google Account. Go to myactivity.google.com. Click YouTube History. Click Turn on or Turn off.On this page, you can also choose what you'd like to include in your watch history while it's turned on. By selecting from the list of options, you can choose to: Include the YouTube videos that you watch. Include your searches on YouTube. Include YouTube voice and audio activity. Note: If you visit the History tab directly from YouTube, you may also see this option presented as the ability to pause your watch history.Remove a video from watch history Sign in to your Google Account. Go to myactivity.google.com. Click YouTube History. Click Manage history. Click the delete button next to the video that you'd like to remove. Note: If you remove any videos from your watch history while your device is offline, it might take a few hours for those changes to be made.Search watch history Sign in to your Google Account. Go to myactivity.google.com. Click YouTube History. Click Manage history. Click Search .Automatically delete your YouTube History Sign in to your Google Account. Go to myactivity.google.com. Click YouTube History. Click Manage history. Click Auto-delete. Select your preferred time range, then click Next. Click Confirm when finished. TV, game console or media streaming box Pause and clear watch history while signed outEven when you're signed out, YouTube improves your recommendations based on the. How to Fix: YouTube Pause Button Won’t Go Away. If the YouTube pause button won’t go away or the YouTube process bar won’t go away in the YouTube app, you can refer to this post to find effective solutions. Read More. Tips:Facebook pause button wont go away on videos : r/GalaxyS9
All on the right side of the screen.Step 4On the History page, select the stacked three dots icon in the upper right.Step 5Select History Controls and open it.Step 6The history and privacy section will open. Here, there is a toggle switch to Pause watch history. Toggle the Pause watch history button to on.Step 7A reconfirmation message will open. Click on pause.Step 8The watch history is paused.You can also do this in YouTube incognito mode, but that is not very practical because all your subscriptions and notifications go hidden. Therefore, if the sole purpose is to keep a clean history search, you can use YouTube's Pause History feature.After you have finished watching work videos or your friend has finished suggesting videos, return to this pathway and notice that the videos that you watched in the interim have been forgotten. If you have forgotten to pause your history, select Manage all activity to delete items from your history individually to remove them.ConclusionYou will no longer see your recent search history on YouTube, which is good news. Clearing your search history manually using the option mentioned above is the only way you can prevent this information from being recorded in the first place. Furthermore, you can pause your watch history to prevent it from showing up in the videos you watch on YouTube to maintain your privacy. Do it and be stress−free. Related ArticlesHow to pause search history in YouTube AppHow to delete watch history on YouTube app?How to manage watch time on YouTube mobile App?How to set auto-delete history in YouTube App?How to delete search history in YouTube mobile App?How to delete videos from Watch later on YouTube Mobile App?How to turn off YouTube comments in YouTube Mobile app?How to Loop Video in YouTube App?How to delete videos from “Watch later” on YouTube?How to create playlist in YouTube mobile app?How to Publish a YouTube Video using Mobile YouTube AppHow to delete Own YouTube channel using Mobile YouTube App?How to auto delete YouTube history on browser?How to View your Reporting History on YouTubeHow to Start Live Stream on YouTube using YouTube Mobile App? Kickstart Your Career Get certified by completing the course Get StartedNtoe 10 pause button wont go away : r/samsung - Reddit
YouTube automatically hides the overlay buttons (pause, play, fast-forward, and rewind) when you play a video. If the buttons show up, tapping a blank space on the video player hides the buttons in the background. But that isn’t the case for some YouTube users.For instance, in this YouTube Community thread, many users can’t get the pause button off their screens when watching videos. We’ll explain why YouTube’s pause button is not disappearing and six ways to resolve the problem. Several factors cause YouTube not to hide the overlay buttons when playing videos. Sometimes, the problem could be due to a temporary glitch on your device or the YouTube app. We also discovered that your device’s accessibility settings could also impact how YouTube manages the overlay buttons.Listed below are some troubleshooting steps that’ll help fix the YouTube pause button not disappearing issue.1. Force Close the YouTube AppForcefully closing YouTube is sometimes sufficient to restore the overlay buttons’ behavior, especially if the issue is due to a temporary disruption. Try and see if it helps.Force Close YouTube on iOSOn your iPhone or iPad, swipe up from the bottom of the screen and pause when a preview of recently-used apps shows up on the screen. For devices with a Home button, double-clicking the Home button will reveal active applications. Locate YouTube and swipe up on the app’s preview.Re-open YouTube, play a video, and check if that resolves the issue.Force Close YouTube on AndroidUnlike iOS, Android ships with a dedicated “Force Stop” functionality that permanently terminates an app in the background. Here’s how to forcefully close YouTube on your Android device.Hold the YouTube icon and tap the info 🛈 icon.Tap the Force Stop icon.Select OK on the confirmation prompt to proceed.Afterward, tap Open to relaunch YouTube.Check if YouTube now hides the pause button when you play a video or tap the player’s screen.2. Change YouTube’s Accessibility Settings (Android Only)The Android Accessibility menu contains tools that allow users to modify how they interact with on-screen elements on their devices—particularly people with visual, hearing, speech, and physical disabilities.The YouTube mobile app for Android devices also has an Accessibility option that lets users with disabilities easily control video playback. When enabled, the player controls stay on the screen permanently.There are two things you can do to make the overlay buttons fade into the background:Disable the player’s Accessibility option.Configure YouTube to hide the player controls after a fixedHow to Fix: YouTube Pause Button Won’t Go Away
Sign-up now and try PixelSquid for free! Join Now All Content Categories Architecture Art & Media Characters Currency Fashion & Beauty Food & Drink Furnishings FX Holidays Industrial Interior Design Music Nature Office Science Sports Symbols Technology Toys & Games Vehicles Weaponry PNG Collections Pricing Help What is PixelSquid? License Contact Us About Us Login Join Now We couldn't find an exact match for your search. Below are objects that match one of more of your keywords. (3679 products) Include Editorial Sort: Best Match Newest Red Circular 6K Symbol Spy Camera Mario Star Yellow PULSE 3D Wireless Headset PS5 Blue UHD TV Icon Black HD TV Icon Gold 7D Monitor Icon Blue 5D Monitor Icon Black 5D Monitor Icon Pink Circular 2K Icon Silver 4K Camera Icon Red 4K Camera Icon Blue 4K Camera Icon Black 4K Camera Icon Black Circular 4K Icon Black 4K Cinema Icon Computer Headphones Apple Thunderbolt Cable White Apple Thunderbolt 4 Pro Cable White Bluetooth Headphones NVIDIA Shield TV Pro Remote Steam Deck Handheld Gaming Computer ON Virtual Reality 7D with Teenage Boy RECORD BUTTON RED RECORD ICON BLACK Big TV Studio Empty PLAY PREVIOUS ICON BLUE BLACK DJI Mavic Pro Quadcopter with Remote Controller Golden Live Stream Camera Symbol Baby Monitor Sony Blu Ray Disc Security Camera AirTV Android TV Player Mirrorless Digital Camera Fuji X T2 Digital Camera Panasonic LX100 Black Virtual Reality Game Machine 7D Cinema Amazon Alexa Voice Remote 2nd Gen Nintendo 2DS Handheld Game Console Door Bell Scary Creature Standing Pose Player Icon Player Icon Player Icon Black Security Camera Schiebel Camcopter S100 UAV Coast Guard Display Tilt and Height Stand Off Apple Studio Display Adjustable Stand ON Apple Studio Display Adjustable Stand Off Media Icon Resume Button Media Icon Player Mini Button Media Icon Play Previous Button Media Icon FullScreen Button CCTV Camera Out Line Play Music Arrow Orange Gold Triple Arrow Fast Forward Symbol Samsung Odyssey G9 Ultrawide Gaming Monitor OFF White Circular YouTube Icon Gold YouTube Board Icon Selfie Ring Light with Tripod Stand and Phone Holder LED Selfie Ring Light with Tripod and Phone Holder RGB Nokia 808 Pureview Tetris O-Block Yellow Tetris T-Block Red Sony Blu Ray Disc studio light TV Studio Camera Pedestal Stand Screen Reset Reset Great Reset Game Over Television Broadcast Control Panel Amazon Alexa Voice Remote 2nd Gen PS5 Remote Monitor Joystick Gold Icon Joystick Black Symbol Gold Icon Joystick VR Racing Game ON Symbol Archived File Gold Clapper Board Logo Icon Vapor 55 Helicopter UAV Drone Tripod Red Icon Tripod Black Icon Tripod Blue Icon Tripod Grey Icon Tripod Yellow Icon Play Pause Button Green Play Pause Button Orange Play Pause Button Red Play Pause Button Black Play Pause Button Pink Play Pause Button Green Play Pause Button Black and Red Play Pause Button Black Play Pause Button Red and Yellow Play Pause Button Green Play Pause Button Blue Play Pause Button Blue Play Pause Button Pink Prev of 37 Next Categories Learn More Extras Architecture Art & Media Characters. How to Fix: YouTube Pause Button Won’t Go Away. If the YouTube pause button won’t go away or the YouTube process bar won’t go away in the YouTube app, you can refer to this post to find effective solutions. Read More. Tips:Comments
Pausing search and watch history is an old YouTube feature that stops saving the searches you make and videos you watch on YouTube. Now recently, Pause Search History and Watch History features were moved from YouTube to the Google Activity page. If you can’t find these options, here’s how you can pause/resume search history and watch history on YouTube from the Google Activity page on the desktop web, Android and iPhone.Pause Search and Watch History on YouTube on MobileYouTube Android app has multiple ways to navigate to search and watch history options. The method below should work on both Android and iPhone. 1. Open the YouTube app on your phone and tap on the Library option in the bottom bar at the bottom right corner. 2. Now tap on the View all option beside History to open the History page on the YouTube app. 3. Here, tap on the kebab menu (three-dot menu) at the top right corner and then select the Manage all history option in the pop-up menu. 4. If you have multiple Google accounts, select the Google account that you want to pause the search and watch history on. 5. Here, select the Saving your YouTube history option to control the YouTube history settings. 6. To pause watch history, disable the checkbox beside Include the YouTube videos you watch option. In the pop-up, tap on the Pause button to pause the watch history on YouTube. 7. To pause the search history, disable the checkbox beside Include your searches on YouTube option. In the pop-up, tap on the Pause button to pause the search history. 8. If you prefer to pause both, then instead of turning off two options manually, you can just click on the Turn Off button for the entire YouTube history. Then tap on the Pause button in the pop-up to confirm. That’s it, you have paused the search and watch history on YouTube. To turn it back on and resume the history, navigate to the same page and then enable the checkbox beside these options. In the pop-up, tap on the Turn on button to resume the search and watch history. Pause History and Watch History on YouTube on Desktop1. Open YouTube on your favorite browser. Now click on the History option in the left sidebar. (In case, you cannot see sidebar, click on the hamburger menu at the top left corner, that should
2025-04-07Open the sidebar.2. Now on the History page, click on the Manage all history option on the right side pane. 3. This opens the YouTube History settings on the Google Activity page. Here click on the Saving your YouTube history option. 4. Now to pause the watch history, disable the checkbox beside Include the YouTube videos you watch option. 5. Then in the pop-up, click on the Pause button to pause the watch history. 6. To pause the search history, disable the checkbox beside Include your searches on YouTube option. 7. In the pop-up, click on the Pause button to pause the search history. 8. If you prefer to pause both search and watch history on YouTube, click on the Turn Off button for the YouTube History option, then click on the Pause button in the pop-up to confirm. That’s it, you have paused the search and watch history successfully. To turn it back on, navigate to the same page and then enable the checkbox beside these options. Then click on the Turn on button in the pop-up for confirmation. Take a Break, YouTubeAlong with the watch history and search history, Google also saves your audio data when you use the voice search on YouTube. But, that will be automatically paused when you pause the search history on YouTube. Instead of pausing the history, now YouTube also supports the Incognito mode which does not save your search and watch history. Take a look at what is Incognito mode on YouTube and how to use it. Ravi Teja KNTS Tech writer with over 4 years of experience at TechWiser, where he has authored more than 700 articles on AI, Google apps, Chrome OS, Discord, and Android. His journey started with a passion for discussing technology and helping others in online forums, which naturally grew into a career in tech journalism. Ravi's writing focuses on simplifying technology, making it accessible and jargon-free for readers. When he's not breaking down the latest tech, he's often immersed in a classic film – a true cinephile at heart.
2025-04-10All on the right side of the screen.Step 4On the History page, select the stacked three dots icon in the upper right.Step 5Select History Controls and open it.Step 6The history and privacy section will open. Here, there is a toggle switch to Pause watch history. Toggle the Pause watch history button to on.Step 7A reconfirmation message will open. Click on pause.Step 8The watch history is paused.You can also do this in YouTube incognito mode, but that is not very practical because all your subscriptions and notifications go hidden. Therefore, if the sole purpose is to keep a clean history search, you can use YouTube's Pause History feature.After you have finished watching work videos or your friend has finished suggesting videos, return to this pathway and notice that the videos that you watched in the interim have been forgotten. If you have forgotten to pause your history, select Manage all activity to delete items from your history individually to remove them.ConclusionYou will no longer see your recent search history on YouTube, which is good news. Clearing your search history manually using the option mentioned above is the only way you can prevent this information from being recorded in the first place. Furthermore, you can pause your watch history to prevent it from showing up in the videos you watch on YouTube to maintain your privacy. Do it and be stress−free. Related ArticlesHow to pause search history in YouTube AppHow to delete watch history on YouTube app?How to manage watch time on YouTube mobile App?How to set auto-delete history in YouTube App?How to delete search history in YouTube mobile App?How to delete videos from Watch later on YouTube Mobile App?How to turn off YouTube comments in YouTube Mobile app?How to Loop Video in YouTube App?How to delete videos from “Watch later” on YouTube?How to create playlist in YouTube mobile app?How to Publish a YouTube Video using Mobile YouTube AppHow to delete Own YouTube channel using Mobile YouTube App?How to auto delete YouTube history on browser?How to View your Reporting History on YouTubeHow to Start Live Stream on YouTube using YouTube Mobile App? Kickstart Your Career Get certified by completing the course Get Started
2025-04-10YouTube automatically hides the overlay buttons (pause, play, fast-forward, and rewind) when you play a video. If the buttons show up, tapping a blank space on the video player hides the buttons in the background. But that isn’t the case for some YouTube users.For instance, in this YouTube Community thread, many users can’t get the pause button off their screens when watching videos. We’ll explain why YouTube’s pause button is not disappearing and six ways to resolve the problem. Several factors cause YouTube not to hide the overlay buttons when playing videos. Sometimes, the problem could be due to a temporary glitch on your device or the YouTube app. We also discovered that your device’s accessibility settings could also impact how YouTube manages the overlay buttons.Listed below are some troubleshooting steps that’ll help fix the YouTube pause button not disappearing issue.1. Force Close the YouTube AppForcefully closing YouTube is sometimes sufficient to restore the overlay buttons’ behavior, especially if the issue is due to a temporary disruption. Try and see if it helps.Force Close YouTube on iOSOn your iPhone or iPad, swipe up from the bottom of the screen and pause when a preview of recently-used apps shows up on the screen. For devices with a Home button, double-clicking the Home button will reveal active applications. Locate YouTube and swipe up on the app’s preview.Re-open YouTube, play a video, and check if that resolves the issue.Force Close YouTube on AndroidUnlike iOS, Android ships with a dedicated “Force Stop” functionality that permanently terminates an app in the background. Here’s how to forcefully close YouTube on your Android device.Hold the YouTube icon and tap the info 🛈 icon.Tap the Force Stop icon.Select OK on the confirmation prompt to proceed.Afterward, tap Open to relaunch YouTube.Check if YouTube now hides the pause button when you play a video or tap the player’s screen.2. Change YouTube’s Accessibility Settings (Android Only)The Android Accessibility menu contains tools that allow users to modify how they interact with on-screen elements on their devices—particularly people with visual, hearing, speech, and physical disabilities.The YouTube mobile app for Android devices also has an Accessibility option that lets users with disabilities easily control video playback. When enabled, the player controls stay on the screen permanently.There are two things you can do to make the overlay buttons fade into the background:Disable the player’s Accessibility option.Configure YouTube to hide the player controls after a fixed
2025-04-18Pokemon Crystal (MeBoy) Java GameSettings:Okay...1. Whn u open the app, go to settings...2. I donno abt frameskip, but keep it 33. make screen rotation (x90 degree) to '1' if u are using small screen phone4. Tick Scale to fit and unmark keep proportions... U cn tick Advanced Graphics if u want5. i donno abt advance scaling mode, so let it be '0' (zero)6. for sound, u cn do watever u like.7. Choose ur language8. Keep 'other:' section unmarkedNow select Start GameSelect the pokemon game9. Press option (I kno it wont be visible, but it is mostly above the green/call button or red/call end button, or else keep pressing buttons until u see a list which has 'Pause' option at start10. Show/Hide the frame, keep selecting until sumthing like, for example, '0 fps*4' should hide11. Set Buttons, set ur desired buttons12. Full Screen, for better viewAnd PLAY.If u wnt to load that game later on, go to options n u select suspend, whn u c*m bck, select resume game!!!Other versions: (for free and working on all java phones with keypad! This game doesn't work on touch screen phones.)phoneky.com/applications/1423362 Gold Versionphoneky.com/applications/1423354 Silver Versionphoneky.com/applications/1423332 Blue Versionphoneky.com/applications/1423325 Yellow Versionphoneky.com/applications/1423315 Green Versionphoneky.com/applications/1423307 Red VersionInfo Info
2025-04-06