Outlook on desktop
Author: d | 2025-04-24

Outlook on the Desktop - Download; Outlook on the Desktop - Download; Outlook on the Desktop - Download; Outlook on the Desktop - Download; Outlook on the Desktop - Download; Outlook on the Desktop 3.7.5 - Download; Outlook on the Desktop 3 Outlook on the Desktop - Download; Outlook on the Desktop - Download; Outlook on the Desktop - Download; Outlook on the Desktop - Download; Outlook on the Desktop 3.7.5 - Download; Outlook on the Desktop 3.7.0 - Download; Outlook on the Desktop 3.6
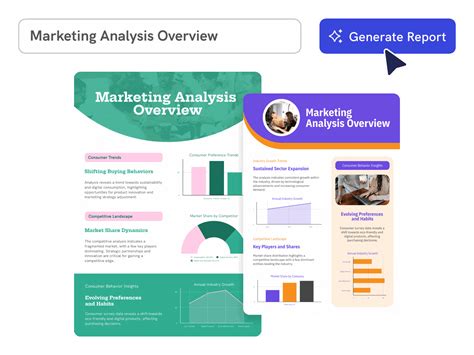
Free outlook desktop Download - outlook desktop for Windows
When you synchronize your mobile phone with the Outlook on your Outlook on the desktop, with software such as ActiveSync or Windows Mobile Device Center, sometimes you will lose some emails and other items. The original emails and items are deleted from the Outlook on the desktop, but do not appear in your mobile phone. This occurs due to the following reasons:Errors occurs in the synchronization process. For example, due the network connection error, the items are deleted from the desktop but are not transferred to mobile phone properly.The defect of the synchronization software. For example, ActiveSync may delete the contacts on your desktop Outlook but not transfer them to your mobile phone.In such a case, you can still recover the lost emails and items via DataNumen Outlook Repair, as follows:Go to your desktop computer.Select the PST file for your Outlook on the desktop computer, as the source PST file to be repaired.Set the output fixed PST file name if necessary.Repair the source Outlook PST file. DataNumen Outlook Repair will scan and recover the emails and other items lost during to the synchronization between your mobile phone and the desktop computer.After the repair process, you can use Outlook to open the fixed PST file and find all the lost emails and other items are restored to their original locations.Note:If you cannot find the items in the locations where they are stored, then you can try to find them with the following methods:1.1 Find them in the “Recovered_Groupxxx” folders. The lost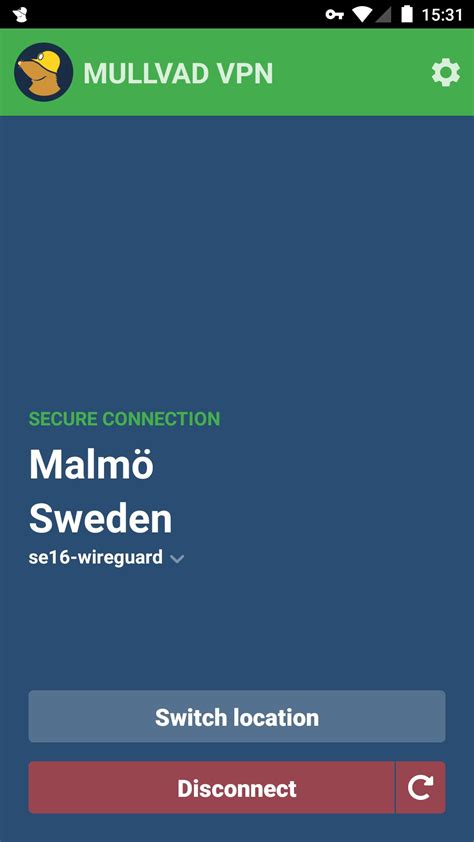
Outlook on the Desktop - Download
Blocking specific email addresses and domains are essential to controlling the amount of junk mail you get in Microsoft Outlook 365. If you don’t know the process, learn here how to block emails in Outlook in simple steps.Microsoft Outlook email app and web version come with the necessary user interface elements and automated rules so you can block unwanted emails effortlessly. However, the methods vary slightly as Microsoft upgrades its software or web app appearance. Thus If you upgraded to the modern versions of the Outlook desktop app like Outlook 2019, Outlook 2021, Microsoft Outlook for Microsoft 365, and Microsoft Outlook for Mac, you may want to know how to block domains, email addresses, marketing emails, phishing emails, etc., the right way. You can add email addresses and domains to the block list by using the following methods.Contents1 How to Block a Domain in Outlook Desktop and Web2 How to Block Emails in Outlook Desktop and Web3 How to Block Email Addresses and Domains on Outlook Mobile App4 Block Domains on Outlook Using Rules5 How to Block Emails in Outlook for Mac App6 Email and Domain Blocking on Outlook: FAQs6.1 I have performed these steps but it doesn’t work for me. Why isn’t Outlook blocking the messages?7 ConclusionHow to Block a Domain in Outlook Desktop and WebIt’s better to block the whole junk domain rather than block individual emails. Because the sender of the promotional or phishing emails can create unlimited emails on the same domain and keep disturbing you. When you block the malicious domain permanently on the Outlook app, they can’t bother you again from the same domain.Here’s how you can block domains on the Outlook desktop app. The method works for most of the Outlook editions until Outlook 2010.Select the Home tab from the Outlook ribbon.Junk email options on the Home Outlook ribbon menuOn the Delete command group, click the Junk drop-down list.You should see the Junk E-mail Options on the context menu that pops up. Click on it.Now you see the Junk Email Options dialog box for your synced Outlook or other email accounts.The default tabOutlook on the Desktop - TaiMienPhi.VN
PocketSearch is the universal search engine for all your desktop, mobile and network needs. PocketSearch gives you an integrated search for finding files, email, pictures, songs, etc. on all the devices, networks and data sources you use. Gaviri PocketSearch is the universal search engine for all your desktop, mobile and network needs. Finding files, email, pictures, songs and other documents on any of the many devices, laptop or desktop you use is plug & play! Plug in the device and find. Gaviri PocketSearch runs on flash drives, SD cards, digital cameras and on many other portable devices. Supports indexing and searching... Category: UtilitiesPublisher: Gaviri Technologies Inc., License: Freeware, Price: USD $0.00, File Size: 3.7 MBPlatform: Windows Latest powerful Microsoft Outlook Backup Software helps you to backup Microsoft Outlook profile emails, contacts, account settings and other Outlook attributes and easily migrate Outlook profile from older version to new MS Outlook version. Microsoft Outlook Backup Software comes with advanced features to make easy backup Microsoft Outlook profile emails (inbox, sent, deleted mails), contacts, account settings, notes, RSS feeds, rules, calendar items, journals, tasks, email accounts, junk mails and signatures. It is free to use software and if any user wants to convert Outlook old version to new version this... Category: Audio / MP3 Search ToolsPublisher: Outlook Backup Free Software, License: Freeware, Price: USD $0.00, File Size: 8.7 MBPlatform: Windows Outlook Meetings is an Outlook Addin. Outlook Meetings is an Outlook Addin. It adds new features to your Microsoft Outlook installation. Specifically, Outlook Meetings helps to simplify making appointments and booking resources.Outlook Meetings is designed for users in medium to large organizations, using Exchange server accounts for users and resources such as conference rooms. The main feature... Category: Business & Finance / Personal Info ManagersPublisher: Wang Sweden AB, License: Freeware, Price: USD $0.00,. Outlook on the Desktop - Download; Outlook on the Desktop - Download; Outlook on the Desktop - Download; Outlook on the Desktop - Download; Outlook on the Desktop - Download; Outlook on the Desktop 3.7.5 - Download; Outlook on the Desktop 3Outlook on the Desktop - Herunterladen
Key Takeaways Using the in-app settings on Microsoft Outlook, you can ensure that you receive notifications for every new mail.Notifications will not work if the general Windows 11 notification settings is turned off. Method 1: Enable Email Notifications in OutlookIf you notice that taskbar notifications from your Outlook app are not popping up, check your Outlook Settings first. By default, your Outlook mail notification setting must display a desktop alert when you get an email. With that option checked, you can receive taskbar notifications from Outlook. Here’s how to update your Outlook settings:Step 1: Launch the Outlook app.Step 2: On the Outlook ribbon, click on the File tab.Step 3: On the sidebar menu, click Options.Step 4: On the Outlook Options window, click the Mail option from the left sidebar and scroll down the Mail settings to the Message arrival group on the right.Step 5: Tick the following options to ensure you get sound and visual notifications on your Windows 11 taskbar when you receive a new email:Play a soundShow an envelope icon in the taskbarDisplay a Desktop AlertStep 6: Click OK at the bottom of the Outlook Options window to save your changes.Step 7: Close the Outlook Options window, and your changes should take effect.Method 2: Enable Desktop Notifications for OutlookWhile creating a reminder on Outlook means you do not miss emails, you may also enable desktop notifications for Outlook. This solution will work when you use Outlook on the web. You should simply follow the steps below.Step 1: Open the Outlook web service.Step 2: Click the Settings icon at the top right corner.Step 3: Click General > click Notifications > on the right pane, toggle on Send me desktop notifications, check the box For messages, and select Messages in inbox.Method 3: Update the Notifications & Actions Settings The notification center on your Windows 11 PC is where you will find app notifications and quick actions for your frequently used apps and settings. You can update the Settings app configuration for messages in the Notification & Action Center.Step 1: Press Windows + I to open the Settings app, click SystemOutlook on the Desktop - Descargar
Developer’s DescriptionProtect yourself from spam and phishing e-mail.SonicWALL Anti-Spam Desktop delivers client-based anti-spam, anti-phishing protection for Outlook, Outlook Express, or Windows Mail e-mail clients on Windows-based desktops or laptops. With SonicWALL Anti-Spam Desktop, e-mail once again becomes a tool to enhance productivity--instead of a source of user frustration and administrative dread. SonicWALL has engineered costs out of Anti-Spam Desktop to deliver affordable world-class e-mail protection. Blocks Spam and Phishing Email; When SonicWALL Anti-Spam Desktop is installed on a Windows-based system it acts as a plug-in to Outlook, Outlook Express, or Windows Mail. Anti-Spam Desktop evaluates e-mail arriving via Exchange, POP, or IMAP to the Outlook, Outlook Express, or Windows Mail system, and prevents spam and phishing e-mail from reaching the Inbox. How SonicWALL Anti-Spam Desktop Works: Once installed, SonicWALL Anti-Spam Desktop will start each time the Outlook, Outlook Express, or Windows Mail e-mail client is started. Anti-Spam Desktop evaluates e-mail as it arrives, placing spam e-mail in the Junk Mail folder, phishing e-mail in Phishing Mail folder, and legitimate e-mail in the Inbox. With the Challenge/Response option, challenged e-mail will be placed in the Challenged Mail folder. If a spam message does get delivered to the Inbox, users simply highlight the message and select the "Junk" button to remove it from the Inbox. This also adds the sender to a blocked list so that future e-mail from this sender is blocked as spam. Should a legitimate e-mail unintentionally be placed in Junk Mail folder, the user may simply highlight theOutlook on the Desktop - Загрузить
ConEmuBuild 230724 downloadOpen Source WinRAR5.50 downloadShareware Navigation: Home \ System Utilities \ File & Disk Management \ DesktopMirror for Outlook and Palm Desktop Software Info Best Vista Download periodically updates pricing and software information of DesktopMirror for Outlook and Palm Desktop full version from the publisher, but some information may be out-of-date. You should confirm all information. Software piracy is theft, using crack, warez passwords, patches, serial numbers, registration codes, key generator, keymaker or keygen for DesktopMirror for Outlook and Palm Desktop license key is illegal and prevent future development of DesktopMirror for Outlook and Palm Desktop. Download links are directly from our mirrors or publisher's website, DesktopMirror for Outlook and Palm Desktop torrent files or shared files from rapidshare, yousendit or megaupload are not allowed! Website: LivePIM Software Inc. - DesktopMirror for Outlook and Palm Desktop homepage Released: April 02, 2013 Filesize: 1.20 MB Platform: Windows XP, Windows Vista, Windows Vista x64, Windows 7, Windows 7 x64 Install Instal And Uninstall Add Your Review or Windows Vista Compatibility Report DesktopMirror for Outlook and Palm Desktop - Releases History Software: DesktopMirror for Outlook and Palm Desktop 5.0.0 B1511 Date Released: Apr 2, 2013 Status: New Release Software: DesktopMirror for Outlook and Palm Desktop 4.5 B1455 Date Released: Feb 4, 2013 Status: New Release Release Notes: · User interface improvement· Minor bug fixes Software: DesktopMirror for Outlook and Palm Desktop 4.1 B1418 Date Released: Feb 13, 2012 Status: New Release Release Notes: · User interface improvement· Minor bug fixes Most popular devices and in File & Disk Management downloads for Vista Wise Data Recovery Utility 2.6.3 download by LionSea Software inc ... need to stop using your computer or hard devices immediately if we want to recover deleted data ... users, which empowers you to recover formatted, deleted and inaccessible images, archives, documents, songs, videos, etc. from ... View Details Download Lionsea FLV To MP4 Converter Ultimate 4.5.7 download by LionSea Software inc ... formats, like WMA to MP3, MP3 to WAV. And supported audio formats includes, MP3, M4A, AC3, AAC, ... not do damage to your original video files andOutlook on the Desktop - Downloadcrew
Applies ToOutlook for Microsoft 365 for Mac Outlook 2021 for Mac Outlook 2019 for Mac Outlook for Mac is available for download for free from the Mac App Store. This article explains how licensing and access works when adding accounts to Outlook for Mac. Using Outlook for Mac with personal accounts Outlook is free to use with your personal Outlook.com, Gmail, iCloud, Yahoo, and IMAP accounts. For an ad-free experience, more storage, and advanced email security, subscribe to Microsoft 365 with the plan that fits your needs. Upgrade to Outlook with Microsoft 365. Using Outlook for Mac with work or school accounts To use the Outlook for Mac desktop app with a Microsoft 365 organizational email address provided by your work or school, you will need to have a license assigned by your IT administrator that includes the desktop versions of the Microsoft 365 apps. Some organizations and schools choose to provide their users with Microsoft 365 licenses that enable you solely for web and mobile app access to the Microsoft 365 applications like Outlook, Word, PowerPoint and Excel. If the license provided by your work or school does not enable access to the desktop version of Outlook for Mac, you will get an error message like this when attempting to add the account. Actions to take if you get a license error message Talk to your company or school IT administrator about upgrading your Microsoft 365 license to one that includes the desktop versions of Outlook, Word, Excel and PowerPoint. We offer various different pricing options for Small Businesses, Enterprises, Schools and Governments. Add a different account that includes a license for the Microsoft 365 applications for desktop. Once Outlook for Mac is activated by a properly licensed account, you can add as many additional accounts as you would like regardless of license status. This can be either a personal account with Microsoft 365 Personal or Family, or another work or school account with a higher license. See the next section for a full list of licenses. Activate Outlook for Mac with a personal Office (one-time) license like Office for Mac 2021. Once Outlook for Mac is activated by a properly licensed account, you can add as many additional accounts as you like regardless of license status. Which Microsoft 365 work, school, and personal licenses provide the rights to use the Outlook desktop applications on Mac? Home (personal license):. Outlook on the Desktop - Download; Outlook on the Desktop - Download; Outlook on the Desktop - Download; Outlook on the Desktop - Download; Outlook on the Desktop - Download; Outlook on the Desktop 3.7.5 - Download; Outlook on the Desktop 3
Outlook on the Desktop - FileForum
Article, Microsoft doesn’t allow you to block senders or domains using the Outlook mobile app, either on Android or iOS. You can only add one or more emails to the Junk email folder. Later on, you can sit in front of your PC or Mac to add those Junk email senders to the Blocked Senders list. Here’s how it’s done:Long press the email in question.Tap the Move to Folder option.How to mark emails Junk on Outlook mobile app on iPadOSNow, choose the Junk folder.On your PC, access the Junk Email folder on Outlook desktop or web app.Follow the steps mentioned earlier on how to block emails on Outlook.Block Domains on Outlook Using RulesThere’s a more intuitive way of blocking unwanted emails from email addresses, domains, and websites on Outlook desktop or web app. In this method, you can utilize the Outlook Rules feature to automate the domain or email address blocking process. Here’s how you can do it on your Outlook 365 (similar to Outlook 2021, 2019, etc.) desktop app:Open the Outlook desktop app and go to the Home tab on the ribbon menu.Now, click the Rules drop-down list inside the Move commands group.On the context menu that shows up, select Create Rule.Now, you must see the Create Rule dialog box.Creating rules on the Outlook desktop appHere, you can choose various actions depending on the causes mentioned below:When I get email with all of the selected conditions: From Domain Name or Sender, Subject Contains, Sent to, etc.Do the following: Move the item to folder > click Select Folder > choose Junk Email > click OK.Adding specific words in Create RuleClick Advanced Options and then checkmark the following conditions in Step 1: Select conditions section:With specific words in the bodyWith specific words in the message headerWith specific words in the sender’s addressIn Step 2: Edit the rule description section, click all the Specific Words hyperlinks, and do the following:Specific words in address: enter the domain name like @yahoo.com or yahoo.comSpecific words in the body: enter words like discount, offers, hurry up, free giveaways, etc., words you think could be on aOutlook on the Desktop - Pobierz
Articles Virtual Office Desktop Quick Reference This is a quick reference guide to the desktop app. See more information on Virtual Office Desktop, including videos, here: Virtual Office Desktop Quick Reference Guide ... Virtual Office Mobile Quick Reference This is a quick reference guide to the mobile app. See more information on Virtual Office Mobile, including videos, here: Virtual Office Mobile Quick Reference Guide ... Virtual Office Desktop Guide Virtual Office Desktop is the UC client for 8x8. You can download the appropriate clients on the links below: Download for PC | Download for Mac | Google Play | Apple Store Get a quick reference sheet here: Virtual Office Desktop Quic... Virtual Office Mobile Guide Virtual Office Mobile is the UC client for 8x8. You can download the appropriate clients on the links below: Google Play | Apple Store See the Virtual Office Mobile Quick Reference here: Virtual Office Mobile Quick Reference Guide See... Outlook Integration to 8x8 Virtual Office Desktop Virtual Office Desktop can be linked to Microsoft Outlook in order to: Synchronize Outlook Contacts into 8x8 Virtual Office Create 8x8 meetings in Outlook Make phone numbers in Outlook clickable to call through 8x8 extension These plugins for ... Feature Access Codes or Dialpad Key Shortcuts for Virtual Office When placing calls or while on a call, you can use dialpad key shortcuts (also called star codes), on your desk phone or in Virtual Office, to perform various actions. Some star codes require special permissions for a user to perform that action. Th... Automatically Update Your Status Make your 8x8 Work status more effective by linking your real-world activity. You can connect your calendar and your computer activity to your account with these easy steps. 8x8 Work - Desktop Step 1: Click on the gear icon in th... Invite People to 8x8 Meetings It’s easy to schedule meetings with people, but what do you do when you need to add people on the fly? 8x8 Meetings allows you to invite other people to the meeting via phone call, e-mail, text message, or invite to another conference system. 8.... Outlook on the Desktop - Download; Outlook on the Desktop - Download; Outlook on the Desktop - Download; Outlook on the Desktop - Download; Outlook on the Desktop - Download; Outlook on the Desktop 3.7.5 - Download; Outlook on the Desktop 3 Outlook on the Desktop - Download; Outlook on the Desktop - Download; Outlook on the Desktop - Download; Outlook on the Desktop - Download; Outlook on the Desktop 3.7.5 - Download; Outlook on the Desktop 3.7.0 - Download; Outlook on the Desktop 3.6Is there a way to sync outlook desktop with outlook online and/or
Quick Links Send a Calendar Invite From Outlook on Desktop Send a Calendar Invite From Outlook on Web Send a Calendar Invite From Outlook on Mobile Do you want to invite people to a new or existing event in your Microsoft Outlook calendar? If so, it's easy to send out calendar invites on this service. You can use your desktop or mobile device to do the task. Here's how. Send a Calendar Invite From Outlook on Desktop To send a calendar invite from your desktop computer, use the Outlook app. Start by launching Outlook on your computer. In the bottom-left corner of the app, click the calendar icon. Your calendar will open. If you have already created an event, double-click it to open it. To create a new event and add people to it, select a date on the calendar and click "New Meeting" at the top of Outlook. We'll create a new meeting. On the new meeting window, enter the details for your meeting, like the title, timing, and description. Then, to invite people that must attend your meeting, click the "Required" field and type those people's email addresses. To add optional attendees to your meeting, click the "Optional" field and start typing email addresses. Then, to send your calendar invite, click "Send" at the top. Your meeting recipients will receive an email, which they can use to respond to your invitation. And you are done. Send a Calendar Invite From Outlook on Web To use Outlook's web version to send a calendar invite, open your favorite web browser on your computer and launch the Outlook site. Sign in to your account on the site. From Outlook's sidebar on the left, select the calendar icon. You will see your Outlook calendar. To invite people to an existing event, select that event on the calendar. To create a new event and add people to it, double-click a date on the calendar. In the window that opens, enter your event details like the title, timing, location, and description. Then, to invite people to this event, click the "Invite Attendees" field andComments
When you synchronize your mobile phone with the Outlook on your Outlook on the desktop, with software such as ActiveSync or Windows Mobile Device Center, sometimes you will lose some emails and other items. The original emails and items are deleted from the Outlook on the desktop, but do not appear in your mobile phone. This occurs due to the following reasons:Errors occurs in the synchronization process. For example, due the network connection error, the items are deleted from the desktop but are not transferred to mobile phone properly.The defect of the synchronization software. For example, ActiveSync may delete the contacts on your desktop Outlook but not transfer them to your mobile phone.In such a case, you can still recover the lost emails and items via DataNumen Outlook Repair, as follows:Go to your desktop computer.Select the PST file for your Outlook on the desktop computer, as the source PST file to be repaired.Set the output fixed PST file name if necessary.Repair the source Outlook PST file. DataNumen Outlook Repair will scan and recover the emails and other items lost during to the synchronization between your mobile phone and the desktop computer.After the repair process, you can use Outlook to open the fixed PST file and find all the lost emails and other items are restored to their original locations.Note:If you cannot find the items in the locations where they are stored, then you can try to find them with the following methods:1.1 Find them in the “Recovered_Groupxxx” folders. The lost
2025-04-22Blocking specific email addresses and domains are essential to controlling the amount of junk mail you get in Microsoft Outlook 365. If you don’t know the process, learn here how to block emails in Outlook in simple steps.Microsoft Outlook email app and web version come with the necessary user interface elements and automated rules so you can block unwanted emails effortlessly. However, the methods vary slightly as Microsoft upgrades its software or web app appearance. Thus If you upgraded to the modern versions of the Outlook desktop app like Outlook 2019, Outlook 2021, Microsoft Outlook for Microsoft 365, and Microsoft Outlook for Mac, you may want to know how to block domains, email addresses, marketing emails, phishing emails, etc., the right way. You can add email addresses and domains to the block list by using the following methods.Contents1 How to Block a Domain in Outlook Desktop and Web2 How to Block Emails in Outlook Desktop and Web3 How to Block Email Addresses and Domains on Outlook Mobile App4 Block Domains on Outlook Using Rules5 How to Block Emails in Outlook for Mac App6 Email and Domain Blocking on Outlook: FAQs6.1 I have performed these steps but it doesn’t work for me. Why isn’t Outlook blocking the messages?7 ConclusionHow to Block a Domain in Outlook Desktop and WebIt’s better to block the whole junk domain rather than block individual emails. Because the sender of the promotional or phishing emails can create unlimited emails on the same domain and keep disturbing you. When you block the malicious domain permanently on the Outlook app, they can’t bother you again from the same domain.Here’s how you can block domains on the Outlook desktop app. The method works for most of the Outlook editions until Outlook 2010.Select the Home tab from the Outlook ribbon.Junk email options on the Home Outlook ribbon menuOn the Delete command group, click the Junk drop-down list.You should see the Junk E-mail Options on the context menu that pops up. Click on it.Now you see the Junk Email Options dialog box for your synced Outlook or other email accounts.The default tab
2025-04-06Key Takeaways Using the in-app settings on Microsoft Outlook, you can ensure that you receive notifications for every new mail.Notifications will not work if the general Windows 11 notification settings is turned off. Method 1: Enable Email Notifications in OutlookIf you notice that taskbar notifications from your Outlook app are not popping up, check your Outlook Settings first. By default, your Outlook mail notification setting must display a desktop alert when you get an email. With that option checked, you can receive taskbar notifications from Outlook. Here’s how to update your Outlook settings:Step 1: Launch the Outlook app.Step 2: On the Outlook ribbon, click on the File tab.Step 3: On the sidebar menu, click Options.Step 4: On the Outlook Options window, click the Mail option from the left sidebar and scroll down the Mail settings to the Message arrival group on the right.Step 5: Tick the following options to ensure you get sound and visual notifications on your Windows 11 taskbar when you receive a new email:Play a soundShow an envelope icon in the taskbarDisplay a Desktop AlertStep 6: Click OK at the bottom of the Outlook Options window to save your changes.Step 7: Close the Outlook Options window, and your changes should take effect.Method 2: Enable Desktop Notifications for OutlookWhile creating a reminder on Outlook means you do not miss emails, you may also enable desktop notifications for Outlook. This solution will work when you use Outlook on the web. You should simply follow the steps below.Step 1: Open the Outlook web service.Step 2: Click the Settings icon at the top right corner.Step 3: Click General > click Notifications > on the right pane, toggle on Send me desktop notifications, check the box For messages, and select Messages in inbox.Method 3: Update the Notifications & Actions Settings The notification center on your Windows 11 PC is where you will find app notifications and quick actions for your frequently used apps and settings. You can update the Settings app configuration for messages in the Notification & Action Center.Step 1: Press Windows + I to open the Settings app, click System
2025-03-28