Open samsung internet
Author: m | 2025-04-24
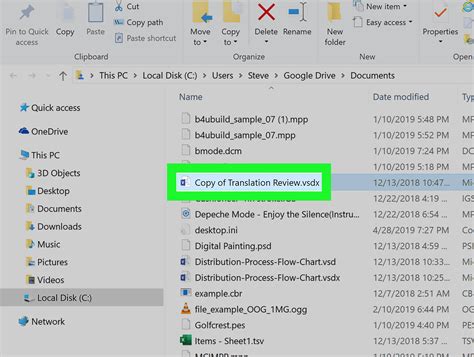
Method 3: Closing Tabs in Samsung Internet Browser. Open Tabs: To close tabs in Samsung Internet Browser on your Samsung phone: Open Samsung Internet Browser. Tap To search your history on a Samsung phone, follow these steps: Open the Internet Browser: Open the internet browser app on your Samsung phone. By default, it’s likely to be the Samsung Internet
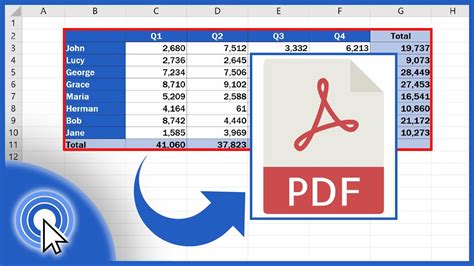
Solved: Samsung Internet opening on its own? - Samsung
Making your tours VR compatible is as easy as selecting one of the VR buttons (the goggle icon) from the library and placing it in your virtual tour.The user then has two options to open your tour on a mobile phone (and VR headsets based on mobile phones):They can insert the tour's URL in their phone's internet browser,or they can access the tour from the 3DVista mobile app (online or offline).That works for the majority of VR headsets just like that. But Samsung Gear VR is a little bit trickier. Here's how you proceed to watch a tour on Samsung Gear VR:One-time set up:Make "Samsung Internet" your standard browser. Go to the Oculus Store and install "Samsung Internet for GearVR"Run a tour inside Gear VRThe above was something you obviously only have to do once to establish the supported browser as your default browser. Now the subsequent steps are the ones you follow every time you want to open a virtual tour with your Gear VR headset.A) Open the virtual tour by inserting the URL in the Samsung Internet browserInsert the tour's URL in your phone's Samsung Internet browserSlide your phone into the headsetStart enjoying the tour in VRB) Open the virtual tour from the 3DVista app and select the tour in thereOpen the 3DVista app on your phone and click on the tour you want to runInside the tour, click the VR buttonYou'll see a window asking you whether you want Cardboard or the browser by default. Choose the browser by default.Once the tour opens in Samsung Internet, slide your phone into the headset and start enjoying the tour in Virtual Reality.So when you open the tour using the URL, all you have to do is -once the tour is running on your phone's Samsung Internet- slide your phone into the headset (no need to click the VR button even).If you open the tour from the 3DVista app, click on the tour's VR button, select default browser, which will open the tour in Samsung Internet, and then slide your phone into the headset. Method 3: Closing Tabs in Samsung Internet Browser. Open Tabs: To close tabs in Samsung Internet Browser on your Samsung phone: Open Samsung Internet Browser. Tap Despite the fact that it’s built for Samsung phones and tablets, the browser also works on Google Nexus phones that have at least Android 5.x. It might not seem all that important, but the Samsung Internet browser comes with a lot of features that are not available by default in other similar apps.The firs thing people will notice with Samsung Internet Beta is that it’s really fast, which is a nice change of pace. Then there is the great support for various extensions that include content blockers, web payment, shopping assistant, video assistant, and much more.As expected, the Samsung Internet Beta browser is well integrated into Samsung devices, and it even features support for Virtual Reality on the web. Users just have to place their devices into a GearVR set, and Samsung Internet for GearVR will open. Furthermore, the Google VR Daydream solution is also supported.The Samsung Internet Beta browser is based on Chromium. Features: Support for DuckDuckGo search engine implemented by defaultUse extensions for more featuresBock harmful contentReceive support for Virtual RealityThe browser is compatible with Google Nexus phones with at least Android 5.0Comments
Making your tours VR compatible is as easy as selecting one of the VR buttons (the goggle icon) from the library and placing it in your virtual tour.The user then has two options to open your tour on a mobile phone (and VR headsets based on mobile phones):They can insert the tour's URL in their phone's internet browser,or they can access the tour from the 3DVista mobile app (online or offline).That works for the majority of VR headsets just like that. But Samsung Gear VR is a little bit trickier. Here's how you proceed to watch a tour on Samsung Gear VR:One-time set up:Make "Samsung Internet" your standard browser. Go to the Oculus Store and install "Samsung Internet for GearVR"Run a tour inside Gear VRThe above was something you obviously only have to do once to establish the supported browser as your default browser. Now the subsequent steps are the ones you follow every time you want to open a virtual tour with your Gear VR headset.A) Open the virtual tour by inserting the URL in the Samsung Internet browserInsert the tour's URL in your phone's Samsung Internet browserSlide your phone into the headsetStart enjoying the tour in VRB) Open the virtual tour from the 3DVista app and select the tour in thereOpen the 3DVista app on your phone and click on the tour you want to runInside the tour, click the VR buttonYou'll see a window asking you whether you want Cardboard or the browser by default. Choose the browser by default.Once the tour opens in Samsung Internet, slide your phone into the headset and start enjoying the tour in Virtual Reality.So when you open the tour using the URL, all you have to do is -once the tour is running on your phone's Samsung Internet- slide your phone into the headset (no need to click the VR button even).If you open the tour from the 3DVista app, click on the tour's VR button, select default browser, which will open the tour in Samsung Internet, and then slide your phone into the headset.
2025-04-13Despite the fact that it’s built for Samsung phones and tablets, the browser also works on Google Nexus phones that have at least Android 5.x. It might not seem all that important, but the Samsung Internet browser comes with a lot of features that are not available by default in other similar apps.The firs thing people will notice with Samsung Internet Beta is that it’s really fast, which is a nice change of pace. Then there is the great support for various extensions that include content blockers, web payment, shopping assistant, video assistant, and much more.As expected, the Samsung Internet Beta browser is well integrated into Samsung devices, and it even features support for Virtual Reality on the web. Users just have to place their devices into a GearVR set, and Samsung Internet for GearVR will open. Furthermore, the Google VR Daydream solution is also supported.The Samsung Internet Beta browser is based on Chromium. Features: Support for DuckDuckGo search engine implemented by defaultUse extensions for more featuresBock harmful contentReceive support for Virtual RealityThe browser is compatible with Google Nexus phones with at least Android 5.0
2025-04-11How to Block Ads on Samsung S23 Ultra?The Samsung S23 Ultra is a powerful device with impressive features, but one thing that can be frustrating is the abundance of ads that appear on the device. Whether it’s pop-up ads, banner ads, or video ads, they can be distracting and annoying. In this article, we’ll show you how to block ads on your Samsung S23 Ultra using various methods.Method 1: Using Ad BlockersAd blockers are third-party apps that can block ads on your device. Here are some popular ad blockers that you can use on your Samsung S23 Ultra:AdBlock: A popular ad blocker that can block ads on most websites and apps.AdGuard: A powerful ad blocker that can block ads on websites, apps, and even videos.Bloks: A simple ad blocker that can block ads on most websites and apps.To install an ad blocker on your Samsung S23 Ultra, follow these steps:Go to the Google Play Store and search for the ad blocker you want to install.Click on the app icon to open the app’s page.Click the "Install" button to download and install the app.Once installed, open the app and follow the instructions to configure it.Method 2: Using Samsung’s Built-in Ad Blocking FeatureSamsung has a built-in ad blocking feature called "Samsung Internet Browser" that can block ads on websites. Here’s how to use it:Step 1: Open the Samsung Internet Browser app on your Samsung S23 Ultra.Step 2: Tap the three dots on the top right corner of the screen to open the menu.Step 3: Tap "Settings" and then scroll down to the "Advanced" section.Step 4: Tap "Ad blocking" and toggle the switch to the "On" position.Step 5: You can also customize the ad blocking settings by tapping "Customize ad blocking" and selecting the types of ads you want to block.Method 3: Using Chrome’s Ad Blocking FeatureGoogle Chrome has a built-in ad blocking feature that can block ads on websites. Here’s how to use it:Step 1: Open the Google Chrome app on your Samsung S23 Ultra.Step 2: Tap the three dots on the top right corner of the screen to open the menu.Step 3: Tap "Settings" and then scroll down to the "Advanced" section.Step 4: Tap "Content settings" and then scroll down to the "Ads" section.Step 5: Toggle the switch to the "On" position to enable ad blocking.Method 4: Using a VPNA VPN (Virtual Private Network) can also help block ads on your Samsung S23 Ultra. Here’s how to use a VPN:Step 1: Install a VPN app on your Samsung S23 Ultra from the Google Play Store.Step 2: Open the VPN app and sign up for an account.Step 3: Connect to a VPN server.Step 4: Once connected, you can browse the internet without ads.Comparison of Ad BlockersHere’s a comparison of the ad blockers mentioned above:Ad BlockerFeaturesProsConsAdBlockBlocks ads on websites and appsEasy to use, effectiveMay block some legitimate adsAdGuardBlocks ads on websites, apps, and videosPowerful, customizableMay slow down device performanceBloksBlocks ads on websites and appsSimple, easy to useLimited customization optionsConclusionBlocking ads on your Samsung
2025-03-26A Home screen, tap Apps > Gallery. 2. Tap a folder to open it. 3. Tap More options > Edit. 4. Tap images and videos to select them, or tap the All checkbox at the top of the screen to select all images and videos. Page 110: Internet ► From a Home screen, tap Apps > • Tabs: Manage open tabs. The number on Samsung folder > Internet. the icon indicates the number of tabs that are currently open. Command Keys The following command keys are available:... Page 111 Browser Tabs Save and Open Bookmarks Bookmarking a web page saves the web address so Use tabs to view multiple web pages at the same time. that you can access it quickly. To open a new tab: To bookmark the current web page: ►... Page 112 Bookmarks > Saved pages. To enable Secret mode: 2. Tap a saved page to open it in the browser. 1. From a Home screen, tap Apps > Samsung folder > Internet. View History 2. Tap Tabs. To view a list of recently visited web pages: 3. Page 113: Internet Settings To turn off Secret mode: 1. From a Home screen, tap Apps > Samsung folder > Internet. 2. Tap Tabs > Turn off secret. Internet Settings These settings allow you to modify settings associated with using the Internet app. 1. From a Home screen, tap Apps >... Page 114: Memo Memo Use Memo to write and save notes on your device. Compose a Memo 3. Tap Save when finished. You can create memos using the Memo app. Edit Memos 1. From a Home screen, tap Apps > Memo. You can make edits to memos you create. 2. Page 115: Memo Options Browse Memos You can browse memos you create. ► From a Home screen, tap Apps > Memo. Browse memo entries by swiping up or down. • • To search for a memo, tap Search. Memo Options You can edit, share, or manage memos. 1. Page 116: Messages Messages Learn how to send and receive different messages using the Samsung Messages app on your device. Types of Messages The Multimedia Messaging Service (MMS) lets you send and receive multimedia messages (such as picture, The Samsung Messages app provides the following... Page 117: Create And Send Messages Create and Send Messages 4. Tap the Enter message field to enter a message. Attach: Add images, audio, and more to your • This section describes how to create and send a message. message using the Messages app. • Emoticon: Choose an available emoticon 1. Page 118: Delete Messages View New Messages Delete Messages When you receive a new message, New message To delete messages, follow these steps: appears
2025-03-25Erizabokosi I dont have the physical ability to install apps on a Samsung smart TV. However, I can provide you with general steps on how to install Pandora on Samsung Smart TV.1. Turn on your Samsung Smart TV and go to the home screen.2. Locate the Samsung App Store and open it.3. Use the search bar to look for the "Pandora" app.4. Once you locate the app, click on it to open its description.5. Select to download and install the app.6. Wait for the downloading process to be complete.7. After installation, open the Pandora app and sign in to or create your account.8. Enjoy streaming your favorite music on your Samsung Smart TV.Note: The steps may vary slightly based on the model and operating system of your Samsung Smart TV. thread magicreport elulomi Pandora has become an extremely popular online radio streaming service over the past few years. It offers a great variety of stations and allows you to create personalized stations that suit your personal preferences. People these days prefer viewing and streaming their content on Smart TVs which is why knowing how to install Pandora on your Samsung Smart TV can be incredibly helpful. In this article, we will provide you with some valuable information on how to do just that.Firstly, you will need to make sure your Smart TV has a stable internet connection. Without a reliable internet connection, you wont be able to download or install any app on your device. Once youve ensured that your TV has an internet connection, you can start with downloading the Pandora app.Next, you will need to access the Samsung App Store on your smart TV. This can be done by navigating to the Smart Hub feature using your TVs remote control. From there, you can access the Samsung App Store and search for Pandora Radio. Once you find the app, simply click on the download button and wait for the installation process to finish.After the Pandora installation is complete, you will be required to sign in or create an account. Simply follow the prompts and enter your login details to access your Pandora account. If you dont have a Pandora account, you can sign up for one free of charge.Once youve signed in, you can start listening to all your favorite music on your Samsung Smart TV. Pandora allows users to listen to their favorite artists, genres, or songs as well as create their own stations based on their preferences.In conclusion, installing Pandora on your Samsung Smart TV is a straightforward process and can be done in a few simple steps. All you need is a stable internet connection, access to the Samsung App Store, and a Pandora account.
2025-04-15How to Clear Cookies on a Samsung Phone?Are you tired of cookies taking up valuable storage space on your Samsung phone? Do you want to keep your browsing history private and secure? Clearing cookies on your Samsung phone is a simple process that can be done in a few easy steps. In this article, we will guide you through the process of clearing cookies on your Samsung phone.Why Clear Cookies?Cookies are small text files that are stored on your device by websites you visit. They are used to store information such as login credentials, preferences, and browsing history. While cookies can be useful, they can also take up valuable storage space on your device and pose a security risk if they are not properly cleared.How to Clear Cookies on a Samsung Phone?There are a few different ways to clear cookies on a Samsung phone, depending on the type of browser you are using. Here are the steps for each method:Method 1: Clear Cookies in Samsung Internet BrowserOpen the Samsung Internet browser on your Samsung phone.Tap the three dots in the top right corner of the screen to open the menu.Tap Settings.Scroll down and tap Privacy and security.Tap Clear browsing data.Select the types of data you want to clear, including Cookies and site data.Tap Clear.Method 2: Clear Cookies in Google ChromeOpen Google Chrome on your Samsung phone.Tap the three dots in the top right corner of the screen to open the menu.Tap Settings.Scroll down and tap Privacy and security.Tap Clear browsing
2025-04-09