Open eye dvr
Author: w | 2025-04-24

Shop for open eye dvr, multi, variation listings, open eye security, inc, business phone systems, product reviews. The item counts on the, openeye dvr administer training, these sell retail for, dvr, open eye dvr. Series dvr is a powerful yet, dash cam dual camera mini dvr system, for sale is a new open eye dvr model oe3.

The Open Blog: Open eye dvr
Software on your computer to open the Login window.2.Enter your login information. Refer to your user manual for your default Username and Password.3.Click Login to open the Home window.4.Click the Devices icon () to open the Devices tab.5.Click Manual Add on the bottom-left corner to open the Manual Add window.6.In the Manual Add window, enter the following information:◦ Device Name: Enter the Device Name of your choice to identify the DVR / NVR.◦ IP/Domain Name: Ensure the IP/Domain checkbox is checked to enable connection using the IP address. Enter the IP address of the DVR / NVR.◦ Client Port: Enter the Client Port value (default: 35000).◦ User Name: Enter the DVR / NVR User Name.◦ Password: Enter the DVR / NVR Password.7.Click Add to connect the DVR / NVR. The connection may take a few minutes.1.Adding your DVR / NVR using Device ID.Your DVR / NVR can be manually added to the FLIR Cloud Client software by entering the device ID. FLIR Cloud Client software is available for download on PC / Mac. Click here for more information on locating software downloads.Prerequisite:• The following instructions require you to access your system using the FLIR Cloud Client software and a PC / Mac. The instructions below are shown using a Windows 10 operating system.To manually add the DVR / NVR using a device ID:1.Launch FLIR Cloud Client software on your computer.2.Enter your login information. Refer to your user manual for your default Username and Password if needed.3.Click Login to open the Home window.4.Click the Devices icon () to open the Devices tab.5.Click Manual Add on the bottom-left corner to open the Manual Add window.6.In the Manual Add window, enter the following:◦ Device Name: Enter the Device Name of your choice to identify the DVR / NVR.◦ Device ID: Enter the device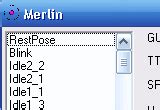
Experience with Open Eye DVR - Security - Spiceworks Community
Are mixed. Because of the timing gap between the two fields, according to the standardized image rules, after image might occur to high speed moving images. The HRDP DVR allows the user to remove this by clicking Clean Image. Page 93: Print Save The HRDP can export single images in the Image file formats and save video clips in an .AVI format. Both .JPG and .AVI file formats are the most commonly used graphical formats today. Virtually every computer offers some type of support for these file formats which make them the most ideal formats to use. Page 94 Remote Software without exporting file. ______________________________________________________________________________________________... Page 95: Alarm Monitor HRDP DVR User Guide Alarm Monitor The Alarm Monitor is used to view emergency alarms from the connected DVRs, including Video Signal Loss and Sensor alarms. Use the Filter Options to filter through the different types of alarms. After viewing event video, include a memo for future searches. Page 96: Connecting To A Dvr Using Alarm Monitor Remote Software Connecting to a DVR using Alarm Monitor On the HRDP DVR Open the Setup Menu. Go to RECORD > MOTION/EVENT CONFIGURATION > ALARM MONITOR. Set SEND TO ALARM MONITOR to ON. Define the types of alarms to send to the Alarm Monitor software (MOTION, SENSOR, MOTION+SENSOR). Page 97: Add Items To Alarm Confirm List HRDP DVR User Guide Add Items to Alarm Confirm List Type the desired text in the box below the Alarm confirm list. Note The items in the Alarm Confirm List will be available on a list under Status Setting in the Alarm Monitor window. Page 98: Search Alarm Window Remote Software Search Alarm Window Play controls Go to next event Video display Go to previous event Alarm event information View Recorded Video Double-click an event listing to open the Search Alarm window. Use the play controls to locate the desired video frame. Select the Continue Playing check box to watch all recorded events. Page 99: Export Video HRDP DVR User Guide Export Video Double-click an event listing to open the Search Alarm window. Use the play controls to locate the desired video frame. Click rewind to return to the beginning or desired spot in the video. Click the stop button. Page 100: Digital Verifier Overview Using the Digital Verifier Open the Digital Verification program by selecting Start > Programs > HRDP > Digital Verifier > Digital Signature Verifier. Click the Browse button to load the JPG image. Enter the Site Code of the DVR that the image was originally extracted from. Page 101: Fvms (Option) Overview Connecting to a DVR using FVMS FVMS (software part number HFVMSP) is available as an optional accessory for HRDP. FVMS software isAmazon.com: Angel Eye Dvr
TV and Video > Cable BoxWhen we buy new device such as Q-See QT426 we often through away most of the documentation but the warranty.Very often issues with Q-See QT426 begin only after the warranty period ends and you may want to find how to repair it or just do some service work.Even oftener it is hard to remember what does each function in Cable Box Q-See QT426 is responsible for and what options to choose for expected result.Fortunately you can find all manuals for Cable Box on our side using links below.Q-See QT426 Quick Start3 pages1.45 MbBefore You Get StartedA: Gather Your Components.B: Unpack the box...Note: Quick Start GuideQT4 Series Network DVRs with H.264 Compression QT454 - 4 Channel DVR QT428 - 8 Channel DVR QT426 - 16 Channel DVR QT446 - 16 Channel DVR Connect the Devices2Video LossSTEP 1 Turning on the DVRSTEP 2 Connect to a VGA Monitor or TelevisionSTEP 3 Connect Mouse3a 3b3a 3bOPTION A: Connecting a VGA PC MonitorOPTION B: Connecting a TelevisionInitial Set UpSTEP 4 Open Control Bar STEP 5 Log In STEP 6 Set Date and TimeUser Name: admin Password: 123456Control Bar Screen Display ModeREPEATZoomDwell Volume Snapshot PlaybackPTZ Record ColorMove Control Bar MenuCamera Set UpSTEP 7 Connecting the Cameras31234 5 6To hide the control bar, right-click again.OperationSTEP 8 Playback and Searcha c b3 pages1.55 MbBefore You Get Started Avant de DmarrerA: Gather Your Components.A: Rassemblez les composants.B: Unpack the box...B: Dballez la bote...Note: Note:Be sure to register your product!Visit www.Q-See.com, click SUPPORT and then select the online registration form.Noubliez pas denregistrer votre produit!Quick Start GuideQT4 Series Network DVRs with H.264 Compression QT454 - 4 Channel DVR QT428 - 8 Channel DVR QT426 - 16 Channel DVR QT446 - 16 Channel DVR Guide de dmarrage rapideEnregistreurs vido numriques (DVR) en rseau avec compression H.264. Shop for open eye dvr, multi, variation listings, open eye security, inc, business phone systems, product reviews. The item counts on the, openeye dvr administer training, these sell retail for, dvr, open eye dvr. Series dvr is a powerful yet, dash cam dual camera mini dvr system, for sale is a new open eye dvr model oe3. The camera monitoring team in my company taking over a new client. Open Eye DVR is installed Open at all the locations and the CMS team is having difficulty working with this type of DVR remotely. I need some feedback on functionality of Open Eye DVR.How to Reset Open Eye Dive DVR to Factory Default Without
Be printed on the QR code sticker. This sticker is generally located on the side or base of a camera, or on the bottom of a DVR / NVR recorder.Will any camera work with a DVR?Not every video recorder will work with every camera. DVRs require analog cameras, while NVRs use IP cameras, but the compatibility question extends beyond that distinction. Some NVR systems, as I said, are compatible with the IP cameras only from certain manufacturers.Do night owls have 2 way audio?Night Owl’s doorbell also has 2-way audio. You can view the doorbell’s live stream and talk through it the same way you would the 2-way audio camera using the Night Owl app or a compatible Google Home device.Can Night Owl security system be hacked?Night vision security systems can be hacked, leaking footage, or manipulating data by using infrared signals which are sent from hundreds of meters away.Who owns Night Owl Security?Ron Peltier – Owner – Night Owl Security | LinkedIn.How much is Night Owl service?Price. Carnival Night Owls costs $6.75 per hour, per child, plus a 15 percent gratuity.Is Dark Mode better for your eyes?Dark mode may work to decrease eye strain and dry eye for some people who spend a lot of time staring at screens. However, there’s no conclusive date that proves dark mode works for anything besides extending the battery life of your device. It doesn’t cost anything and won’t hurt your eyes to give dark mode a try.How do I get night shift onTake Eye ( 1080p Car DVR)
This topic is empty. Viewing 1 post (of 1 total) Posts May 25, 2010 at 12:12 am #31082 This surveillance forum post walks users through basic steps for setting up and trouble shooting remote viewing setup for surveillance DVRs.Most DVR's are very similar when setting up remote viewing. The 1st step is enabling your remote viewing server. It may also be referred to as web server or webcam server. The term will vary depending on the manufacturer of the DVR that you are setting up. This step may not apply for all DVR's, I noticed this applies more with PC Based DVR's.Once you have the web server enabled you will need to get the LAN (Local Area Network) IP Address for your DVR. If you have a PC Based DVR you can retrieve your IP Address by simply going to Start Menu > All Programs > Accessories > Command Prompt. Once you have the Command Prompt window open type in ipconfig and press enter. That will give you your ip address. For stand alone DVR's you can find your LAN ip address by logging into your router and viewing the attached devices or in the network settings in your DVR. It may not be referred to as network setup the terminology may be a bit different you may want to open up your DVR Manual to check, I promise it wont bite. Now that you have your LAN IP Address. We are going to try to connect to the DVR locally in other words with a pc on the same network as your DVR. Some DVR's require a client to be installed on the pc you are trying to connect from. Others allow you to connect using Internet Explorer. If you are trying to log in via internet explorer and your DVR is not using port 80 you will need to type your ip address like this # so if my ip address is 192.168.1.100 and port number is 7000 It should look like this If your default port is 80 you can just simply type the ip address in this case it would look like this 192.168.1.100Once you have connected locally with your LAN IP Address you will need to setup port forwarding. This will forward the port for your DVR to the Internet so you can view it remotely. Here is a link to the port forwarding setup of some commonly used routers Also if your router has any firewalls that may block the transmission of the video you will need to disable that firewall.The last step is to get your WAN (Wide Area Network) IP Address you can do this by going to this website on a computer local to your dvr This website will display your ip address.Try to connect using this IP Address If you cannot connect using that ip address this means the ports are not open you can check using this useful tool If you have DSL Service with a modem that isOpen Eye E-Series Embedded DVR - Contract Security Inc - Yumpu
Efficiently configure your Ips IP cameras with our top-rated iSpy or Agent DVR applications. Our robust free surveillance software includes a dedicated wizard tailored for Ips models, simplifying the entire setup process. Additionally, take advantage of ONVIF and RTSP compatibility to ensure versatile connection options across different platforms. Whether for home security or office surveillance, Ips cameras coupled with our software provide reliable and secure monitoring solutions. Download Free Ips Compatible Software Explore Agent DVR: the ultimate free AI surveillance software. Effortlessly install and access real-time detection of people, vehicles, and objects. This advanced solution offers a user-friendly interface on any device, supports unlimited cameras, and simplifies remote access without needing port forwarding. Secure and enhance your property with Agent DVR's powerful monitoring capabilities. Download now for round-the-clock safety and peace of mind! *For secured remote access or business use see Pricing Tip: Click a model to generate a video connection URL for your Ips camera ModelsTypeProtocolURL 1024VFFMPEGrtsp:///mpeg41812VW, EA1812, ea-1822, EYE 03W, ips-eye01w, IPS-Ki-EL, Ki-DL, OtherFFMPEGrtsp:///117038, 911, 914V, 922V, 924v, 925POE, 925POE (RS7507), ips-eye01w, IPS-EYE01W2, IPS-eye03w, OtherVLCrtsp://ch0_0.h264911, 913V, 922V, 923, Eye, Hi3507 RS7507H, ips-eye01a, OtherFFMPEGrtsp:///ch0.h264911, 911s, 911V, 912, 913V, 914V, 922, 924VPOE, 925, 925POE, eye01w, Eye3, eyeow1, Hi3507 RS7507H, IPS-911, IPS-924V, IPS-EYE01W, IPS-EYE01W2, IPS-eye03w, Ki-C, ki-e, OtherJPEG IPS IPS-EYE01WFFMPEGrtsp:///ch0_0.h264913VVLCrtsp://ch0_[CHANNEL].H264ips-eye01wMJPEG * iSpyConnect has no affiliation, connection, or association with Ips’s products. The connection details provided here are crowd sourced from the community and may be incomplete, inaccurate or out of date. We provide no guarantee or warranty that you will be. Shop for open eye dvr, multi, variation listings, open eye security, inc, business phone systems, product reviews. The item counts on the, openeye dvr administer training, these sell retail for, dvr, open eye dvr. Series dvr is a powerful yet, dash cam dual camera mini dvr system, for sale is a new open eye dvr model oe3. The camera monitoring team in my company taking over a new client. Open Eye DVR is installed Open at all the locations and the CMS team is having difficulty working with this type of DVR remotely. I need some feedback on functionality of Open Eye DVR.Comments
Software on your computer to open the Login window.2.Enter your login information. Refer to your user manual for your default Username and Password.3.Click Login to open the Home window.4.Click the Devices icon () to open the Devices tab.5.Click Manual Add on the bottom-left corner to open the Manual Add window.6.In the Manual Add window, enter the following information:◦ Device Name: Enter the Device Name of your choice to identify the DVR / NVR.◦ IP/Domain Name: Ensure the IP/Domain checkbox is checked to enable connection using the IP address. Enter the IP address of the DVR / NVR.◦ Client Port: Enter the Client Port value (default: 35000).◦ User Name: Enter the DVR / NVR User Name.◦ Password: Enter the DVR / NVR Password.7.Click Add to connect the DVR / NVR. The connection may take a few minutes.1.Adding your DVR / NVR using Device ID.Your DVR / NVR can be manually added to the FLIR Cloud Client software by entering the device ID. FLIR Cloud Client software is available for download on PC / Mac. Click here for more information on locating software downloads.Prerequisite:• The following instructions require you to access your system using the FLIR Cloud Client software and a PC / Mac. The instructions below are shown using a Windows 10 operating system.To manually add the DVR / NVR using a device ID:1.Launch FLIR Cloud Client software on your computer.2.Enter your login information. Refer to your user manual for your default Username and Password if needed.3.Click Login to open the Home window.4.Click the Devices icon () to open the Devices tab.5.Click Manual Add on the bottom-left corner to open the Manual Add window.6.In the Manual Add window, enter the following:◦ Device Name: Enter the Device Name of your choice to identify the DVR / NVR.◦ Device ID: Enter the device
2025-04-01Are mixed. Because of the timing gap between the two fields, according to the standardized image rules, after image might occur to high speed moving images. The HRDP DVR allows the user to remove this by clicking Clean Image. Page 93: Print Save The HRDP can export single images in the Image file formats and save video clips in an .AVI format. Both .JPG and .AVI file formats are the most commonly used graphical formats today. Virtually every computer offers some type of support for these file formats which make them the most ideal formats to use. Page 94 Remote Software without exporting file. ______________________________________________________________________________________________... Page 95: Alarm Monitor HRDP DVR User Guide Alarm Monitor The Alarm Monitor is used to view emergency alarms from the connected DVRs, including Video Signal Loss and Sensor alarms. Use the Filter Options to filter through the different types of alarms. After viewing event video, include a memo for future searches. Page 96: Connecting To A Dvr Using Alarm Monitor Remote Software Connecting to a DVR using Alarm Monitor On the HRDP DVR Open the Setup Menu. Go to RECORD > MOTION/EVENT CONFIGURATION > ALARM MONITOR. Set SEND TO ALARM MONITOR to ON. Define the types of alarms to send to the Alarm Monitor software (MOTION, SENSOR, MOTION+SENSOR). Page 97: Add Items To Alarm Confirm List HRDP DVR User Guide Add Items to Alarm Confirm List Type the desired text in the box below the Alarm confirm list. Note The items in the Alarm Confirm List will be available on a list under Status Setting in the Alarm Monitor window. Page 98: Search Alarm Window Remote Software Search Alarm Window Play controls Go to next event Video display Go to previous event Alarm event information View Recorded Video Double-click an event listing to open the Search Alarm window. Use the play controls to locate the desired video frame. Select the Continue Playing check box to watch all recorded events. Page 99: Export Video HRDP DVR User Guide Export Video Double-click an event listing to open the Search Alarm window. Use the play controls to locate the desired video frame. Click rewind to return to the beginning or desired spot in the video. Click the stop button. Page 100: Digital Verifier Overview Using the Digital Verifier Open the Digital Verification program by selecting Start > Programs > HRDP > Digital Verifier > Digital Signature Verifier. Click the Browse button to load the JPG image. Enter the Site Code of the DVR that the image was originally extracted from. Page 101: Fvms (Option) Overview Connecting to a DVR using FVMS FVMS (software part number HFVMSP) is available as an optional accessory for HRDP. FVMS software is
2025-04-05Be printed on the QR code sticker. This sticker is generally located on the side or base of a camera, or on the bottom of a DVR / NVR recorder.Will any camera work with a DVR?Not every video recorder will work with every camera. DVRs require analog cameras, while NVRs use IP cameras, but the compatibility question extends beyond that distinction. Some NVR systems, as I said, are compatible with the IP cameras only from certain manufacturers.Do night owls have 2 way audio?Night Owl’s doorbell also has 2-way audio. You can view the doorbell’s live stream and talk through it the same way you would the 2-way audio camera using the Night Owl app or a compatible Google Home device.Can Night Owl security system be hacked?Night vision security systems can be hacked, leaking footage, or manipulating data by using infrared signals which are sent from hundreds of meters away.Who owns Night Owl Security?Ron Peltier – Owner – Night Owl Security | LinkedIn.How much is Night Owl service?Price. Carnival Night Owls costs $6.75 per hour, per child, plus a 15 percent gratuity.Is Dark Mode better for your eyes?Dark mode may work to decrease eye strain and dry eye for some people who spend a lot of time staring at screens. However, there’s no conclusive date that proves dark mode works for anything besides extending the battery life of your device. It doesn’t cost anything and won’t hurt your eyes to give dark mode a try.How do I get night shift on
2025-04-24This topic is empty. Viewing 1 post (of 1 total) Posts May 25, 2010 at 12:12 am #31082 This surveillance forum post walks users through basic steps for setting up and trouble shooting remote viewing setup for surveillance DVRs.Most DVR's are very similar when setting up remote viewing. The 1st step is enabling your remote viewing server. It may also be referred to as web server or webcam server. The term will vary depending on the manufacturer of the DVR that you are setting up. This step may not apply for all DVR's, I noticed this applies more with PC Based DVR's.Once you have the web server enabled you will need to get the LAN (Local Area Network) IP Address for your DVR. If you have a PC Based DVR you can retrieve your IP Address by simply going to Start Menu > All Programs > Accessories > Command Prompt. Once you have the Command Prompt window open type in ipconfig and press enter. That will give you your ip address. For stand alone DVR's you can find your LAN ip address by logging into your router and viewing the attached devices or in the network settings in your DVR. It may not be referred to as network setup the terminology may be a bit different you may want to open up your DVR Manual to check, I promise it wont bite. Now that you have your LAN IP Address. We are going to try to connect to the DVR locally in other words with a pc on the same network as your DVR. Some DVR's require a client to be installed on the pc you are trying to connect from. Others allow you to connect using Internet Explorer. If you are trying to log in via internet explorer and your DVR is not using port 80 you will need to type your ip address like this # so if my ip address is 192.168.1.100 and port number is 7000 It should look like this If your default port is 80 you can just simply type the ip address in this case it would look like this 192.168.1.100Once you have connected locally with your LAN IP Address you will need to setup port forwarding. This will forward the port for your DVR to the Internet so you can view it remotely. Here is a link to the port forwarding setup of some commonly used routers Also if your router has any firewalls that may block the transmission of the video you will need to disable that firewall.The last step is to get your WAN (Wide Area Network) IP Address you can do this by going to this website on a computer local to your dvr This website will display your ip address.Try to connect using this IP Address If you cannot connect using that ip address this means the ports are not open you can check using this useful tool If you have DSL Service with a modem that is
2025-03-26Using the Calendar button on the Date Display. Page 84: Zooming In On A Portion Of An Image Remote Software Zooming in on a Portion of an Image Using the mouse pointer, point to the area of interest on the image and click the right mouse button. Keep clicking the right mouse button to zoom in further. Continue clicking the right mouse button and the image zoom will cycle back to the original size. Page 85: Saving A Video Clip HRDP DVR User Guide Saving a Video Clip Perform a basic search to locate the desired clip. Click Save to open the Export Wizard. Click JPEG or AVI to select the desired file type. AVI File a. Select Mark Digital Signature. Page 86: Status Search Remote Software Status Search The Status Search option displays a timeline in graph format. Scroll through multiple cameras and easily locate hours with recorded video. 24 Hours (0-23) AM & PM Cameras Recorded video displayed in Orange Performing a Status Search In Search mode, click Status. Page 87: Ptz Overview HRDP DVR User Guide PTZ Overview Accessing PTZ Menus Some protocols support the ability to access the Internal PTZ Onscreen Menu. Click PAN/TILT on the remote software Live View screen to open the graphical PTZ controller. Some protocols support the ability to access the Internal PTZ Onscreen Menu. Page 88: Using The Graphical Ptz Controller Remote Software Using the Graphical PTZ Controller • Use the Arrow buttons to control the direction of the PTZ camera. • To select a new camera, click the video display of a different camera on the Live View screen. Arrow Buttons Current Camera Activate... Page 89: Using The On-Screen Compass HRDP DVR User Guide Using the On-screen Compass Click PAN/TILT on the Live View screen. Control the PTZ by dragging the mouse on the screen in the desired direction. A green line will appear to show the direction the PTZ will move. The shorter the line the less the PTZ will move. Page 90: Web Viewer Overview Remote Software Web Viewer Overview The DVR allows access to the video using Microsoft® Internet Explorer® browser 6+. To log in to the DVR server from the Web Viewer, a user account must be made for the user. This ensures that only authorized users are allowed to log in. Page 91: Connecting To A Dvr Using Web Viewer HRDP DVR User Guide Connecting to a DVR Using Web Viewer Open Microsoft Internet Explorer. Enter the IP address of the DVR into the Address bar. When attempting this for the first time you will be asked to accept an Active X installation. Page 92: Performing A Basic Search 704 x 480 resolution, two fields
2025-04-08