Okay google turn on camera
Author: d | 2025-04-24
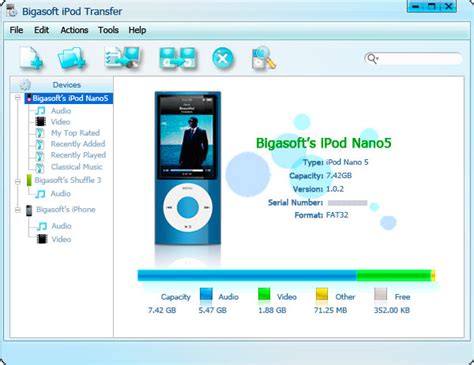
Okay Google, ‘Set Event.’ or alternatively you can say this: Okay Google, ‘Dinner with Kapil, Tomorrow, 9 PM’ Okay Google, ‘Turn on WiFi’ 26. Turn on/off Flash light. Okay Google, ‘Turn on Flash light’ 27. Open Camera. Okay To turn on your camera using the Google Assistant, follow these steps: Activate the Google Assistant by saying Okay Google or by accessing the Assistant through your device; Once

Okay Google, Turn on my Cameras : r/Nest - Reddit
You can watch live video from your Nest cameras and doorbells in the Home app. Select one camera and zoom in for a detailed view or watch video from multiple cameras on the Home app’s favourites tab.Watch live video for a specific camera or doorbellNote: Live video is available only for Nest cameras and doorbells that you control with the Home app.To save power, the live video stream stops automatically: Live video from battery-powered Nest cameras and doorbells stops after five minutes. Live video from wired Nest cameras and doorbells stops after 12 hours.To start the live stream again, tap Watch live.Learn how to view your cameras and doorbells on a computer with Google Home for web.From cameras Open the Google Home app . Tap Cameras to view all your cameras and doorbells, or scroll down and select a specific one. If the camera isn't streaming, tap Turn on. Or you can tap Turn off to manually stop streaming. If your camera is offline, you can tap Retry to reconnect.From favourites tab Open the Google Home app . Tap on the camera that you want to view. If the camera isn't streaming, tap Turn on. Or you can tap Turn off to manually stop streaming. If your camera is offline, you can tap Retry to reconnect. Add camera or doorbell to favourites tabWhen you add a camera or doorbell to the favourites tab in the Home app, you’ll be able to view video on that tab. On the favourites tab. Okay Google, ‘Set Event.’ or alternatively you can say this: Okay Google, ‘Dinner with Kapil, Tomorrow, 9 PM’ Okay Google, ‘Turn on WiFi’ 26. Turn on/off Flash light. Okay Google, ‘Turn on Flash light’ 27. Open Camera. Okay To turn on your camera using the Google Assistant, follow these steps: Activate the Google Assistant by saying Okay Google or by accessing the Assistant through your device; Once okay Google turn off all lights silence okay Google turn off all of the lights silence okay Google make all lights off. okay! Turning off 10 lights This thread is archived It messes up again if a display, hub or internet goes offline. Reply okay Google turn off all lights silence okay Google turn off all of the lights silence okay Google make all lights off. okay! Turning off 10 lights This thread is archived New comments cannot be posted and votes cannot be cast Related Topics yes it Okay Google, How to Spell: Mastering English Spelling with Voice Search; How to Turn on QR Code on iPhone for the Default Camera App; How to Turn on Camera on Google Nest Hub: A Step-by-Step Guide; How to Turn Off Google Nest Camera: A Step-by-Step Guide; 10 Ways to Make Your iPhone 13 Battery Stop Draining So Fast When using Google Home/Assistant to control the Lutron Cas ta Fan Speed Control (PD-FSQN) here are the commands you can use. Set speed: Okay Google, set the Bedroom Fan Speed to Medium. Turn on: Okay Google, turn on the Living Room Fan. Turn off: Okay Google, turn off the Dining Room Fan. Increase the fan speed: Okay When using Google Home/Assistance to control lighting controls, here are the commands you can use. Turn all lights on: Okay Google, turn lights on. Dim all lights in home: Okay Google, dim lights to 25%. Dim a specific light (Dinning room): Okay Google, dim Okay Google: ask Alarm.com to switch on the living room lamp. Okay Google: ask Alarm.com to switch on the office lights. And, at bedtime: Okay Google: ask Alarm.com to turn off the lights. The same goes for your smart You can use your voice to control your camera with your Google Home Smart Speaker and Google Assistant. Before proceeding, make sure you have:1. Installed your camera and registered for a mydlink account using mydlink Lite. 2. Make sure your mobile device, camera, and Google Home Smart Speaker are all connected to the same wireless network.Note this FAQ applies to the DCS-936L, DCS-2530L, DCS-5030L DCS-8000LH, DCS-8010LH, DCS-8300LH, and DCS-8525LH cameras. Make sure you have the latest firmware installed. The DCS-936L is used as our example:Step 1: From your mobile device, download the Google Home app from Google Play or the App Store.Step 2: Start the app and follow the instructions to discover and add your DCS-936L, or tap the settings icon (upper left corner) to bring up the menu.Step 3: Tap Home control.Step 4: Tap the plus icon to add a device.Step 5: On the Add devices page, tap mydlink Smart to bring up the mydlink sign-in page.Step 6: Enter your mydlink username (email) and account password. Tap Sign in.5. After logging in, your DCS-936L will show up in the Devices tab under Home control.6. You can also give your DCS-936L a friendly name for use with voice commands under device details. Using voice commands to control your DCS-936L:To enable live video streaming, you can give the voice command “Hey Google, turn [nickname of camera] on”.To disable live video streaming, say "Hey Google, turn [nickname of camera] off"You can also open the mydlink Lite app and check/uncheck the Privacy Mode box. Click here for more information.Comments
You can watch live video from your Nest cameras and doorbells in the Home app. Select one camera and zoom in for a detailed view or watch video from multiple cameras on the Home app’s favourites tab.Watch live video for a specific camera or doorbellNote: Live video is available only for Nest cameras and doorbells that you control with the Home app.To save power, the live video stream stops automatically: Live video from battery-powered Nest cameras and doorbells stops after five minutes. Live video from wired Nest cameras and doorbells stops after 12 hours.To start the live stream again, tap Watch live.Learn how to view your cameras and doorbells on a computer with Google Home for web.From cameras Open the Google Home app . Tap Cameras to view all your cameras and doorbells, or scroll down and select a specific one. If the camera isn't streaming, tap Turn on. Or you can tap Turn off to manually stop streaming. If your camera is offline, you can tap Retry to reconnect.From favourites tab Open the Google Home app . Tap on the camera that you want to view. If the camera isn't streaming, tap Turn on. Or you can tap Turn off to manually stop streaming. If your camera is offline, you can tap Retry to reconnect. Add camera or doorbell to favourites tabWhen you add a camera or doorbell to the favourites tab in the Home app, you’ll be able to view video on that tab. On the favourites tab
2025-04-19You can use your voice to control your camera with your Google Home Smart Speaker and Google Assistant. Before proceeding, make sure you have:1. Installed your camera and registered for a mydlink account using mydlink Lite. 2. Make sure your mobile device, camera, and Google Home Smart Speaker are all connected to the same wireless network.Note this FAQ applies to the DCS-936L, DCS-2530L, DCS-5030L DCS-8000LH, DCS-8010LH, DCS-8300LH, and DCS-8525LH cameras. Make sure you have the latest firmware installed. The DCS-936L is used as our example:Step 1: From your mobile device, download the Google Home app from Google Play or the App Store.Step 2: Start the app and follow the instructions to discover and add your DCS-936L, or tap the settings icon (upper left corner) to bring up the menu.Step 3: Tap Home control.Step 4: Tap the plus icon to add a device.Step 5: On the Add devices page, tap mydlink Smart to bring up the mydlink sign-in page.Step 6: Enter your mydlink username (email) and account password. Tap Sign in.5. After logging in, your DCS-936L will show up in the Devices tab under Home control.6. You can also give your DCS-936L a friendly name for use with voice commands under device details. Using voice commands to control your DCS-936L:To enable live video streaming, you can give the voice command “Hey Google, turn [nickname of camera] on”.To disable live video streaming, say "Hey Google, turn [nickname of camera] off"You can also open the mydlink Lite app and check/uncheck the Privacy Mode box. Click here for more information.
2025-03-25On the cameras phone? And not on the Monitors phone? Could you clarify thank you very much. Unfortunately, the cameras hardware allows only one application to access the camera at a time, so no, it is not possible. The images of detected motion are stored on two places: (1) images in the original high resolution are stored in the camera (SD card or internal memory) or at your own Google drive (if you set up this option). (2) images in low resolution of about 480x360 pixels are send to a private storage (hosted on Google cloud system) so they are easily accessible from your monitor devices. You can download an image in hi-res on your monitor device when you go to Preview screen and hit the small white download button. 26.04.2020 18:02 I've become more familiar with the software and like it even more. The 'if nearby' feature is slick. I'm just not sure if adding location to the viewer cam makes me comfortable. How private is it? Can it be exploited in your implementation? I'm somewhat familiar with P2P and the IP is always visible. I am unclear and afraid of using the 'Turn off-on-delete' options. Could dump files to off-line storage and delete on phone be implemented here. Just wondering. The near-by function stores only position of the camera, position of the monitor device isn't stored anywhere. Actually, this function uses build-in functionality of Android devices, which can natively report entering some area (for instance position of your camera plus minus 100 meters). This means, that even the Security Camera CZ application doesn't care about absolute position of you (of your monitor device respectively). Btw. all data from the camera and monitor are transferred to/from Google cloud storage via https protocol, so it is safe as far as I know... By pressing "Turn off" the camera turns off all its functions. The only thing that the camera device accepts is the Turn on command, after which it wakes up to the state as it was before. When you press "Delete the camera", all data from the camera will
2025-04-04Bottom: leather + copyrightSo, you can choose if you want to install them all If you install them all... you will have 9 static text, 16 hotspots, and 17 variables, all customizable...Possible to modify- Text: Favourite links (CALLS, MESSAGES, GMAIL)- Text: SideMenu (CAMERA, GALLERY, AUDIO, FILES)- Picture: Place your own picture- Text: My Galaxy SII- Text: Designed by Ryoen- Of course all the other textHotspots included- Call: link to your phonecalls- Messages: link to Go SMS Pro- Gmail: link to your gmail- Camera: link to camera- Audio: link to poweramp- Files: link to Solid explorer- Date: link to your calendar- Twitter icon: link to Friendcaster- Facebook icon: link to Facebook- Google icon: link to Google+- XDA icon: link to xda app- Drive icon: link to google drive- Dropbox icon: link to dropbox- Alarm clock icon: link to alarm- Google search: link to google search- Of course you can change your hotspots...Weather iconsI used the icons of vClouds, but you can use your own weather icons...Note:Please, any thanks would be appreciated, i spend a lot of time to making this for you guys... You can simple click on the thanks button...Greetings, and i hope you will enjoy it Download the Dark Version Extended - TopDownload the Dark Version Extended - MiddleDownload the Dark Version Extended - BottomDownload the Dark Version Extended - Bottom2 Last edited: Dec 28, 2012 #3,087 Personal Home V2: EXTENDED DARK version (Portrait Mode)Okay, guys, i got several questions for making a widget that can be used in full screen in portrait mode...Well, good news, i finished the extended version. This is only available for the dark style... DescriptionThis is not 1 widget but multiple widgets together! So this would nicely form one looking widget:It includes 4 widgets:- One for the top: here is the menu- One for the weather and side menu + shortcuts- One for the battery status, search, alarm- One for the bottom: leather + copyrightSo, you can choose if you want to install them all If you install them all... you will have 9 static text, 16 hotspots, and 17 variables, all customizable...Possible to modify- Text: Favourite links (CALLS, MESSAGES, GMAIL)- Text: SideMenu (CAMERA, GALLERY, AUDIO, FILES)- Picture: Place your own picture- Of course all the other textHotspots included- Call: link to your phonecalls- Messages: link to Go SMS Pro- Gmail: link to your gmail- Camera: link to camera- Audio: link to poweramp- Files:
2025-04-01Area and IP address. You’re in control. You can always review your data, and any choices you make at myactivity.google.com or your Timeline.Turn Timeline on or off You can turn off Timeline for your account at any time. If you use a work or school account, your administrator needs to make this setting available for you. If they do, you'll be able to use Timeline as any other user. Open the Google app . At the top right, tap your account photo Manage your Google Account. You might need to sign in. At the top, tap Data & privacy. Scroll to "History settings." Tap Timeline. Turn Timeline on or off. If you turn Timeline off, confirm and tap Pause Okay. If you're on a browser, go to the Timeline section of your Google Account. You might need to sign in. Turn Timeline on or off. When Timeline is on When Timeline is on, even when Google apps aren’t in use, your precise device location is regularly saved to your device. You also have the option to store an encrypted backup of your Timeline to Google’s servers in case you change devices or want to download your data. Learn how to back up your Timeline data. To find what devices have Location Reporting turned on, under "Location History," tap Devices on this account. To turn on Timeline on your iPhone, give your Google app permission to find your location: Open your device's Settings. Tap Google Location. Choose Always. Your settings for other location services on your device, like Google Location Services, Location Sharing, and Find My Device aren't changed. When Timeline is off Your device doesn’t save its location to your Timeline. Previous activity is not deleted from your Timeline. You can manually delete your Timeline data. Your settings don’t change for other location services on your device, such as: Google Location Services Location Sharing Find My Device Some location data may continue to be saved in other settings, like Web & App Activity, as part of your use of other Google services, even after you turn off Timeline. Web &
2025-04-03