Nextcloud client download
Author: d | 2025-04-24
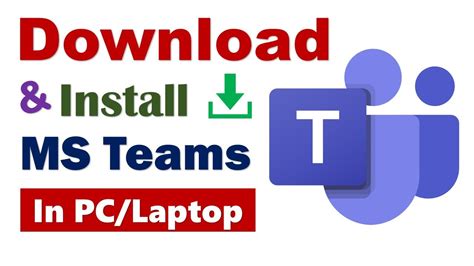
Download Nextcloud Desktop Client for free. Desktop sync client for Nextcloud. Nextcloud Desktop Client is a tool to synchronize files from Nextcloud Server with your
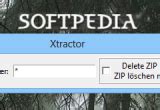
Nextcloud Desktop Client Manual Nextcloud Client Manual 3.6
Nextcloud documentation¶Download link for Nextcloud documentation.Adminconsole manual¶Download link for Adminconsole manual.Automatically saving the password in the SnappyMail email client of Noswork¶Download link for Automatically saving the password in the SnappyMail email client of NosworkSynchronization apps manual¶Download link for Synchronization Apps manual.Change password in the Adminconsole¶Download link Change password in the Adminconsole.Browser Configuration Manual for Desktop Mode¶Download link Browser Configuration Manual for Desktop Mode.Blue Mail Setup Guide for Mobile Email Configuration¶Download link Blue Mail Setup Guide for Mobile Email ConfigurationNextCloud installing manual for mobile¶Download link NextCloud installing manual for mobileNextCloud installing manual for PC¶Download link NextCloud installing manual for PCHow to go directly to the text of an email¶Download link How to go directly to the text of an emailSetup manual for OneCalendar on Mobile¶Download link Setup manual for OneCalendar on MobileSetup manual for OneCalendar on PC¶Download link Setup manual for OneCalendar on PCSetup manual for Nextcloud Desktop Client on MacOS¶Download link Setup manual for Nextcloud Desktop Client on MacOSNotes on Working with OnlyOffice and Microsoft Office¶Download link Notes on Working with OnlyOffice and Microsoft Office Download Nextcloud Desktop Client for free. Desktop sync client for Nextcloud. Nextcloud Desktop Client is a tool to synchronize files from Nextcloud Server with your Download; Nextcloud Client Manual. Versions: Search. Nextcloud Server The server counter part of Nextcloud Client as provided by the Nextcloud community. « Advanced Usage Appendix A: Building the Client » The Automatic Updater¶The Automatic Updater ensures that you always have thelatest features and bug fixes for your Nextcloud synchronization client.The Automatic Updater updates only on macOS and Windows computers; Linuxusers only need to use their normal package managers. However, on Linux systemsthe Updater will check for updates and notify you when a new version isavailable.Basic Workflow¶The following sections describe how to use the Automatic Updater on differentoperating systems.Windows¶The Nextcloud client checks for updates and downloads them when available. Youcan view the update status under Settings -> General -> Updates in theNextcloud client.If an update is available, and has been successfully downloaded, the Nextcloudclient starts a silent update prior to its next launch and then restartsitself. Should the silent update fail, the client offers a manual download.NoteAdministrative privileges are required to perform the update.macOS¶The macOS client has an autoupdater which uses the Sparkle framework.This autoupdater is bundled into the client App Bundle and checks for updateson launch, notifying you if an update is available. This will present a pop-upthat can let you automatically download and install the latest client updatewith one click.In versions of the client where the Sparkle-based autoupdater is not bundled,a clickable notification will appear informing of an update being available.Upon clicking on said notification, the download page for the latest versionof the client will be opened in the system’s web browser.Like on other systems, you can view the update status underSettings -> General -> Updates in the Nextcloud client.Linux¶Linux distributions provide their own update tools, so Nextcloud clients that usethe Linux operating system do not perform any updates on their own. The clientwill inform you (Settings -> General -> Updates) when an update isavailable.Preventing Automatic Updates¶In controlled environments, such as companies or universities, you might notwant to enable the auto-update mechanism, as it interferes with controlleddeployment tools and policies. To address this case, it is possible to disablethe auto-updater entirely. The following sections describe how to disable theauto-update mechanism for different operating systems.Preventing Automatic Updates in Windows Environments¶Users may disable automatic updates by adding this line to the [General]section of their nextcloud.cfg files:Windows administrators have more options for preventing automatic updates inWindows environments by using one of two methods. The first method allows usersto override the automatic update check mechanism, whereas the second methodprevents any manual overrides.To prevent automatic updates, but allow manual overrides:Edit these Registry keys:(32-bit-Windows) HKEY_LOCAL_MACHINE\Software\Nextcloud\Nextcloud(64-bit-Windows) HKEY_LOCAL_MACHINE\Software\Wow6432Node\Nextcloud\NextcloudAddComments
Nextcloud documentation¶Download link for Nextcloud documentation.Adminconsole manual¶Download link for Adminconsole manual.Automatically saving the password in the SnappyMail email client of Noswork¶Download link for Automatically saving the password in the SnappyMail email client of NosworkSynchronization apps manual¶Download link for Synchronization Apps manual.Change password in the Adminconsole¶Download link Change password in the Adminconsole.Browser Configuration Manual for Desktop Mode¶Download link Browser Configuration Manual for Desktop Mode.Blue Mail Setup Guide for Mobile Email Configuration¶Download link Blue Mail Setup Guide for Mobile Email ConfigurationNextCloud installing manual for mobile¶Download link NextCloud installing manual for mobileNextCloud installing manual for PC¶Download link NextCloud installing manual for PCHow to go directly to the text of an email¶Download link How to go directly to the text of an emailSetup manual for OneCalendar on Mobile¶Download link Setup manual for OneCalendar on MobileSetup manual for OneCalendar on PC¶Download link Setup manual for OneCalendar on PCSetup manual for Nextcloud Desktop Client on MacOS¶Download link Setup manual for Nextcloud Desktop Client on MacOSNotes on Working with OnlyOffice and Microsoft Office¶Download link Notes on Working with OnlyOffice and Microsoft Office
2025-04-17« Advanced Usage Appendix A: Building the Client » The Automatic Updater¶The Automatic Updater ensures that you always have thelatest features and bug fixes for your Nextcloud synchronization client.The Automatic Updater updates only on macOS and Windows computers; Linuxusers only need to use their normal package managers. However, on Linux systemsthe Updater will check for updates and notify you when a new version isavailable.Basic Workflow¶The following sections describe how to use the Automatic Updater on differentoperating systems.Windows¶The Nextcloud client checks for updates and downloads them when available. Youcan view the update status under Settings -> General -> Updates in theNextcloud client.If an update is available, and has been successfully downloaded, the Nextcloudclient starts a silent update prior to its next launch and then restartsitself. Should the silent update fail, the client offers a manual download.NoteAdministrative privileges are required to perform the update.macOS¶The macOS client has an autoupdater which uses the Sparkle framework.This autoupdater is bundled into the client App Bundle and checks for updateson launch, notifying you if an update is available. This will present a pop-upthat can let you automatically download and install the latest client updatewith one click.In versions of the client where the Sparkle-based autoupdater is not bundled,a clickable notification will appear informing of an update being available.Upon clicking on said notification, the download page for the latest versionof the client will be opened in the system’s web browser.Like on other systems, you can view the update status underSettings -> General -> Updates in the Nextcloud client.Linux¶Linux distributions provide their own update tools, so Nextcloud clients that usethe Linux operating system do not perform any updates on their own. The clientwill inform you (Settings -> General -> Updates) when an update isavailable.Preventing Automatic Updates¶In controlled environments, such as companies or universities, you might notwant to enable the auto-update mechanism, as it interferes with controlleddeployment tools and policies. To address this case, it is possible to disablethe auto-updater entirely. The following sections describe how to disable theauto-update mechanism for different operating systems.Preventing Automatic Updates in Windows Environments¶Users may disable automatic updates by adding this line to the [General]section of their nextcloud.cfg files:Windows administrators have more options for preventing automatic updates inWindows environments by using one of two methods. The first method allows usersto override the automatic update check mechanism, whereas the second methodprevents any manual overrides.To prevent automatic updates, but allow manual overrides:Edit these Registry keys:(32-bit-Windows) HKEY_LOCAL_MACHINE\Software\Nextcloud\Nextcloud(64-bit-Windows) HKEY_LOCAL_MACHINE\Software\Wow6432Node\Nextcloud\NextcloudAdd
2025-04-18A location on your system where you want to save your log file.Name the log file and click the ‘Save’ button.The log file is saved in the location specified.Command line¶Alternatively, you can launch the Nextcloud Log Output window using the--logwindow command. After issuing this command, the Log Output windowopens to show the current log. You can then follow the same proceduresmentioned above to save the log to a file.NoteYou can also open a log window for an already running session, byrestarting the client using the following command:Windows: C:\Program Files (x86)\Nextcloud\nextcloud.exe --logwindowmacOS: /Applications/nextcloud.app/Contents/MacOS/nextcloud --logwindowLinux: nextcloud --logwindowConfig file¶The Nextcloud client enables you to save log files directly to a predefined fileor directory. This is a useful option for troubleshooting sporadic issues asit enables you to log large amounts of data and bypass the limited buffersettings associated with the log window.To enable logging to a directory, stop the client and add the following to the General section in the configuration file:[General]logDebug=truelogExpire=hours>logDir=dir>Independent of platform you must use slash (/) as a path separator:NoteCorrect: C:/TempNot correct: C:TempAs an example, to keep log data for two days in a directory called temp:[General]logDebug=truelogExpire=48logDir=C:/TempOnce you restart the client, you will find the log file in the defined in logDir.NoteYou will find the configuration file in the following locations:Microsoft Windows systems: %APPDATA%\Nextcloud\nextcloud.cfgmacOS systems: $HOME/Library/Preferences/Nextcloud/nextcloud.cfgLinux distributions: $HOME/.config/Nextcloud/nextcloud.cfgAlternatively, you can start the client in the command line with parameters:To save to a file, start the client using the --logfile command,where is the filename to which you want to save the file.To save to a directory, start the client using the --logdir command, where is an existing directory.When using the --logdir command, each sync run creates a new file. To limitthe amount of data that accumulates over time, you can specify the--logexpire command. When combined with the --logdir command,the client automatically erases saved log data in the directory that is olderthan the specified number of hours.As an example, to define a test where you keep log data for two days, you canissue the following command:`nextcloud --logdir /tmp/nextcloud_logs --logexpire 48`Nextcloud server Log File¶The Nextcloud server also maintains an Nextcloud specific log file. This log filemust be enabled through the Nextcloud Administration page. On that page, you canadjust the log level. We recommend that when setting the log file level thatyou set it to a verbose level like Debug or Info.You can view the server log file using the web interface or you can open itdirectly from the file system in the Nextcloud server data directory.TodoNeed more information on this. How is the log file accessed?Need to explore procedural steps in access and in saving this file ... similarto how the log file is managed for the client. Perhaps it is detailed in theAdmin Guide and a link should be provided from here. I will look into thatwhen I begin heavily editing the Admin Guide.Webserver Log Files¶It can be helpful to view your webserver’s error log file to isolate anyNextcloud-related problems. For Apache on Linux, the error logs are typicallylocated in the /var/log/apache2 directory.
2025-04-09Other situations,limiting targetChunkUploadDuration can help to avoid time-outs.Connection issues with the macOS client on “insecure” connections¶When using macOS devices to connect to a Nextcloud server that uses a what maybebe classified as an insecure connection (i.e. connecting to a server with aself-signed certificate, or a certificate with what Apple may consider aninsufficiently secure cipher), the macOS client may not connect to the server.This is because macOS requires a valid certificate to establish a connection.To resolve this issue, you must ensure the server is signed with a certificatethat is accepted by Apple’s App Transport Security requirements. Moreinformation on the requirements can be found in Apple’s documentation pages. other issues¶Other issues can affect synchronization of your Nextcloud files:If you find that the results of the synchronizations are unreliable, pleaseensure that the folder to which you are synchronizing is not shared withother synchronization applications.Synchronizing the same directory with Nextcloud and other synchronizationsoftware such as Unison, rsync, Microsoft Windows Offline Folders, or othercloud services such as Dropbox or Microsoft SkyDrive is not supported andshould not be attempted. In the worst case, it is possible that synchronizingfolders or files using Nextcloud and other synchronization software orservices can result in data loss.If you find that only specific files are not synchronized, thesynchronization protocol might be having an effect. Some files areautomatically ignored because they are system files, other files might beignored because their filename contains characters that are not supported oncertain file systems. For more information about ignored files, seeIgnored Files.If you are operating your own server, and use the local storage backend (thedefault), make sure that Nextcloud has exclusive access to the directory.WarningThe data directory on the server is exclusive to Nextcloud and must not be modified manually.If you are using a different file backend on the server, you can try to exclude a bug in thebackend by reverting to the built-in backend.If you are experiencing slow upload/download speed or similar performance issuesbe aware that those could be caused by on-access virus scanning solutions, eitheron the server (like the files_antivirus app) or the client.Log Files¶Effectively debugging software requires as much relevant information as can beobtained. To assist the Nextcloud support personnel, please try to provide asmany relevant logs as possible. Log output can help with tracking downproblems and, if you report a bug, log output can help to resolve an issue morequickly.WarningLog files contain sensitive information. You may wish to redact sensitive details or to only share limited excerpts.Obtaining the Client Log File¶Create Debug Archive¶Since the 3.1.0 release we made it easier for users to provide debug information: debug logging is enabled by default with expiration time set to 24 hours and under the “General” settings, you can click on “Create Debug Archive ...” to pick the location of where the desktop client will export the logs and the database to a zip file.Keyboard shortcut¶Another way to obtain the client log file:Open the Nextcloud Desktop Client.Press F12 or Ctrl-L on your keyboard.The Log Output window opens.Click the ‘Save’ button.The Save Log File window opens.Migrate to
2025-04-16