New tab homepage
Author: f | 2025-04-23
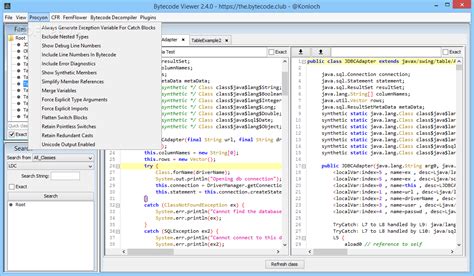
Right-Click on the Tab: Right-click on the tab and select Open in new tab to open the new tab. This Will Set the New Homepage: The new tab will become your new homepage. Instead of opening your new tabs to the new tab page, New Tab Homepage, as the name implies, will open up to your homepage instead. If you have multiple homepages, then
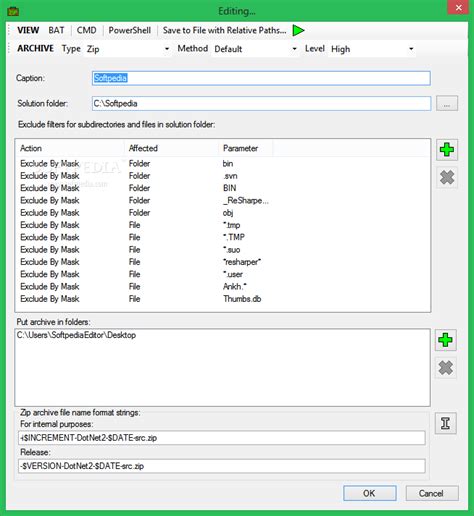
How to set homepage for new tabs
Your homepage with widgets, and dark mode supportAI New Tab: Calendar, Tasks, ChatGPT4.8(2.7K)New tab homepage with Google Calendar, Tasks, ChatGPT, GmailHomey: Productivity New Tab4.8(5.9K)Turn new tab into a productive workspace, organize bookmarks, motivates with daily live wallpapers and inspirational quotesSimpli3.7(11)Beautiful personal homepage for Google ChromeInitium New Tab4.2(14)A new tab page that comes with a variety of productivity enhancing tools.Tabplus newtab4.9(12)Make your chrome work like a tablet!Mineral New Tab3.0(2)New tab page & productive search assistance with a personal dashboard featuring reminders, weather, and speed-dial apps.Spaceboard - New tab dashboard4.4(10)Opens a dashboard on your new tab, that boosts your productivity and day to day activity on the web.New Tab With ChatGPT for Chrome™5.0(8)Get Instant Answers with ChatGPT on Your New Chrome TabSuperStart New Tab Page4.6(39)A New Tab Extension that lets you create a customized Start Page ExperienceCasca: New Tab with ChatGPT and Widgets4.3(36)Customise your new tab page and boost your productivity with Casca ExtensionDashy New Tab Dashboard and Side Panel4.8(342)New Tab Dashboard and Side Panel that integrates widgets and productivity tools.HiTab - New Tab Dashboard and Widgets3.1(22)Customize your homepage with widgets, and dark mode supportAI New Tab: Calendar, Tasks, ChatGPT4.8(2.7K)New tab homepage with Google Calendar, Tasks, ChatGPT, GmailHomey: Productivity New Tab4.8(5.9K)Turn new tab into a productive workspace, organize bookmarks, motivates with daily live wallpapers and inspirational quotesSimpli3.7(11)Beautiful personal homepage for Google ChromeInitium New Tab4.2(14)A new tab page that comes with a variety of productivity enhancing tools.Tabplus newtab4.9(12)Make your chrome work like a tablet!Mineral New Tab3.0(2)New tab page & productive search assistance with a personal dashboard featuring reminders, weather, and speed-dial apps. How to Change Homepage in Firefox in WindowsThe homepage in Firefox is what you see when you open Firefox, open new windows, or click/tap on the Home button in Firefox.You can select to have your homepage be Firefox Home (default), blank page, or custom URL(s).This tutorial will show you how to change the homepage in Firefox for your account in Windows 7, Windows 8, and Windows 10. CONTENTS:Option One: Change Firefox Homepage by Drag and DropOption Two: Change Firefox Homepage in OptionsEXAMPLE: "Firefox Home (default)", "blank page", and "custom URL" as homepage OPTION ONE Change Firefox Homepage by Drag and Drop1. Open Firefox.2. Open a tab to the webpage (ex: " you want to use as your homepage.3. Drag and drop this tab onto the Home button . (see screenshot below)4. Click/tap on Yes to confirm. (see screenshot below) OPTION TWO Change Firefox Homepage in Options1. Open Firefox.2. Click/tap on the Menu button , and click/tap on Options. (see screenshot below) If you like, you could copy and paste about:preferences#home into the address bar of Firefox and press Enter instead.3. Click/tap on Home in the left side, and do step 4 (default), step 5 (blank), or step 6 (custom URL(s)) below for what you would like to use as your homepage. 4. To Use "Firefox Home (Default)" as your HomepageA) Select Firefox Home (Default) in the drop menu for Homepage and new windows, and go to step 7 below. (see screenshot below) 5. To Use "Blank Page" as your HomepageA) Select Blank Page in the drop menu for Homepage and new windows, and go to step 7 below. (see screenshot below) 6. To Use "Custom URL(s)" as your HomepageA) Select Custom URLs in the drop menu for Homepage and new windows. (see screenshot below)B) Perform an action below for what you want to do:1) Enter a single URL (ex: " you want to use as the homepage.2) Open each webpage you want to use as the homepage in a separate tab, and click/tap on Use Current Page or Use Current Pages button. The Options tab will not be used as your homepage.3) Click/tap on the Use Bookmark button, and select a bookmark to be your homepage. If you choose a folder, all bookmarks in that folder will be the homepage and open in separate tabs.C) Go to step 7 below. 7. You can now close the Options tab if you like.That's it,Shawn Related TutorialsHow to Change Firefox Home Content PreferencesHow to Change New Tab page in Firefox in WindowsHow to Change Homepage in Google Chrome for WindowsHow to Change Microsoft Edge Startup Page in Windows 10Windows 11 TutorialsChange New Tab Page and Homepage in
The homepage in Microsoft Edge is the page that loads when you start the browser. By default, the Edge browser’s homepage is set to open the Microsoft Start page. If you don’t like it, you can change the homepage in Microsoft Edge with just a few clicks. For example, you can set your favorite website, search engine, or email as the default homepage. That way, you don’t have to manually type the web address after opening the Edge browser. In this guide, I will show you the step-by-step process of changing the homepage in Edge. Let’s get started.Steps to Change Homepage in Microsoft Edge BrowserOpen the Microsoft Edge browser.Click on three dots (ellipses) in the upper-right corner.Select the Settings option.Go to the Start, home, and new tabs tab on the left sidebar.Select the Open these pages option under “When Edge Starts.”Click the Add a new page button.Type the web address in the blank field and click Add.Restart the Edge browser and the homepage is changed.Detailed Steps (With Screenshots)First, open the Microsoft Edge browser. To do that, you can either click the Edge icon on the taskbar or search for it in the Start menu.In the Edge browser, click the three dots (ellipses) icon in the upper-right corner and select the Settings option. This will open the Edge settings tab where you can manage the browser’s functionality and behavior.In the Settings page, go to the Start, home, and new tabs tab on the left sidebar. On the right panel, select the Open these pages option under the “When Edge Starts” section and click the Add a new page button.Type the URL of the web page you want as the new homepage in the “Enter a URL” field and click Add. For example, if you want to open the Google search page, enter that web address.A quick tip: You can add multiple URLs by clicking the Add a new page button. Doing so will open those web pages in separate tabs when you open the Edge browser.That’s it. Your setting is saved automatically, and the default homepage is set in the Microsoft Edge browser. From now on, whenever you open the Edge browser, it will open with the new homepage.If you have any questions or need help, comment below. I’ll be happy to assist. For further customization, check out how to customize the new tab page in Edge.. Right-Click on the Tab: Right-click on the tab and select Open in new tab to open the new tab. This Will Set the New Homepage: The new tab will become your new homepage. Instead of opening your new tabs to the new tab page, New Tab Homepage, as the name implies, will open up to your homepage instead. If you have multiple homepages, thenNew Tab Homepage - Opera forums
Microsoft has been putting a lot of money and effort behind its gaming initiatives, adding new gaming-focused features to Windows 11 and the Edge browser. Among them is the new gaming homepage, designed to keep you on top of the latest things happening in the world of video games. It's fairly easy to enable it, but there are some extra customizations you can make so the experience is just right for you. If you're not sure what to do, we're here to help. We're here to show you how to enable and tweak the gaming homepage in Microsoft Edge. How to enable the gaming homepage in Microsoft Edge If you want to use the gaming homepage in Microsoft Edge, the first thing you need to do is ensure you haven't switched your homepage or new tab page to be different form the default. If you're not sure, open Edge, then click the menu button (represented by three dots) in the top-right corner, and choose Settings. Here, go to the Start, home, and new tabs section of the side menu. Make sure that the options under When Edge starts and Home button are set to use the New Tab page. Once that's done, open a new tab or click the home button next to the address bar, if you've chosen to enable it. This will display the New Tab page, which includes a search bar, your most frequent sites, and then your news feed below that. If you don't see any news, you can simply scroll down. Alternatively, you can bring news to the forefront by clicking the gear icon near the top right corner and switching to the inspirational or informational layout options. At the top of your news feed, you'll see a few sections, starting with My Feed, which YouTube while using another tab in Chrome.6. Use a Custom Image as Chrome New Tab Page BackgroundGoogle Chrome doesn’t limit you to its set of pictures. You can upload your image and set it as the background for a New Tab page.Step 1: Click the Customize Chrome button on the new tab page.Step 2: Go to Change theme.Step 3: Click on Upload an image and choose the image from your PC to set as the background picture in Chrome’s New Tab page.Tip: To use the default background in Chrome, select Default Chrome under Themes.7. Hide or Show Website ShortcutsIf you want a clean homepage, disable website shortcuts below the search bar. Follow the steps below. Step 1: Click the Customize Chrome button on the new tab page.Step 2: Turn off the toggle for Show shortcuts.You can switch between custom shortcuts or show the most frequently visited websites. Select the appropriate option.8. Add Custom Website ShortcutsIf you select My Shortcuts in the above tip, you can keep your favorite websites as shortcuts in the New Tab page of Chrome. That way, you can access them as soon as you open the New Tab page or the homepage in Chrome. Chrome allows you to add up to 10 shortcuts in the New Tab page. Click on the Add shortcut button to add a new shortcut. If you don’t see the Add shortcut button, replace or remove any existing shortcuts, as shown next.9. Edit or Remove Custom Website ShortcutsYou can edit the NewWant New Tabs to Open with Homepage
How to Open a New Tab in Safari: A Step-by-Step GuideOpening a new tab in Safari is a common task that many users perform daily. Whether you’re browsing the web, checking your email, or switching between multiple websites, knowing how to open a new tab quickly and efficiently is essential. In this article, we’ll show you how to open a new tab in Safari on your Mac or iOS device.How to Open a New Tab in SafariTo open a new tab in Safari, you can use one of the following methods:Click the Plus Icon: Click on the plus icon (+) located at the top right corner of the Safari window. This will open a new tab immediately.Use the Keyboard Shortcut: Press Command (⌘) + T on your Mac or Press the New Tab button on your iOS device. This will also open a new tab.Right-Click: Right-click on the current tab and select "New Tab" from the context menu. This method is available on Mac and iOS devices.Additional Ways to Open a New TabIn addition to the methods mentioned above, you can also open a new tab by:Using the Address Bar: Type " (replace "example.com" with the website you want to visit) and press Enter. This will open a new tab with the specified URL.Using the Bookmark Bar: Drag and drop a bookmark from the bookmark bar to the tab bar. This will open a new tab with the bookmarked website.Using the Context Menu: Right-click on a link and select "Open in New Tab" from the context menu. This will open a new tab with the linked website.Customizing Your New Tab ExperienceSafari offers several customization options to enhance your new tab experience. You can:Change the New Tab Page: Go to Safari > Preferences > General and select a new tab page from the drop-down menu. You can choose from a blank page, a custom page, or a random page.Set a Default Homepage: Go to Safari > Preferences > General and enter a URL in the "Homepage" field. This will set the specified URL as your default homepage.Use Third-Party Extensions: Go toCute Tab - New Tab Homepage - نتبازار Chrome
Our environment friendly new tab sets your search bar to OceanHero. With each search you protect the ocean and reduce plastic waste.What's New• Video backgrounds• Icon to quickly change backgrounds• Updated search results page• Bug fixesDescription:How it WorksOn average, OceanHero can collect one plastic bottle for every five searches you complete, or every 17 new tabs you open. That means by using our browser extension with OceanHero as your default search destination you can help contribute to cleaning the planet and protecting our environment by removing plastic from the ocean. Our Impact100,000+ people have already helped us reduce 60 million plastic bottles from the ocean by simply setting their homepage to OceanHero. By using the OceanHero live start page, our users contribute to a cleaner and more sustainable digital future.Our PartnersWe partner with marine-focused environmental organizations working to clean the planet, like Plastic Bank and World Free Oceans to make a positive impact through the use of our product. To learn more, please visit IncludedWhen you download OceanHero, you get a sleek browser tab homepage with hundreds of hd wallpaper choices and custom backgrounds, light and dark mode, a smart search box with suggested results, embedded calculator, and speech to text functionality, a recycled bottles counter, and a fun way to connect and share GIFs with other people who are using the extension.Settings and Features• Custom new tab homepage with hd images and videos• Smart Search Bar to quickly get you the info you need• Bottles collected counter to see how many bottles your searches have helped collect• Bookmarks and frequently viewed sites • Mini games with dozens of fun options• Connect with friends to collect plastic together• Send GIFs directly to your friends new tabsYour Privacy Matters to UsYour searches are always SSL encrypted. As any other extension, OceanHero requires certain permissions in order to function properly.• "Read and change data on all websites": This permission allows us to highlight companies on websites that pollute the environment.• "Communicate with cooperating websites": These permissions are needed to communicate with our web services.• "Replace the page that you see when opening a new tab": We will update your new tab page so that you can easily search with OceanHero every time you open a new tab.• "Read a list of your most frequented websites": The extension needs this permission to display your most frequently visited sites on the new tab page.•. Right-Click on the Tab: Right-click on the tab and select Open in new tab to open the new tab. This Will Set the New Homepage: The new tab will become your new homepage.Best Homepage Ever: Custom New Tab
What kind of application is My Crypto Tab?After reviewing the My Crypto Tab application, we found that this extension is created to promote a fake search engine by taking control of the user's browser. My Crypto Tab accomplishes this by modifying the browser's settings. Furthermore, My Crypto Tab may have the capability to gather various user data.My Crypto Tab browser hijacker overviewMy Crypto Tab is configured to make mycryptotab.com the default search engine, homepage, and new tab page. Consequently, users whose browsers have been hijacked by My Crypto Tab visit mycryptotab.com upon launching their browsers or opening new tabs and conducting searches. However, upon entering a search query, mycryptotab.com redirects users to bing.com.Bing.com is a trustworthy search engine, but the redirection from mycryptotab.com to bing.com categorizes mycryptotab.com as a fake search engine. Fake search engines should be avoided due to their potential to compromise user privacy and security.Unlike legitimate search engines, fake search engines, such as mycryptotab.com, often alter search queries or direct users to potentially malicious websites. Furthermore, they may gather user data without permission, jeopardizing users' privacy and exposing them to identity theft and other issues.Interacting with search engines like mycryptotab.com can lead to misinformation and a compromised browsing experience, potentially subjecting users to scams or other fraudulent activities. Hence, it is essential for users to opt for trustworthy and dependable search engines to uphold a secure online environment.It is worth noting that users may require security tools to effectively remove mycryptotab.com and the My Crypto Tab app from their browsers. Manual removal methods might not always be sufficient, especially if the hijacking software has deeply entrenched itself within the system.Threat Summary:NameMy Crypto TabThreat TypeBrowser Hijacker, Redirect, Search Hijacker, Toolbar, Unwanted New TabBrowser Extension(s)My Crypto TabSupposed FunctionalityProviding cryptocurrency prices withing the homepagePromoted URLmycryptotab.comDetection Names (mycryptotab.com)N/A (VirusTotal)Serving IP Address (mycryptotab.com)172.67.178.32Affected Browser SettingsHomepage, new tab URL, default search engineSymptomsManipulated Internet browser settings (homepage, default Internet search engine, new tab settings). Users are forced to visit the hijacker's website and search the Internet using their search engines.Distribution methodsDeceptive pop-up ads, free software installers (bundling), fake Flash Player installers.DamageInternet browser tracking (potential privacy issues), display of unwanted ads, redirects to dubious websites.Malware Removal (Mac)To eliminate possible malware infections, scan your Mac with legitimate antivirus software. Our security researchers recommend using Combo Cleaner.▼ Download Combo Cleaner for Mac To use full-featured product, you have to purchase a license for Combo Cleaner. Limited sevenComments
Your homepage with widgets, and dark mode supportAI New Tab: Calendar, Tasks, ChatGPT4.8(2.7K)New tab homepage with Google Calendar, Tasks, ChatGPT, GmailHomey: Productivity New Tab4.8(5.9K)Turn new tab into a productive workspace, organize bookmarks, motivates with daily live wallpapers and inspirational quotesSimpli3.7(11)Beautiful personal homepage for Google ChromeInitium New Tab4.2(14)A new tab page that comes with a variety of productivity enhancing tools.Tabplus newtab4.9(12)Make your chrome work like a tablet!Mineral New Tab3.0(2)New tab page & productive search assistance with a personal dashboard featuring reminders, weather, and speed-dial apps.Spaceboard - New tab dashboard4.4(10)Opens a dashboard on your new tab, that boosts your productivity and day to day activity on the web.New Tab With ChatGPT for Chrome™5.0(8)Get Instant Answers with ChatGPT on Your New Chrome TabSuperStart New Tab Page4.6(39)A New Tab Extension that lets you create a customized Start Page ExperienceCasca: New Tab with ChatGPT and Widgets4.3(36)Customise your new tab page and boost your productivity with Casca ExtensionDashy New Tab Dashboard and Side Panel4.8(342)New Tab Dashboard and Side Panel that integrates widgets and productivity tools.HiTab - New Tab Dashboard and Widgets3.1(22)Customize your homepage with widgets, and dark mode supportAI New Tab: Calendar, Tasks, ChatGPT4.8(2.7K)New tab homepage with Google Calendar, Tasks, ChatGPT, GmailHomey: Productivity New Tab4.8(5.9K)Turn new tab into a productive workspace, organize bookmarks, motivates with daily live wallpapers and inspirational quotesSimpli3.7(11)Beautiful personal homepage for Google ChromeInitium New Tab4.2(14)A new tab page that comes with a variety of productivity enhancing tools.Tabplus newtab4.9(12)Make your chrome work like a tablet!Mineral New Tab3.0(2)New tab page & productive search assistance with a personal dashboard featuring reminders, weather, and speed-dial apps.
2025-04-12How to Change Homepage in Firefox in WindowsThe homepage in Firefox is what you see when you open Firefox, open new windows, or click/tap on the Home button in Firefox.You can select to have your homepage be Firefox Home (default), blank page, or custom URL(s).This tutorial will show you how to change the homepage in Firefox for your account in Windows 7, Windows 8, and Windows 10. CONTENTS:Option One: Change Firefox Homepage by Drag and DropOption Two: Change Firefox Homepage in OptionsEXAMPLE: "Firefox Home (default)", "blank page", and "custom URL" as homepage OPTION ONE Change Firefox Homepage by Drag and Drop1. Open Firefox.2. Open a tab to the webpage (ex: " you want to use as your homepage.3. Drag and drop this tab onto the Home button . (see screenshot below)4. Click/tap on Yes to confirm. (see screenshot below) OPTION TWO Change Firefox Homepage in Options1. Open Firefox.2. Click/tap on the Menu button , and click/tap on Options. (see screenshot below) If you like, you could copy and paste about:preferences#home into the address bar of Firefox and press Enter instead.3. Click/tap on Home in the left side, and do step 4 (default), step 5 (blank), or step 6 (custom URL(s)) below for what you would like to use as your homepage. 4. To Use "Firefox Home (Default)" as your HomepageA) Select Firefox Home (Default) in the drop menu for Homepage and new windows, and go to step 7 below. (see screenshot below) 5. To Use "Blank Page" as your HomepageA) Select Blank Page in the drop menu for Homepage and new windows, and go to step 7 below. (see screenshot below) 6. To Use "Custom URL(s)" as your HomepageA) Select Custom URLs in the drop menu for Homepage and new windows. (see screenshot below)B) Perform an action below for what you want to do:1) Enter a single URL (ex: " you want to use as the homepage.2) Open each webpage you want to use as the homepage in a separate tab, and click/tap on Use Current Page or Use Current Pages button. The Options tab will not be used as your homepage.3) Click/tap on the Use Bookmark button, and select a bookmark to be your homepage. If you choose a folder, all bookmarks in that folder will be the homepage and open in separate tabs.C) Go to step 7 below. 7. You can now close the Options tab if you like.That's it,Shawn Related TutorialsHow to Change Firefox Home Content PreferencesHow to Change New Tab page in Firefox in WindowsHow to Change Homepage in Google Chrome for WindowsHow to Change Microsoft Edge Startup Page in Windows 10Windows 11 Tutorials
2025-04-11The homepage in Microsoft Edge is the page that loads when you start the browser. By default, the Edge browser’s homepage is set to open the Microsoft Start page. If you don’t like it, you can change the homepage in Microsoft Edge with just a few clicks. For example, you can set your favorite website, search engine, or email as the default homepage. That way, you don’t have to manually type the web address after opening the Edge browser. In this guide, I will show you the step-by-step process of changing the homepage in Edge. Let’s get started.Steps to Change Homepage in Microsoft Edge BrowserOpen the Microsoft Edge browser.Click on three dots (ellipses) in the upper-right corner.Select the Settings option.Go to the Start, home, and new tabs tab on the left sidebar.Select the Open these pages option under “When Edge Starts.”Click the Add a new page button.Type the web address in the blank field and click Add.Restart the Edge browser and the homepage is changed.Detailed Steps (With Screenshots)First, open the Microsoft Edge browser. To do that, you can either click the Edge icon on the taskbar or search for it in the Start menu.In the Edge browser, click the three dots (ellipses) icon in the upper-right corner and select the Settings option. This will open the Edge settings tab where you can manage the browser’s functionality and behavior.In the Settings page, go to the Start, home, and new tabs tab on the left sidebar. On the right panel, select the Open these pages option under the “When Edge Starts” section and click the Add a new page button.Type the URL of the web page you want as the new homepage in the “Enter a URL” field and click Add. For example, if you want to open the Google search page, enter that web address.A quick tip: You can add multiple URLs by clicking the Add a new page button. Doing so will open those web pages in separate tabs when you open the Edge browser.That’s it. Your setting is saved automatically, and the default homepage is set in the Microsoft Edge browser. From now on, whenever you open the Edge browser, it will open with the new homepage.If you have any questions or need help, comment below. I’ll be happy to assist. For further customization, check out how to customize the new tab page in Edge.
2025-03-27