Navigate to 4
Author: m | 2025-04-25

TomTom Navigation for Android, free and safe download. TomTom Navigation latest version: TomTom Navigation Offline Maps. The official offline Maps app. Articles; Apps. ROADLORDS Truck GPS Navigation: Free Sat Nav App for Trucks. View all. 1/4. TomTom Navigation 2/4; TomTom Navigation 3/4; TomTom Navigation 4/4; App specs. License. Free Search. Home AlignMix Navigation – Keyboard Shortcuts Part 4 AlignMix Navigation – Keyboard Shortcuts Part 4
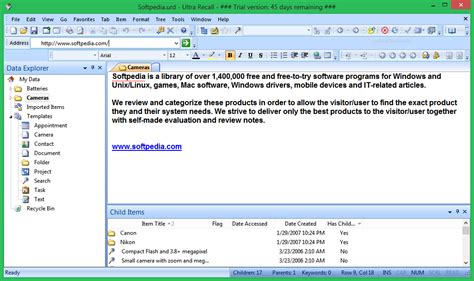
4. Types of Navigation - Designing Web Navigation [Book]
(RG and NIR)4-band: multispectral (RGB and NIR)4-band: pansharpened (RGB and NIR)Bundle: 1 panchromatic and 4 multispectral bands (RGB and NIR)Display ProjectedCatalog*Available band combinations and bundles1-band: panchromatic3-band: pansharpened true color (RGB)3-band: pansharpened false color (RG and NIR)4-band: multispectral (RGB and NIR)4-band: pansharpened (RGB and NIR)Bundle: 1 panchromatic and 4 multispectral bands (RGB and NIR) *This data product isn’t integrated into the platform and can only be ordered upon request.Specifications Feasibility study The tasking capabilities of this collection might require a { const href = event.target.getAttribute("href"); if (href?.startsWith("/")) { event.preventDefault(); navigate(); } }">feasibility study. However, a specific combination of parameter values bypasses that requirement. If input geometry limitations are met, an order with this combination will proceed to the { const href = event.target.getAttribute("href"); if (href?.startsWith("/")) { event.preventDefault(); navigate(); } }">activation request stage after creation. The combination of parameter values ParameterValue { const href = event.target.getAttribute("href"); if (href?.startsWith("/")) { event.preventDefault(); navigate(); } }">Minimum intervalAt least 30 daysAcquisition modeMonoCloud coverageFrom 10% to 20%Incidence angleFrom 20% to 50%PriorityStandard General SpecificationDescriptionProviderAirbusCollection typeTaskingCatalog { const href = event.target.getAttribute("href"); if (href?.startsWith("/")) { event.preventDefault(); navigate(); } }">Product typeOpticalSystem typeSatellite Data SpecificationDescription { const href = event.target.getAttribute("href"); if (href?.startsWith("/")) { event.preventDefault(); navigate(); } }">ResolutionPanchromatic: 50 cmPansharpened: 50 cmMultispectral: 2 m { const href = event.target.getAttribute("href"); if (href?.startsWith("/")) { event.preventDefault(); navigate(); } }">Bit depth per pixelTasking:GeoTIFF: 8 or 16‑bitJPEG 2000: 8 or 12‑bitCatalog:Analytic: 12‑bitPansharpened Reflectance: 16‑bitDisplay: 8‑bit { const href = event.target.getAttribute("href"); if (href?.startsWith("/")) { event.preventDefault(); navigate(); } }">Delivery formatA ZIP file containing the following files:Data (catalog: GeoTIFF; tasking: GeoTIFF or JPEG 2000)Metadata (XML, PDF)Masks (GML, KML)Thumbnails (JPEG) { const href = event.target.getAttribute("href"); if (href?.startsWith("/")) { event.preventDefault(); navigate(); } }">MasksCloudEnvironmentalQualityROITransparency { const href = event.target.getAttribute("href"); if (href?.startsWith("/")) { event.preventDefault(); navigate(); } }">NoData value0 Processing levelsTasking levels Catalog levels *Upon request.System *Upon request.Band data SpecificationDescription { const href = event.target.getAttribute("href"); if (href?.startsWith("/")) { event.preventDefault(); navigate(); } }">Spectral bandsPanchromatic: 470–830 nmMultispectral:590–710 nm (red)500–620 nm (green)430–550 nm (blue)740–940 nm (near-infrared) Geographic reference ConditionsTasking conditions SpecificationDescription { const href = event.target.getAttribute("href"); if (href?.startsWith("/")) { event.preventDefault(); navigate(); } }">LimitationsInput: { const href = event.target.getAttribute("href"); if (href?.startsWith("/")) { event.preventDefault(); navigate(); } }">AOI from 5 km2 and TomTom Navigation for Android, free and safe download. TomTom Navigation latest version: TomTom Navigation Offline Maps. The official offline Maps app. Articles; Apps. ROADLORDS Truck GPS Navigation: Free Sat Nav App for Trucks. View all. 1/4. TomTom Navigation 2/4; TomTom Navigation 3/4; TomTom Navigation 4/4; App specs. License. Free Step 1: FA-related configurations:- Configure SAML Identity Provider Settings on FA:1) Navigate to Authentication -> SAML IdP -> General.2) Enable the SAML Identity Provider portal.3) Fill in the server address [it is possible to use the FA IP where FortiWeb will connect to].4) At Default IdP certificate: choose the default IDP certificate.5) At Realms: select add Realm.6) Select OK to save the config.- Download the IDP certificate to the local machine: 1) Navigate to Certificate Management -> End Entities -> Local Services.2) Download the default IDP certificate used in the previous step to be uploaded later on FortiWeb.- Configure SAML Service Provider options:1) Navigate to Authentication -> SAML IdP -> Service Providers.2) Fill in the SP name.3) At IdP prefix: select create new IdP prefix then generate prefix.4) Copy all of [IdP entity id, IdP single sign-on URL, IdP single logout URL] to an external notepad.5) Select save then choose the IdP prefix that was generated in step 3 again.6) Fill in SP options manually according to the following: 6.1) SP entity ID: [x.x.x.x is the FortiWeb IP]. 6.2) SP ACS (login) URL: 6.3) SP SLS (logout) URL: Configure FortiAuthenticator local users:1) Navigate to Authentication -> User Management -> Local User.2) Configure the required users.Step 2: FortiWeb-related Configurations:- Configure FortiWeb Fabric Connector:1) Navigate to Security Fabric -> Fabric Connectors.2) Leave the status 'disabled'.3) Ignore the options related to FortiGate Fabric [Upsteam IP, Management IP].4) Enable Single Sing-On Mode.5) Configure the SP Address as the FortiWeb Address.6) Fill in the [IDP Entity ID, IDP Single Sign-On URL, IDP Single Logout URL] according to the URLs copied in Step 1 Section 3.7) Upload the certificate downloaded in Step 1 Section (2) at IDP Certificate.- Perform the SSO login:1) Navigate to the FortiWeb login page.2) Select Via Single Sign-On.- Assign the user a full access privilege if required or a custom privilege:1) Log in to FortiWeb with the regular admin account.2) Navigate to System -> Admin -> Administrator.3) The SSO new account can be found under the SSO Admin tab.4) Assign to the user the required profile.Troubleshooting:- After selecting 'Via Single Sign-On' at the FortiWeb login page, it will not be redirected to the FA login page:- Review the SAML URLs at Security Fabric -> Fabric Connectors. Make sure it exactly matches the URLs extracted from FA at Authentication -> SAML IdP -> Service Providers.- Check the SP address on FortiWeb at SecurityComments
(RG and NIR)4-band: multispectral (RGB and NIR)4-band: pansharpened (RGB and NIR)Bundle: 1 panchromatic and 4 multispectral bands (RGB and NIR)Display ProjectedCatalog*Available band combinations and bundles1-band: panchromatic3-band: pansharpened true color (RGB)3-band: pansharpened false color (RG and NIR)4-band: multispectral (RGB and NIR)4-band: pansharpened (RGB and NIR)Bundle: 1 panchromatic and 4 multispectral bands (RGB and NIR) *This data product isn’t integrated into the platform and can only be ordered upon request.Specifications Feasibility study The tasking capabilities of this collection might require a { const href = event.target.getAttribute("href"); if (href?.startsWith("/")) { event.preventDefault(); navigate(); } }">feasibility study. However, a specific combination of parameter values bypasses that requirement. If input geometry limitations are met, an order with this combination will proceed to the { const href = event.target.getAttribute("href"); if (href?.startsWith("/")) { event.preventDefault(); navigate(); } }">activation request stage after creation. The combination of parameter values ParameterValue { const href = event.target.getAttribute("href"); if (href?.startsWith("/")) { event.preventDefault(); navigate(); } }">Minimum intervalAt least 30 daysAcquisition modeMonoCloud coverageFrom 10% to 20%Incidence angleFrom 20% to 50%PriorityStandard General SpecificationDescriptionProviderAirbusCollection typeTaskingCatalog { const href = event.target.getAttribute("href"); if (href?.startsWith("/")) { event.preventDefault(); navigate(); } }">Product typeOpticalSystem typeSatellite Data SpecificationDescription { const href = event.target.getAttribute("href"); if (href?.startsWith("/")) { event.preventDefault(); navigate(); } }">ResolutionPanchromatic: 50 cmPansharpened: 50 cmMultispectral: 2 m { const href = event.target.getAttribute("href"); if (href?.startsWith("/")) { event.preventDefault(); navigate(); } }">Bit depth per pixelTasking:GeoTIFF: 8 or 16‑bitJPEG 2000: 8 or 12‑bitCatalog:Analytic: 12‑bitPansharpened Reflectance: 16‑bitDisplay: 8‑bit { const href = event.target.getAttribute("href"); if (href?.startsWith("/")) { event.preventDefault(); navigate(); } }">Delivery formatA ZIP file containing the following files:Data (catalog: GeoTIFF; tasking: GeoTIFF or JPEG 2000)Metadata (XML, PDF)Masks (GML, KML)Thumbnails (JPEG) { const href = event.target.getAttribute("href"); if (href?.startsWith("/")) { event.preventDefault(); navigate(); } }">MasksCloudEnvironmentalQualityROITransparency { const href = event.target.getAttribute("href"); if (href?.startsWith("/")) { event.preventDefault(); navigate(); } }">NoData value0 Processing levelsTasking levels Catalog levels *Upon request.System *Upon request.Band data SpecificationDescription { const href = event.target.getAttribute("href"); if (href?.startsWith("/")) { event.preventDefault(); navigate(); } }">Spectral bandsPanchromatic: 470–830 nmMultispectral:590–710 nm (red)500–620 nm (green)430–550 nm (blue)740–940 nm (near-infrared) Geographic reference ConditionsTasking conditions SpecificationDescription { const href = event.target.getAttribute("href"); if (href?.startsWith("/")) { event.preventDefault(); navigate(); } }">LimitationsInput: { const href = event.target.getAttribute("href"); if (href?.startsWith("/")) { event.preventDefault(); navigate(); } }">AOI from 5 km2 and
2025-04-15Step 1: FA-related configurations:- Configure SAML Identity Provider Settings on FA:1) Navigate to Authentication -> SAML IdP -> General.2) Enable the SAML Identity Provider portal.3) Fill in the server address [it is possible to use the FA IP where FortiWeb will connect to].4) At Default IdP certificate: choose the default IDP certificate.5) At Realms: select add Realm.6) Select OK to save the config.- Download the IDP certificate to the local machine: 1) Navigate to Certificate Management -> End Entities -> Local Services.2) Download the default IDP certificate used in the previous step to be uploaded later on FortiWeb.- Configure SAML Service Provider options:1) Navigate to Authentication -> SAML IdP -> Service Providers.2) Fill in the SP name.3) At IdP prefix: select create new IdP prefix then generate prefix.4) Copy all of [IdP entity id, IdP single sign-on URL, IdP single logout URL] to an external notepad.5) Select save then choose the IdP prefix that was generated in step 3 again.6) Fill in SP options manually according to the following: 6.1) SP entity ID: [x.x.x.x is the FortiWeb IP]. 6.2) SP ACS (login) URL: 6.3) SP SLS (logout) URL: Configure FortiAuthenticator local users:1) Navigate to Authentication -> User Management -> Local User.2) Configure the required users.Step 2: FortiWeb-related Configurations:- Configure FortiWeb Fabric Connector:1) Navigate to Security Fabric -> Fabric Connectors.2) Leave the status 'disabled'.3) Ignore the options related to FortiGate Fabric [Upsteam IP, Management IP].4) Enable Single Sing-On Mode.5) Configure the SP Address as the FortiWeb Address.6) Fill in the [IDP Entity ID, IDP Single Sign-On URL, IDP Single Logout URL] according to the URLs copied in Step 1 Section 3.7) Upload the certificate downloaded in Step 1 Section (2) at IDP Certificate.- Perform the SSO login:1) Navigate to the FortiWeb login page.2) Select Via Single Sign-On.- Assign the user a full access privilege if required or a custom privilege:1) Log in to FortiWeb with the regular admin account.2) Navigate to System -> Admin -> Administrator.3) The SSO new account can be found under the SSO Admin tab.4) Assign to the user the required profile.Troubleshooting:- After selecting 'Via Single Sign-On' at the FortiWeb login page, it will not be redirected to the FA login page:- Review the SAML URLs at Security Fabric -> Fabric Connectors. Make sure it exactly matches the URLs extracted from FA at Authentication -> SAML IdP -> Service Providers.- Check the SP address on FortiWeb at Security
2025-04-18IntroductionThis document describes the procedure to configure an email relay host on Secure Firewall Management Center (FMC) for email notifications.PrerequisitesRequirementsCisco recommends that you have knowledge of these products:FMCComponents UsedThe information in this document is based on these software and hardware versions:Firepower Threat Defense for VMware version 7.6.0The information in this document was created from the devices in a specific lab environment. All of the devices used in this document started with a cleared (default) configuration. If your network is live, ensure that you understand the potential impact of any command.Background InformationMail Relay Host configuration is needed for FMC to send email notifications and create alerts for security events. This can be used for correlation and Intrusion policies so you have additional visibility to specific alerts.ConfigureStep 1. Navigate to System > Configuration.Image 1. Navigate to ConfigurationStep 2. Navigate to Email Notification.Image 2. Navigate to Email Notification MenuStep 3. Enter the IP address or Fully Qualified Domain Name (FQDN) for your Email Relay Host, port, encryption method, email address, and authentication for the host if needed.Step 4. Select Test Mail Server Settings, a Message Sent appears if your settings are correct and an email is received from the configured sender email to the destination address used on the test. Save your configuration.Image 3. Test Mail Server SettingsImage 4. Successful Configuration MessageImage 5. Successful Configuration EmailTroubleshootFMC GUI displays a generic error message when the test fails.Image 6. Failed Error MessageYou can check the error messages from the mail tests on the FMC CLI.
2025-04-08Asked 6 years, 6 months ago Viewed 34k times I want to change my user name & my user folder name without affecting program paths. I once did it and searched registry for leftovers using the original username and changing the string to the new name. asked Sep 5, 2018 at 9:48 1 Try this:Change your user account name On the Control Panel Windows click on user account name linkType in your new user account on the box bellow your profile picture and then click on the “Change Name” ButtonThe next step would be to change your folder profile. First of all you need to create a new account with administrator rights to execute the next steps. This new account is only needed to change the folder profile name. You may remove this account after you use it to change the folder profile name. To create a new account click Manage Another Account > Create a new AccountType in the new account. Make sure you assign “Administrator” right for this new account. 4 (1) Log off your computer and then log in with the newly-created account4 (2) Open Windows Explorer and then navigate to C:\users4 (3) Right click on the folder you want to rename and change it to the same name as your new user profile with which you log in to your Windows 74 (4) Go to registry editor by typing “Registry” (without quote) in Start Menu. Navigate to the following registry value:HKEY_LOCAL_MACHINE\SOFTWARE\Microsoft\Windows NT\CurrentVersion\ProfileList .4 (5) Navigate to
2025-04-02The trashcan icon next to each one.Mozilla Firefox1. Type Ctrl+Shift+A.2. On the Extensions and Plugin search for the Open Download Manager add-on and other suspicious add-ons and remove them if located.Step 2: Uninstall Open Download Manager1. Access Windows Start Menu and navigate to the Control Panel.2. On Windows Control Panel, click Uninstall a program or Add and remove a program in the Programs section.3. In the list of installed programs, search for Open Download Manager and other unwanted programs. Once an unwanted program is located, double click the unwanted program or select it with your mouse and click the Uninstall button.4. Restart your computer.Step 3: Scan your computer for malware1. Download and install the free or full version of Malwarebytes Anti-Malware. The full version enables real-time protection to block malware and unwanted programs from infecting your computer, while the free version is just a free scan and removal tool.2. Open the Malwarebytes Anti-Malware.3. Click the large Scan Now button or visit the “Scan” tab to manually run a scan.4. Once the malware scan is complete, click the Quarantine All button and reboot your computer.If you are still having issues with potential Open Download Manager malware after using Malwarebytes it is recommended to download and install a second opinion scanner such as HitmanPro by Surfright to eradicate existing malicious files and automatically repair corrupted settings.Step 4: Cleanup and repair settings1. Download and install the free or full version of CCleaner by Piriform.2. Once installed, open the program and navigate to Cleaner > Windows/Applications and click the Analyze button. Afterwards, click the Run Cleaner button on the bottom right of the program interface.3. Next, navigate to Tools > Startup and search through each tab starting from windows, internet explorer, etc., all the way to Content Menu, for additional suspicious entries and click Disable and Delete once anything is found.4. To automatically uninstall unwanted programs using CCleaner, navigate to the Uninstall tab and search for the program in the list of installed programs. Uninstall the unwanted software as selected by clicking the Run Uninstaller button.If you are still experiencing issues removing potential Open Download Manager malware after using this removal guide we recommend to perform a system restore/recovery or a reset/refresh for Windows 8. Written by Sean is a distinguished tech author and entrepreneur with over 20 years of extensive experience in cybersecurity, privacy, malware, Google Analytics, online marketing, and various other tech domains. His expertise and contributions to the industry have been recognized in numerous esteemed publications. Sean is widely acclaimed for his sharp intellect and innovative insights, solidifying his reputation as a leading figure in the tech community. His work not only advances the field but also helps businesses and individuals navigate the complexities of the digital world. Post navigation Previous Post Next Post
2025-04-04