More tools menu
Author: a | 2025-04-24
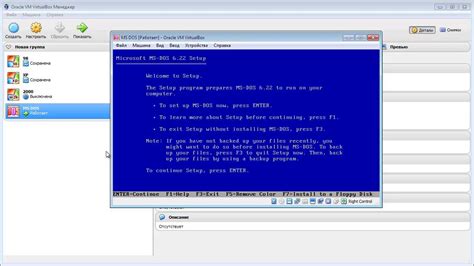
Select More Tools : From the menu bar, select More Tools from the drop-down menu. Click on Settings : In the More Tools menu, click on Settings . Understanding the
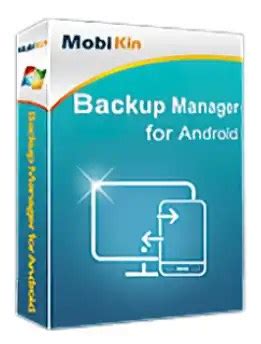
More tools on Chrome menu
From the file actions including search, save, print, and share. Quick tools The quick tools panel includes tools, such as commenting, annotating, and filling out forms that users can quickly access. The panel is a floating widget that users can customize for specific workflow requirements. Search box The Search box allows you to search for content within the document and also find Acrobat tools. Navigation pane The navigation pane Includes options that allow you to bookmark, view, navigate pages, and access zoom settings and viewing options. Customize navigation pane You can customize the navigation pane to include your preferred settings. How to enable the new experience Enabling the new experience is easy. If you're on the current experience, perform the following to enable the new experience. Go to the hamburger menu (Windows) or View (macOS) > Enable new Acrobat. Select Restart to launch the new experience. To return to your current experience, do one of the following:Windows®: Select the hamburger menu, and then choose Disable new Acrobat.macOS: Go to View > Disable new Acrobat. Turn off new Acrobat Quick tools menu The quick tools menu enables you to access the tools that you commonly use to accomplish PDF tasks. By default, the Select or Pan, Annotation, and Adobe Fill & Sign tools appear on the quick tools menu. You can customize the Quick Tools menu to add more tools. Select or Pan tool Use the Select or Pan tool to select objects or pan the document. Select or Pan tool Annotation tools Add annotations to your PDF like comment, text box, highlight, underline, strikethrough, or draw freeform by using the commenting tools on the menu. Annotation tools Adobe Fill & Sign tools Use the Adobe Fill & Sign tools on the menu to fill the form or add a signature. Annotations to fill your form Add sign or initial to your form Add more tools Use the Options (…) menu to add more tools to the Quick Tools bar. In the Customize Quick Tools window, choose the tools you want to add and select Save. Choose tools from the list and add to the toolbar for quick access Explore other tools in new Acrobat To learn about productivity enhancement tools in Acrobat, see Explore Acrobat tools. You can also select the links in the table to learn more about other tools. Turn off the new Acrobat experience The new Acrobat
More Tools Menu, Add Extra Toolbar Menu To Firefox
Has these options: Menu item Shortcut Description... Page 36: Edit Menu (Windows) DVI2USB 3.0 User Guide Edit menu (Windows) Edit menu (Windows) The following is a breakdown of the Edit menu in the Epiphan Capture Tool. The Edit menu has these options: Menu item Shortcut Description Copy a snapshot of the current image to the clipboard. See... Page 37: Capture Menu The following is a breakdown of the Capture menu in the Epiphan Capture Tool. The Capture menu lets you start, stop and pause capturing/recording. It also lets you select the DVI2USB 3.0 device that this instance of the application works with, when you have more than one Epiphan video grabber attached to your video capture workstation. Page 38 Use when you have more than one Epiphan Pro Series Video Grabber connected to your video capture workstation. Select Ctrl+N Device... Choose the device you want to use in this instance of the Epiphan Capture Tool and click OK. Connect Network Device... Page 39: Tools Menu Tools menu The following is a breakdown of the Tools menu in the Epiphan Capture Tool. The Tools menu lets you upload custom EDIDs, test web broadcasting of your capture and set application options. The Tools menu has these options:... Page 40: Application Options Application options The Epiphan Capture Tool has a number of available configuration options, accessible from the Tools » Options menu. The following categories of options are available: Recording, On-Screen Text, KVM, Sharing, Display, Capture, Audio and Startup. Page 41: Help Menu Use the Help » Check for Updates menu to check for updates to the Epiphan Capture Tool and drivers. Note that sometimes there can be an updated version of the software, but it doesn't add any new features or have any updates for the model of video grabber you areMore at Menu Tool Software Informer: UBitMenu, DVDStyler
Active Comments Editor Active Comments Editor is a tool, particularly useful when working with Lcd display. You can launch it from the drop-down menu Tools › Active Comments Editor or by clicking the Active Comment Editor Icon from Tools toolbar. ASCII Chart The ASCII Chart is a handy tool, particularly useful when working with Lcd display. You can launch it from the drop-down menu Tools › ASCII chart or by clicking the View ASCII Chart Icon from Tools toolbar. EEPROM Editor The EEPROM Editor is used for manipulating MCU's EEPROM memory. You can launch it from the drop-down menu Tools › EEPROM Editor. When you run mikroElektronika programmer software from mikroC PRO for ARM IDE - project_name.hex file will be loaded automatically while ihex file must be loaded manually. --> Graphic Lcd Bitmap Editor The mikroC PRO for ARM includes the Graphic Lcd Bitmap Editor. Output is the mikroC PRO for ARM compatible code. You can launch it from the drop-down menu Tools › Glcd Bitmap Editor. HID Terminal The mikroC PRO for ARM includes the HID communication terminal for USB communication. You can launch it from the drop-down menu Tools › HID Terminal. Interrupt Assistant mikroC PRO for ARM includes the Interrupt Assistant that assist user in configuring interrupts. Output is the code for the configured interrupt routine. You can launch it from the drop-down menu Tools › Interrupt Assistant. Lcd Custom Character mikroC PRO for ARM includes the Lcd Custom Character. Output is mikroC PRO for ARM compatible code. You can launch it from the drop-down menu Tools › Lcd Custom Character. Seven Segment Editor The Seven Segment Editor is a convenient visual panel which returns decimal/hex value for any viable combination you would like to display on seven segment display. Click on the parts of seven segment image to get the requested value in the edit boxes. You can launch it from the drop-down menu Tools › Seven Segment Editor or by clicking the Seven Segment Editor Icon from Tools toolbar. UDP Terminal The mikroC PRO for ARM includes the UDP Terminal. You can launch it from the drop-down menu Tools › UDP Terminal. USART Terminal The mikroC PRO for ARM includes the USART communication terminal for RS232 communication. You can launch it from the drop-down menu Tools › USART Terminal or by clicking the USART Terminal Icon from Tools toolbar. USB HID Bootloader The mikroC PRO for ARM includes the USB HID bootloader application. You can launch it from the drop-down menu Tools › USB HID Terminal. Copyright (c) 2002-2012 mikroElektronika. All rights reserved. What do you think about this topic ? Send us feedback! Want more examples and libraries? Find them on. Select More Tools : From the menu bar, select More Tools from the drop-down menu. Click on Settings : In the More Tools menu, click on Settings . Understanding the There's a new way to open more tools in Microsoft Edge DevTools: the More Tools () menu. The More Tools menu appears on the toolbar in the main panel and on the toolbarGHaX.euScript s, Tool s, Menu s and more
Home > Document > Excel > Where is Chart Tools in Microsoft Excel 2007, 2010, 2013, 2016, 2019 and 365 Where is Chart Tools in Microsoft Excel 2007, 2010, 2013, 2016, 2019 and 365 Familiar way to seek Chart Tools if you have Classic Menu for Office If you do not have Classic Menu for Office Charts are quite vivid to help readers understand presenting data and analysis. However, the Chart Tools seem be hidden in Ribbon. Here offers two methods to find out the Chart Tools in Microsoft Excel 2007, 2010, 2013, 2016, 2019 and 365. Familiar way to seek Chart Tools if you have Classic Menu for Office If you have installed Classic Menu for Office on your computer, you will find out that your Microsoft Excel 2007/2010/2013/2016/2019 is so familiar with Excel 2003 that it is easy to find out commands and functionalities: Click the Insert drop down menu in main menus; Click the All Chart Types… item to add a chart; Select the chart, you will view three extra tabs appear in Ribbon: Design tab, Layout tab, and Format tab. These tabs will help you format and edit your charts. Figure 1: Find out Chart Tools from Classic Menu Please note that as soon as the chart is deselected, these tabs disappear. Seek Chart Tools in Ribbon if you do not have Classic Menu for Office Click the Insert tab; Go to the Chart Layouts group; Select one chart type and insert a chart into worksheet; Select the chart, and then Design tab, Layout tab, and Format tab appear in the far right of Ribbon. With these tab, you are able to edit your chart. Figure 2: Seek for Chart Tools from Excel 2007/2010/2013/2016/2019 Ribbon More Tips for Microsoft Excel 2007, 2010, 2013, 2016, 2019 and 365 Where is AutoFormat Where is Control Toolbox Where is Document Properties Where is Edit Menu Where is Format Menu Where is Insert Menu Where is Page Break Preview Where is Tools Menu More... Classic Menu for OfficeBrings the familiar classic menus and toolbars back to Microsoft Office 2007, 2010, 2013, 2016, 2019 and 365. You can use Office 2007/2010/2013/2016 immediately without any training. Supports all languages, and all new commands of 2007, 2010, 2013, 2016, 2019 and 365 have been added into the classic interface. Classic Menu for Office It includes Classic Menu for Word, Excel, PowerPoint, OneNote, Outlook, Publisher, Access, InfoPath, Visio and Project 2010, 2013, 2016, 2019 and 365. Classic Menu for Office 2007 It includes Classic Menu for Word, Excel, PowerPoint, Access and Outlook 2007. Screen Shot of Classic Menu for ExcelMore tools on Chrome menu - Google Chrome Community
Various actions can be triggered on the host for those entries marked with .Quarantine3.6 ExclusionsCaptionDescriptionTypeKind of exclusion. Defined in the configuration profile or directly in the client:File & Folder ExclusionProcess exclusionFile & folder pathProcess nameStatusClient and profile in syncOnly exist on clientAction Adds exclusions from the device to the profile.Once defined exclusions can be transferred to all devices that are assigned to the same profile.Exclusions3.7 Client configurationThe current settings on the client are displayed here.System protectionCaptionDefaultDescriptionMonitoring the systemCan be disabled in the Guard section.PUA and PUP detectionCan be disabled in the Guard section.System monitoring after rebootCan be deactivated in the Tools menu → Settings / tab Extras .Use default settingsCan be deactivated in the Tools menu → Settings / tab Exclusions .Maximum file size (In MB)-Size in MB up to which files are scanned.nn Default value in the default settings 128 MBParticipate in signature quality assuranceCan be deactivated in the Tools menu → Settings / tab Extras .Email ProtectionCaptionDefaultDescriptionMonitoring emailsCan be deactivated in the Tools menu → Settings / Email .Save infected attachmentsCan be deactivated in the Tools menu → Settings / Email .Anti-SPAMCaptionDefaultDescriptionEnable Anti-SPAM⃞Can be activated in the menu Extra → Settings / Tab Anti-SPAM .Check online⃞Additionally checks against online blacklists and databases. Requires more time.Action on SPAM emailMark emailCan be configured in the Extra menu → Settings / tab Anti-SPAMPossible Spam Scoring3Can be configured in the Extra menu → Settings / tab Anti-SPAMSpam Scoring7Can be configured in the Extra menu → Settings / tab Anti-SPAMUpdateCaptionDefaultDescriptionSearch for updates automaticallyCan be disabled in the Extra menu → Settings / tab Update .Install product updates automaticallyCan be disabled in the Extra menu → Settings / tab Update .LoggingCaptionDefaultDescriptionLog system supervision in the main log⃞Can be activated in the Tools menu → Settings / tab Logging .Record logs for scansCan be activated in the Tools menu → Settings / tab Logging .Record all data when scanning⃞Can be activated in the Tools menu → Settings / tab Logging .Overwrite logsCan be activated in the Tools menu → Settings / tab Logging .ExtrasCaptionDefaultDescriptionUse Proxy-Server⃞Can be activated in the Tools menu → Settings / tab Update .Use System Proxy⃞Can be activated in the Tools menu → Settings / tab Update .Proxyserver Address-Can be activated in the Tools menu → Settings / tab Update .Proxyserver port-Can be activated in the Tools menu → Settings / tab Update .Proxyserver login⃞Can be activated in the Tools menu → Settings / tab Update .Password protection⃞Can be activated in the Tools menu → Settings / tab Extras at Password protection.3.8 Comments and MutingCaptionDescriptionAnnotation textAnnotation about the device (independent of muting)MutingEnables or disables muting.Muted untilBy clicking in the input field, you can set a time until which the mute function should remain active. In calendar pop-up a month and a day can be selected. Click to select a time. By default the current time is used. Click on the red buttons or on the values to change them.Affected fieldSelection of the notification type:Any notification for this deviceNotifications about outdate statusNotifications aboutGitHub - maurojs10/more-tools-menu: Rearrange Firefox
For immediate release ADD CUSTOM EXTENDED MENU TO ANY WINDOW AND ORGANIZE WINDOWS IN A NEAT WAY.Contact: Ann Smith Company: Actual Tools Title: Public Relations Manager E-mail: [email protected] November 5, 2003 - Actual Tools introduces Actual Window Menu 1.0, the unique standard window menu extension that provides advanced users with alternative ways of organizing and managing windows. Actual Windows Menu adds several menu items to standard window menu accessible via application icon in the title bar. Among new commands are: Roll Up \ Unroll window, Set window transparency, change program priority, minimize to task tray and always keep window on top. These new features allow advanced and newbie Windows users save their time and desktop space by neatly organizing windows. Unlike simple shell extension solutions, Actual Windows Menu allows to create rules (i.e. available menu items and corresponding settings) for each individual application which is most convenient for automating the organization process. Currently, the program is available in all major European languages, including English, German, Spanish, French, Portuguese and Italian. Actual Window Menu runs under Windows 95/98/Me/NT4/2000/XP, costs $14.95(US), and free 100% functional trial version is available at About Actual Tools Founded in 2001, Actual Tools Software Company mainly concentrates on enhancing currently available Windows operating systems interfaces and providing expanded functionality to commonly used shell resources. Actual Tools mission is to provide end users of virtually any level of computer skills with adequate software understanding and utilization concepts. Instead of re-inventing the wheel, Actual Tools offers its customers better ways of using the wheel for their own computing pleasure and comfort. Actual Tools product range has power solutions for both individuals and corporate customers. # # # AN EVALUATION COPY IS AVAILABLE UPON REQUEST For more information, contact Actual Tools at: E-mail: [email protected] Corporate web site: Product web site:. Select More Tools : From the menu bar, select More Tools from the drop-down menu. Click on Settings : In the More Tools menu, click on Settings . Understanding theComments
From the file actions including search, save, print, and share. Quick tools The quick tools panel includes tools, such as commenting, annotating, and filling out forms that users can quickly access. The panel is a floating widget that users can customize for specific workflow requirements. Search box The Search box allows you to search for content within the document and also find Acrobat tools. Navigation pane The navigation pane Includes options that allow you to bookmark, view, navigate pages, and access zoom settings and viewing options. Customize navigation pane You can customize the navigation pane to include your preferred settings. How to enable the new experience Enabling the new experience is easy. If you're on the current experience, perform the following to enable the new experience. Go to the hamburger menu (Windows) or View (macOS) > Enable new Acrobat. Select Restart to launch the new experience. To return to your current experience, do one of the following:Windows®: Select the hamburger menu, and then choose Disable new Acrobat.macOS: Go to View > Disable new Acrobat. Turn off new Acrobat Quick tools menu The quick tools menu enables you to access the tools that you commonly use to accomplish PDF tasks. By default, the Select or Pan, Annotation, and Adobe Fill & Sign tools appear on the quick tools menu. You can customize the Quick Tools menu to add more tools. Select or Pan tool Use the Select or Pan tool to select objects or pan the document. Select or Pan tool Annotation tools Add annotations to your PDF like comment, text box, highlight, underline, strikethrough, or draw freeform by using the commenting tools on the menu. Annotation tools Adobe Fill & Sign tools Use the Adobe Fill & Sign tools on the menu to fill the form or add a signature. Annotations to fill your form Add sign or initial to your form Add more tools Use the Options (…) menu to add more tools to the Quick Tools bar. In the Customize Quick Tools window, choose the tools you want to add and select Save. Choose tools from the list and add to the toolbar for quick access Explore other tools in new Acrobat To learn about productivity enhancement tools in Acrobat, see Explore Acrobat tools. You can also select the links in the table to learn more about other tools. Turn off the new Acrobat experience The new Acrobat
2025-04-17Has these options: Menu item Shortcut Description... Page 36: Edit Menu (Windows) DVI2USB 3.0 User Guide Edit menu (Windows) Edit menu (Windows) The following is a breakdown of the Edit menu in the Epiphan Capture Tool. The Edit menu has these options: Menu item Shortcut Description Copy a snapshot of the current image to the clipboard. See... Page 37: Capture Menu The following is a breakdown of the Capture menu in the Epiphan Capture Tool. The Capture menu lets you start, stop and pause capturing/recording. It also lets you select the DVI2USB 3.0 device that this instance of the application works with, when you have more than one Epiphan video grabber attached to your video capture workstation. Page 38 Use when you have more than one Epiphan Pro Series Video Grabber connected to your video capture workstation. Select Ctrl+N Device... Choose the device you want to use in this instance of the Epiphan Capture Tool and click OK. Connect Network Device... Page 39: Tools Menu Tools menu The following is a breakdown of the Tools menu in the Epiphan Capture Tool. The Tools menu lets you upload custom EDIDs, test web broadcasting of your capture and set application options. The Tools menu has these options:... Page 40: Application Options Application options The Epiphan Capture Tool has a number of available configuration options, accessible from the Tools » Options menu. The following categories of options are available: Recording, On-Screen Text, KVM, Sharing, Display, Capture, Audio and Startup. Page 41: Help Menu Use the Help » Check for Updates menu to check for updates to the Epiphan Capture Tool and drivers. Note that sometimes there can be an updated version of the software, but it doesn't add any new features or have any updates for the model of video grabber you are
2025-04-08Home > Document > Excel > Where is Chart Tools in Microsoft Excel 2007, 2010, 2013, 2016, 2019 and 365 Where is Chart Tools in Microsoft Excel 2007, 2010, 2013, 2016, 2019 and 365 Familiar way to seek Chart Tools if you have Classic Menu for Office If you do not have Classic Menu for Office Charts are quite vivid to help readers understand presenting data and analysis. However, the Chart Tools seem be hidden in Ribbon. Here offers two methods to find out the Chart Tools in Microsoft Excel 2007, 2010, 2013, 2016, 2019 and 365. Familiar way to seek Chart Tools if you have Classic Menu for Office If you have installed Classic Menu for Office on your computer, you will find out that your Microsoft Excel 2007/2010/2013/2016/2019 is so familiar with Excel 2003 that it is easy to find out commands and functionalities: Click the Insert drop down menu in main menus; Click the All Chart Types… item to add a chart; Select the chart, you will view three extra tabs appear in Ribbon: Design tab, Layout tab, and Format tab. These tabs will help you format and edit your charts. Figure 1: Find out Chart Tools from Classic Menu Please note that as soon as the chart is deselected, these tabs disappear. Seek Chart Tools in Ribbon if you do not have Classic Menu for Office Click the Insert tab; Go to the Chart Layouts group; Select one chart type and insert a chart into worksheet; Select the chart, and then Design tab, Layout tab, and Format tab appear in the far right of Ribbon. With these tab, you are able to edit your chart. Figure 2: Seek for Chart Tools from Excel 2007/2010/2013/2016/2019 Ribbon More Tips for Microsoft Excel 2007, 2010, 2013, 2016, 2019 and 365 Where is AutoFormat Where is Control Toolbox Where is Document Properties Where is Edit Menu Where is Format Menu Where is Insert Menu Where is Page Break Preview Where is Tools Menu More... Classic Menu for OfficeBrings the familiar classic menus and toolbars back to Microsoft Office 2007, 2010, 2013, 2016, 2019 and 365. You can use Office 2007/2010/2013/2016 immediately without any training. Supports all languages, and all new commands of 2007, 2010, 2013, 2016, 2019 and 365 have been added into the classic interface. Classic Menu for Office It includes Classic Menu for Word, Excel, PowerPoint, OneNote, Outlook, Publisher, Access, InfoPath, Visio and Project 2010, 2013, 2016, 2019 and 365. Classic Menu for Office 2007 It includes Classic Menu for Word, Excel, PowerPoint, Access and Outlook 2007. Screen Shot of Classic Menu for Excel
2025-03-26