Microsoft lens for windows
Author: E | 2025-04-24

Download and install Microsoft Lens - PDF Scanner 5. on Windows PC. Microsoft Lens (formerly Microsoft Office Lens) trims, enhances, and makes Download and install Microsoft Lens - PDF Scanner 5. on Windows PC. Microsoft Lens (formerly Microsoft Office Lens) trims, enhances, and makes
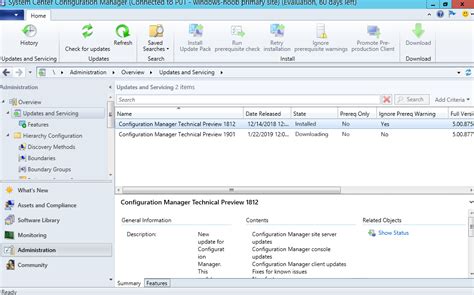
Microsoft Office Lens is now Microsoft Lens;
A Device User, using Poly Lens DesktopThe following procedure outlines how Device Users within the domain claimed in the procedure above, would log into Poly Lens Desktop for the first time.The user opens Poly Lens Desktop.Log in to Poly Lens Desktop. Note: The User does not have to Sign up and create an Account.Select Sign in with Microsoft.Enter your email address to sign in to your Microsoft SSO account, and select Next.Enter your password, and select Sign in.Select Accept to confirm access.Select Accept to allow Poly Lens Desktop access to your Poly Account.Now this user is connected to the Poly Lens Account that was set up in the previous process above.Deploy Poly Lens Room AppNote: Review the Port and Protocol requirements to verify the Poly Lens Room App can load and communicate to the Poly Lens Cloud. See Ports and Protocols.Download the Poly Lens Room App to your MTRoW PC administrator account. Note: Poly Lens Desktop must not be on this MTRoW PC. Please remove if on this device.Open Poly Lens (instead of on Teams) and sign in with Microsoft SSO.Go to Manage > Register Device.Under Personal USB Devices Onboarding, select Deploy Lens Applications.On the App Deployment page, locate Download Poly Lens Rooms, and select For Windows to download the App.Follow the prompts for installing the service.Once the application has fully downloaded the Poly Lens Room App should automatically launch.DownloadThis section provides access to downloads for the following:Poly Lens Desktop (Windows and Mac versions)Poly Lens Mobile (Google Play - Android and App Store - iOS)Poly Lens Web App - Preview (Chrome, ChromeOS, and Edge)
Office Lens for Windows - Microsoft Support
Download Article Convert a scan into a Word document with this easy-to-use guide Download Article Opening PDF in Word|Scanning With & Using Microsoft Lens|Q&A|Tips Do you want to edit that PDF in Word? You can open the PDF using Word's built-in settings or, If you have a Microsoft account and a smartphone, you can also use the free Microsoft Lens app to scan your document and save it as a Word file in your OneDrive cloud storage. This wikiHow teaches you how to convert a scanned document into an editable Word document on your Windows PC, Mac, or smartphone.Things You Should KnowIf you have a PDF on your computer, you can open it within Word by going to "File > Open > OK."Use the Microsoft Lens app from your Android, iPhone, or iPad to scan documents and open them in Word.If the doc you scanned is not PDF format, convert it first to be able to open it in Word. You can only do this in newer versions of Word (including anything newer than Word 2010). If you have Word 2010 or older, those are no longer supported versions, and importing a PDF into Word isn't possible.Make sure the document you have is in PDF format.Opening a PDF in Word works best if the PDF is mostly text. The File tab is either at the top of your screen (Macs) or right above your document space (Windows).Doing this will open your file manager.Advertisement Double-clicking the file once you find it will open it. Word will begin converting the scanned PDF into a Word document.This process can take several minutes if your PDF has lots of text or images.[1] Converting scanned files into Word documents isn't an exact science; you may have to add missing words, remove excess spaces, and fix typos before your Word document is ready to go. Once you're ready to save the converted document as its own Word file, do the following:Windows — Press Ctrl+S, then enter a file name, select a save location, and click Save.Mac — Press ⌘ Command+S, then enter a file name, select a save location from the "Where" drop-down box, and click Save.Advertisement Tap the Microsoft Lens app icon, which resembles a red and white app with a camera iris and the letter "L" in the center of the icon.Microsoft Lens is a free smartphone app that allows you to take pictures of documents and turn them into PDFs. This will be super useful if you have a piece of paper that you want to edit in Word. In that case, you can take a picture of the paper, turn it into a PDF, and open it in Word.If you don't have Microsoft Lens installed, you can download it from the Google Play Store for Android or from the App Store on iPhone. If this is your first time opening Microsoft Lens, tap Allow or OK when prompted to allow Microsoft Lens to access your phone's files. It's a tab at theMicrosoft Office Lens is now Microsoft Lens;
When we launched the Word and PowerPoint conversion feature last September, we promised to use customer feedback to improve Office Lens. Since September, we’ve received a lot of exciting and positive feedback from our customers about our conversion scenarios. We also learned about how customers are finding new and creative ways to use Office Lens and the text they capture in their pictures. When we launched the Word and PowerPoint conversion feature last September, we promised to use customer feedback to improve Office Lens. Today is the day we prove it.Since September, we’ve received a lot of exciting and positive feedback from our customers about our conversion scenarios. We also learned about how customers are finding new and creative ways to use Office Lens and the text they capture in their pictures.Today we’re very happy to announce a new scenario. Now the Office Lens app on Windows Phone converts images to PDF files. Microsoft 365 Best-in-class productivity apps with intelligent cloud services that transform the way you work. Converting pictures to PDF filesConverting pictures to PDF files is very similar to converting images to Word and PowerPoint. This is a useful feature for teachers and students looking to go paperless because now they can scan all their paper documents to OneDrive so they are accessible, searchable on all their devices.Use your Windows Phone to take a picture of your hardcopy document and tap Save. Then, select the PDF option. A PDF file is automatically saved to your OneDrive, so you can access it on any device, just like with Word and PowerPoint documents created with Office Lens.PDF conversion by Office Lens includes OCR (optical character recognition), so you can extract text information from pictures. You can search the content in a file with the text and you can also highlight or copy part of the page (depending on the capability your PDF reader app).Convert to PDF, Word and PowerPoint at the same timeYou can convert pictures to PDF, Word and PowerPoint at the same time. For example, you can use the PDF output for quick consumption and the Word or. Download and install Microsoft Lens - PDF Scanner 5. on Windows PC. Microsoft Lens (formerly Microsoft Office Lens) trims, enhances, and makes Download and install Microsoft Lens - PDF Scanner 5. on Windows PC. Microsoft Lens (formerly Microsoft Office Lens) trims, enhances, and makesOffice Lens for Windows - Microsoft Support
Download Features Download Features Get the Desktop app Download Poly Lens for Windows and MacOS. Get the Mobile app Download Poly Lens for iOS or Android. Get the Web app Access Poly Lens for Google ChromeOS. Get the Room app Download Poly Lens Room app for Microsoft Teams Room on Windows. Control at your fingertips A single app for customizing your personal devices to how you work, whether that’s in the home or office. Control at your fingertips A single app for customizing your personal devices to how you work, whether that’s in the home or office. Make it your own Control your personal voice, video, and headset devices—all with a simple, easy-to-use app. Easily customize each to meet your preferences, no matter where work takes you. Stay well Customizable reminders that make sure you get the hydration and breaks you need to stay productive throughout your workday. One-click updates any time Stay up to date keeping your personal device and software current. Built-in notices let you know when an update is available and ready for install. Stay up to date on Poly Lens app Get the help you need What's New Poly Lens HelpMicrosoft Office Lens is now Microsoft Lens;
Microsoft Lens (ranije "Office Lens") predstavlja sjajan način za hvatanje informacija iz dokumenata, belih tabli, vizitkarti, potvrda, menija, znakova, rukom pisanih memoranduma ili bilo čega drugog što sadrži tekst koji želite da uvezete, ali ne i ručno da otkucate sami. Uz Microsoft Lens ne morate ručno da zapisujte beleške, oslanjate se na mutne slike mobilnog telefona ili brinete o zagubljenim stavkama. Microsoft Lens je odličan za hvatanje skica, crteža i jednačina – čak i slika bez teksta. Prilikom snimanja slika, Microsoft Lens uklanja senke i neobičane uglove, tako da se konačni snimci lakše vide. Možete da otpremite snimljeni dokument i slike bele table u Microsoft OneNote, Word, PowerPoint ili OneDrive, a možete i da ih sačuvate kao PDF datoteke ili da ih pošaljete putem e-pošte. Napomena: Microsoft Lens ne podržava ove funkcije za GCC naloge: Vizitkarta, Slika u tekst, Slika u tabelu, Slika u Word, Slika u PPT i Otpremanje u OneNote. Ako to već niste uradili, besplatno preuzmite najnoviju verziju Microsoft LensGoogle Play prodavnici. 1. korak: Izbor stavke koju želite da uhvatite Čim otvorite aplikaciju Microsoft Lens, možete da odaberete režim snimanja. Brzo prevucite nalevo ili nadesno pri dnu ekrana da biste izabrali belu tablu, dokument, radnje, vizitkartu ili fotografiju. Bela tabla Ovaj režim je najbolje koristiti za hvatanje rukom pisanih beležaka i skica na tabli sa suvim brisačima ili sličnoj površini. Microsoft Lens će prilagoditi slike tako da pozadina ne bude previše svetla i da se potezi mastilom lakše vide. Dokument Ovaj režim je optimizovan za male rečiOffice Lens for Windows - Microsoft Support
This section allows you to manage your Lens App deployment.Loginless ConfigurationThe Loginless feature allows you to set up a Poly Lens Client to open to a specific Account, without logging in. See Client Tokens for detailed information.Invite Device Users via EmailIf you don't distribute software to your device users, you can invite them to download Poly Lens Desktop with a unique URL sent via email. Once installed, they can sign up via SSO or with their corporate email account, and they will be associated to the appropriate Poly Lens Account.Go to ACCOUNT menu > Manage All Accounts.Select an Account from the list.Select App Deployment from the side tabs.Select Send Email Invite.Enter the email address of the individual to invite.Note: You can enter multiple email addresses at one time, separated by a comma or a semicolon.Verify if you would like the Email Validated. If this option is selected it requires that the user name of the User accepting the invite matches the email address to which the invite was sent. It is recommended that this security feature only be disables when you know that the invitee's username and email address are different.Select Add. A confirmation message displays listing the email addresses the invitation has been sent to.The invitee will open the email on the device they will install the app and select Get Started to accept the invitation.Select Download. The msi file will be downloaded on their device. Select Install to complete the setup. Note: The email sent to the invitee, may be used for all Poly Lens Apps as needed to download the App msi file.When the App is setup and a device is attached to the App, it will display in the Device Users section.Note: For Detailed information on a Poly Lens App, locate the App User Guide on the Device Documentation section.Directory IntegrationThe Directory Integrations feature allows an admin to automatically onboard Device Users and their associated devices, based on the login domain they used to access the Poly Lens Desktop app. Once the appropriate access has been granted to Poly Lens, this method provides the most streamlined Poly Lens Desktop app onboarding experience by automatically associating the Device Users to the correct account in Poly Lens, regardless of how they obtained their Lens Desktop app. With this method, the Lens Desktop app can be distributed using Microsoft Endpoint Configuration Manager, formerly System Center Configuration Manager (SCCM), emailed out using the tools in Poly Lens, or directly downloaded from the Download options listed below.Supported ServicesCurrently the Directory Integrations feature supports Microsoft Office 365 using Microsoft Entra ID (formerly Azure AD). Note: This requires Microsoft Admin privileges.Go to ACCOUNT menu > Manage All Accounts.Select an Account from the list.Select Integrations from the side tabs.Select Allow Access.Select Accept to confirm access.Note: Now at this point the Microsoft Domain is now linked to this Account. When a new user from this Domain logs into Poly Lens Desktop for the first time, they are automatically given access to this Poly Lens Account.For. Download and install Microsoft Lens - PDF Scanner 5. on Windows PC. Microsoft Lens (formerly Microsoft Office Lens) trims, enhances, and makesComments
A Device User, using Poly Lens DesktopThe following procedure outlines how Device Users within the domain claimed in the procedure above, would log into Poly Lens Desktop for the first time.The user opens Poly Lens Desktop.Log in to Poly Lens Desktop. Note: The User does not have to Sign up and create an Account.Select Sign in with Microsoft.Enter your email address to sign in to your Microsoft SSO account, and select Next.Enter your password, and select Sign in.Select Accept to confirm access.Select Accept to allow Poly Lens Desktop access to your Poly Account.Now this user is connected to the Poly Lens Account that was set up in the previous process above.Deploy Poly Lens Room AppNote: Review the Port and Protocol requirements to verify the Poly Lens Room App can load and communicate to the Poly Lens Cloud. See Ports and Protocols.Download the Poly Lens Room App to your MTRoW PC administrator account. Note: Poly Lens Desktop must not be on this MTRoW PC. Please remove if on this device.Open Poly Lens (instead of on Teams) and sign in with Microsoft SSO.Go to Manage > Register Device.Under Personal USB Devices Onboarding, select Deploy Lens Applications.On the App Deployment page, locate Download Poly Lens Rooms, and select For Windows to download the App.Follow the prompts for installing the service.Once the application has fully downloaded the Poly Lens Room App should automatically launch.DownloadThis section provides access to downloads for the following:Poly Lens Desktop (Windows and Mac versions)Poly Lens Mobile (Google Play - Android and App Store - iOS)Poly Lens Web App - Preview (Chrome, ChromeOS, and Edge)
2025-04-24Download Article Convert a scan into a Word document with this easy-to-use guide Download Article Opening PDF in Word|Scanning With & Using Microsoft Lens|Q&A|Tips Do you want to edit that PDF in Word? You can open the PDF using Word's built-in settings or, If you have a Microsoft account and a smartphone, you can also use the free Microsoft Lens app to scan your document and save it as a Word file in your OneDrive cloud storage. This wikiHow teaches you how to convert a scanned document into an editable Word document on your Windows PC, Mac, or smartphone.Things You Should KnowIf you have a PDF on your computer, you can open it within Word by going to "File > Open > OK."Use the Microsoft Lens app from your Android, iPhone, or iPad to scan documents and open them in Word.If the doc you scanned is not PDF format, convert it first to be able to open it in Word. You can only do this in newer versions of Word (including anything newer than Word 2010). If you have Word 2010 or older, those are no longer supported versions, and importing a PDF into Word isn't possible.Make sure the document you have is in PDF format.Opening a PDF in Word works best if the PDF is mostly text. The File tab is either at the top of your screen (Macs) or right above your document space (Windows).Doing this will open your file manager.Advertisement Double-clicking the file once you find it will open it. Word will begin converting the scanned PDF into a Word document.This process can take several minutes if your PDF has lots of text or images.[1] Converting scanned files into Word documents isn't an exact science; you may have to add missing words, remove excess spaces, and fix typos before your Word document is ready to go. Once you're ready to save the converted document as its own Word file, do the following:Windows — Press Ctrl+S, then enter a file name, select a save location, and click Save.Mac — Press ⌘ Command+S, then enter a file name, select a save location from the "Where" drop-down box, and click Save.Advertisement Tap the Microsoft Lens app icon, which resembles a red and white app with a camera iris and the letter "L" in the center of the icon.Microsoft Lens is a free smartphone app that allows you to take pictures of documents and turn them into PDFs. This will be super useful if you have a piece of paper that you want to edit in Word. In that case, you can take a picture of the paper, turn it into a PDF, and open it in Word.If you don't have Microsoft Lens installed, you can download it from the Google Play Store for Android or from the App Store on iPhone. If this is your first time opening Microsoft Lens, tap Allow or OK when prompted to allow Microsoft Lens to access your phone's files. It's a tab at the
2025-03-28Download Features Download Features Get the Desktop app Download Poly Lens for Windows and MacOS. Get the Mobile app Download Poly Lens for iOS or Android. Get the Web app Access Poly Lens for Google ChromeOS. Get the Room app Download Poly Lens Room app for Microsoft Teams Room on Windows. Control at your fingertips A single app for customizing your personal devices to how you work, whether that’s in the home or office. Control at your fingertips A single app for customizing your personal devices to how you work, whether that’s in the home or office. Make it your own Control your personal voice, video, and headset devices—all with a simple, easy-to-use app. Easily customize each to meet your preferences, no matter where work takes you. Stay well Customizable reminders that make sure you get the hydration and breaks you need to stay productive throughout your workday. One-click updates any time Stay up to date keeping your personal device and software current. Built-in notices let you know when an update is available and ready for install. Stay up to date on Poly Lens app Get the help you need What's New Poly Lens Help
2025-04-04Microsoft Lens (ranije "Office Lens") predstavlja sjajan način za hvatanje informacija iz dokumenata, belih tabli, vizitkarti, potvrda, menija, znakova, rukom pisanih memoranduma ili bilo čega drugog što sadrži tekst koji želite da uvezete, ali ne i ručno da otkucate sami. Uz Microsoft Lens ne morate ručno da zapisujte beleške, oslanjate se na mutne slike mobilnog telefona ili brinete o zagubljenim stavkama. Microsoft Lens je odličan za hvatanje skica, crteža i jednačina – čak i slika bez teksta. Prilikom snimanja slika, Microsoft Lens uklanja senke i neobičane uglove, tako da se konačni snimci lakše vide. Možete da otpremite snimljeni dokument i slike bele table u Microsoft OneNote, Word, PowerPoint ili OneDrive, a možete i da ih sačuvate kao PDF datoteke ili da ih pošaljete putem e-pošte. Napomena: Microsoft Lens ne podržava ove funkcije za GCC naloge: Vizitkarta, Slika u tekst, Slika u tabelu, Slika u Word, Slika u PPT i Otpremanje u OneNote. Ako to već niste uradili, besplatno preuzmite najnoviju verziju Microsoft LensGoogle Play prodavnici. 1. korak: Izbor stavke koju želite da uhvatite Čim otvorite aplikaciju Microsoft Lens, možete da odaberete režim snimanja. Brzo prevucite nalevo ili nadesno pri dnu ekrana da biste izabrali belu tablu, dokument, radnje, vizitkartu ili fotografiju. Bela tabla Ovaj režim je najbolje koristiti za hvatanje rukom pisanih beležaka i skica na tabli sa suvim brisačima ili sličnoj površini. Microsoft Lens će prilagoditi slike tako da pozadina ne bude previše svetla i da se potezi mastilom lakše vide. Dokument Ovaj režim je optimizovan za male reči
2025-04-07Project5. Paste the folder from your clipboard and replace existing filesTechnical DetailsNumber of Materials: 31 Do Materials derive from a Master Material with instances as variations: No (Only a few) Number of Textures: 62 Texture Resolutions: 1024x1024: Scopes, trash container, fuel tank 512x512: Suppressor 256x256: HUD icons, scope haircrosses, lens normal, lens roughness 64x64: Kill cause icons, firemode icons 32x32: Simple crosshair texture 4x16: Default crosshair textureIntended Platform: Desktop Platforms Tested: Desktop Documentation Included: NoImportant/Additional Notes: This is a C++ project. In UE 4.10 and later, the binary download of the engine will require the Visual Studio 2015 redistributable components to be installed for the editor to run. The redistributable components are not the same as the full Visual Studio 2015 installation, but are just a handful of DLLs that any VS2015-compiled program needs. Microsoft typically installs these automatically with Windows Update, but Epic includes Microsoft's standalone installer with the engine for anyone that has Windows Update disabled or isn't up to date.
2025-03-26